In this blog post, I’ll show you easy methods to find the product key Information for your Windows OS. The Windows product key is a code you may have used to activate your Windows 10/11 Operating system. Activating Windows OS using a legitimate product key unlocks Windows features so you can utilize the full functionality of the OS.
Windows product key consists of 25 alphanumeric characters organized in five blocks separated by hyphens—something like: XXXXX-XXXXX-XXXXX-XXXXX-XXXXX.
You can look for a sticker on your device that provides information about your Windows 10 or Windows 11 operating system product key. However, there are other ways to extract this Information from the OS, which we will explore today.
Table of Contents
Method 1 – Get Windows 10/11 OEM product key using Command Prompt
You can easily find Windows 10/11 product key Information using Command Prompt by following the below steps:
- Press the Windows key + R to open the Run dialog box.
- Type
cmdPress Enter to open the command prompt.
Please note that I have not opened command prompt as an administrator and was able to execute the command successfully without any issues, If there are any issues running the command, you can also run this command from elevated command prompt window.
Note
- Copy and paste the below command on the command prompt and press Enter to fetch the Product key of your Windows 10/11 device.
wmic path softwareLicensingService get OA3xOriginalProductKey
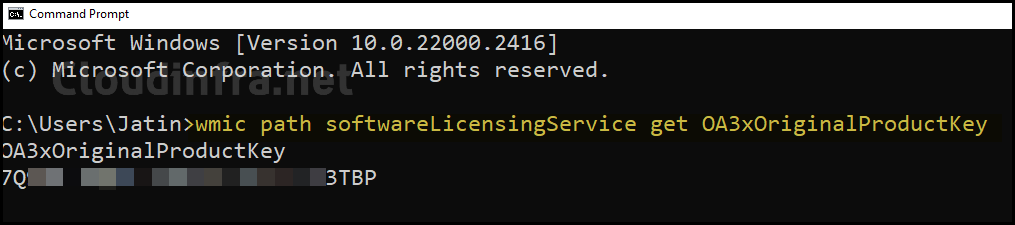
Method 2 – Get Windows 10/11 OEM product key using Powershell
Using Powershell, you can also find Windows 10 or Windows 11 operating system product key information. Please follow the below steps to fetch the product key.
This single-line command extracts only the product key information from your Windows device. If you want to retrieve more OS license details using a Powershell script, you can refer to the post: Retrieve Windows OS License Details Using PowerShell
- Press the Windows key + R to open the Run dialog box.
- Type Powershell and press Enter to open the Powershell console. (Alternatively, you can search for Powershell in the start menu as well)
- Type the command below on the Powershell console to fetch the product key information for your Windows 10/11 device.
Please note that I have not opened Powershell as an administrator and was able to execute the command successfully without any issues, If there are any issues running the command, you can also run this command from elevated Powershell console.
Note
(Get-WmiObject -query 'select * from SoftwareLicensingService').OA3xOriginalProductKey

Method 3 – Get Windows 10/11 OEM product key Info from Registry
You can also find Windows 10/11 product key information using Windows Registry Editor. Let’s check the steps:
- Press the Windows key + R to open the Run dialog box.
- Type
regeditand press Enter to open Registry Editor.
- Navigate to HKEY_LOCAL_MACHINE\SOFTWARE\Microsoft\Windows NT\CurrentVersion\ClipSVC and look for LastBiosKey to get the license key information of Windows 10/11 via registry.
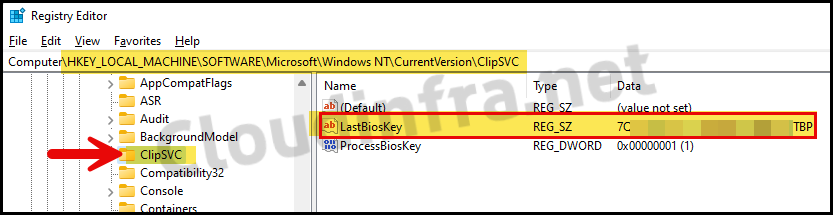
Method 4 – Get Windows 10/11 OEM product key using Third-party software
You can Install a small program from the Microsoft Store app called ShowKeyPlus to find the OEM Product key Installed on your device.
- Launch the Microsoft Store app on your device.
- Search for the ShowKeyPlus app and click the Get button to install it.
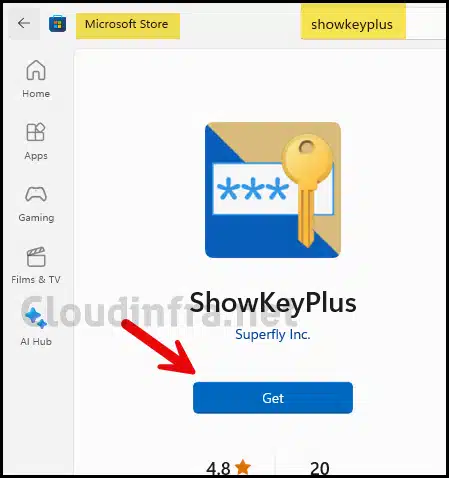
- Launch the ShowKeyPlus app and click the Home button. It will list the Windows OEM Product Key. You can also see the Windows Edition, Product ID, and OEM Edition Information.

