In this blog post, I will show you 4 ways to connect Windows 365 Cloud PC. The most common methods for connecting and accessing a Cloud PC are Windows App and Web browser link: windows365.microsoft.com (W365 web client).
Additional methods include utilizing the Microsoft Remote Desktop App and LG Web OS. However, it’s important to note that these methods cannot be used if a user has been assigned a Cloud PC using the Windows 365 Frontline License. Only Windows 365 app and Web client are supported for connecting to a Windows 365 Frontline Cloud PC.
Below is the information table that provides the supported connection method w.r.t. the Edition of Windows 365 in use.
| Windows 365 Edition | Windows App | windows365.microsoft.com (Windows 365 Web Client) | Remote Desktop App | LG Web OS |
|---|---|---|---|---|
| Windows 365 Business | Yes | Yes | Yes | Yes |
| Windows 365 Enterprise | Yes | Yes | Yes | Yes |
| Windows 365 Frontline | Yes | Yes | No | No |
Contents
Method 1: Connect to Cloud PC using Windows App
Microsoft has developed an app that can connect to various Microsoft remote desktop solutions, including Azure Virtual Desktop, Windows 365, Microsoft Dev Box, Remote Desktop Services, and Remote PCs. The Windows App allows you to connect to Windows devices and apps securely.
Windows App is compatible with Desktops, Laptops, Tablets, and Smartphones. It’s available to Install on Windows, macOS, iOS, and iPadOS. You can also use Windows App from a web browser.
- Windows App features:
- Multiple monitor support.
- Custom display resolutions.
- Dynamic display resolutions and scaling.
- Device redirection for webcams, audio, storage devices, and printers.
- Microsoft Teams Optimizations.
Download and Install Windows App
Windows App is available for installation from Microsoft store.
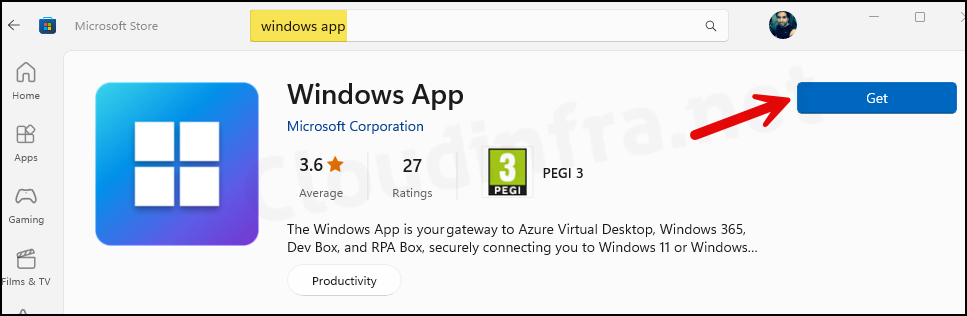
Access Cloud PC using Windows App
- Search and open the Windows app using the Start Menu.
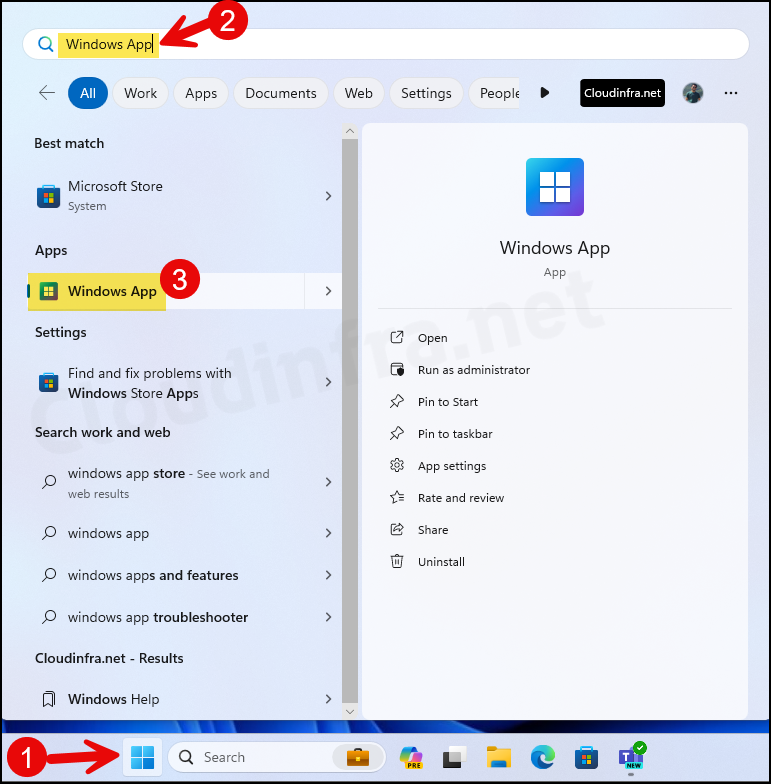
- Click Sign In and use your organization’s username and password. If you launch the app from a work PC, the Windows App may automatically sign in using Single Sign-On (SSO).
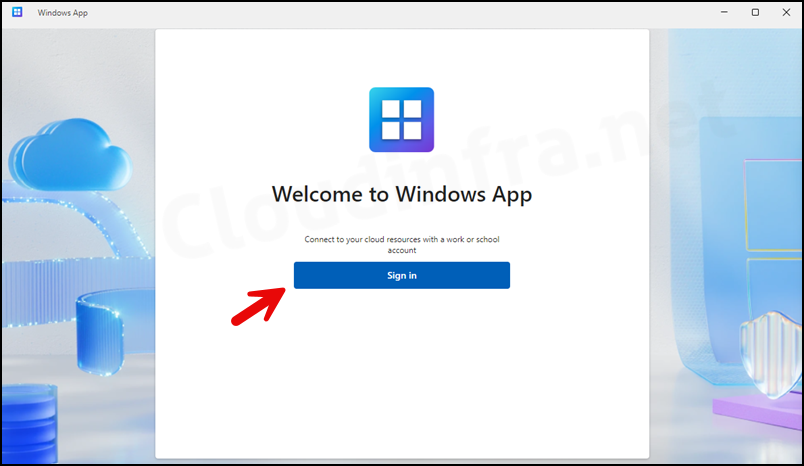
- Once authenticated, navigate to the Cloud PC tab and click the Connect button to access.
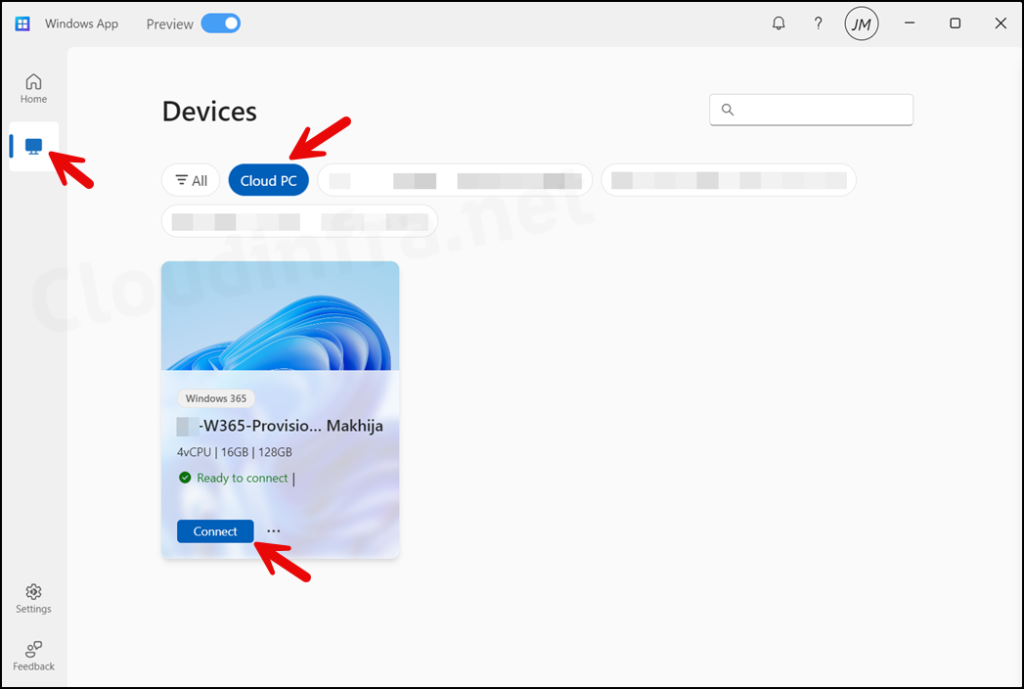
Method 2: Connect to Cloud PC using a Web Browser
The quickest method to connect without installing any application on your device is to use a web browser and access the Windows 365 web client. In some organizations where the Microsoft Store is blocked, preventing the download of the Windows App, using a web browser to connect to Windows 365 becomes the best option.
Prerequisites
To connect to Windows 365 Cloud PC using a browser, you must meet the below requirements:
- Supported Operating systems: Windows, macOS, ChromeOS, Linux.
- A compatible web browser: Microsoft Edge, Google Chrome, Safari, Mozilla Firefox (v55.0 and later), or LG webOS 23.
Steps to Connect to Cloud PC using a Web Browser
- Open the Microsoft Edge browser or any other browser installed on your PC.
- Use the link: https://windows365.microsoft.com and authenticate using organization’s username and password.
- If this is your first time connecting to Windows 365 using a browser, you may be presented with a Welcome screen. Click on Next to proceed.
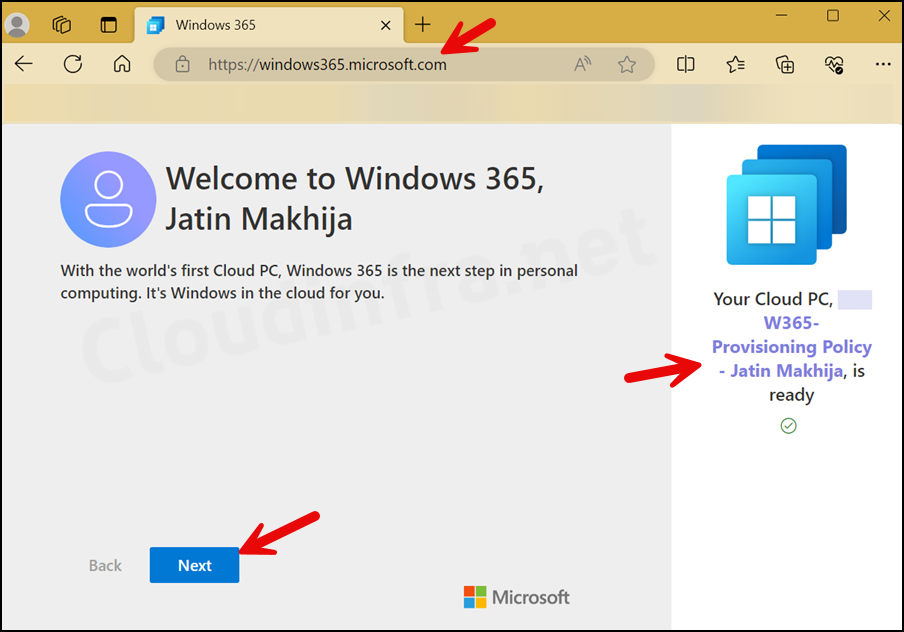
- Click on the Next button to proceed.
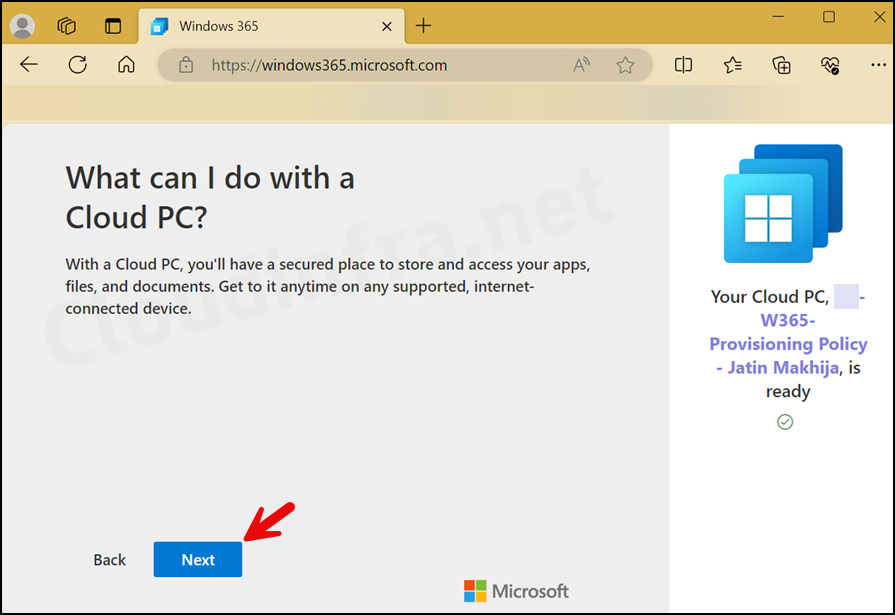
- Click on Get Started button.
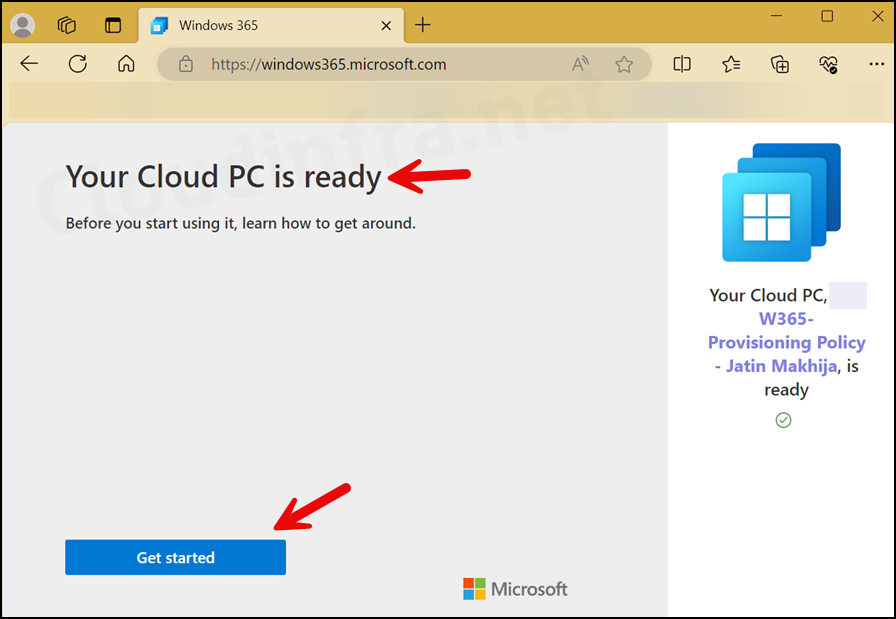
- On the Windows 365 home page, you will see your personal and dedicated Windows 365 Cloud PC. You can click on Open in Browser to access your Cloud PC. If you click the arrow next to it, you will find another option: Open in the Remote Desktop app. This is another option to connect to your Cloud PC.

- Select In Session Settings:
- Printer: The locally mapped printer will be re-directed to your Cloud PC.
- Microphone: You can utilize your local computer’s microphone inside your Cloud PC.
- Clipboard: Copy-paste between your local computer and Cloud PC. This will work if this option is checked.
- Camera: If you want to allow Cloud PC to use the Camera from your Local device, select this option.
- Location: Location redirection lets Cloud PCs access your approximate location safely without privacy concerns. Some apps require location access, for example, The weather widget or Google Maps.
- Keyboard shortcuts: If you want to utilize keyboard shortcuts in your Cloud PC the same way you use them on your local PC, check this option as well.

- Turn this feature on if you want an alternative keyboard layout, which could be required when using a non-standard keyboard. Inside the remote session, click the drop-down menu to select your preferred language, such as French, Chinese, German, etc.
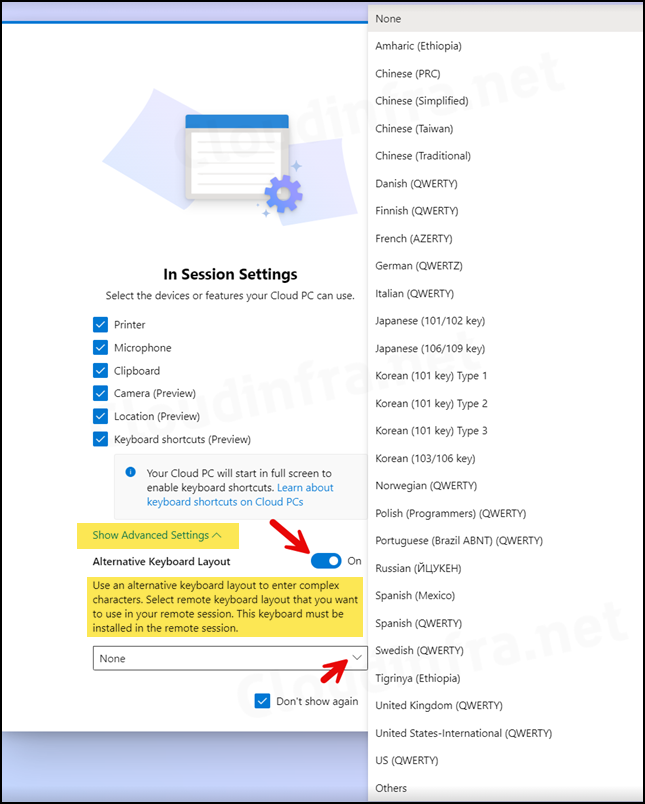
- Click on the Sign-In button.
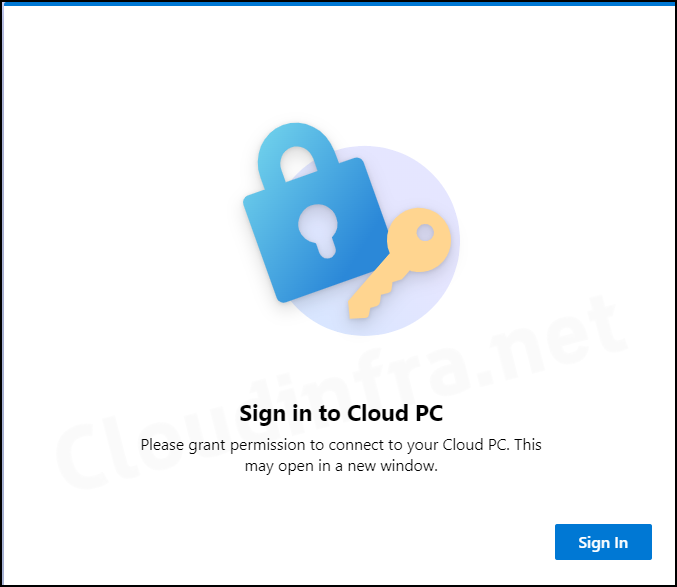
- Provide your organization’s username and password, then click the Sign-in button. You may be prompted for a Multi-factor authentication prompt. Complete the authentication requirements to proceed.

- Once you are authenticated successfully, Your Cloud PC session will start, and you will be logged in to your Cloud PC.
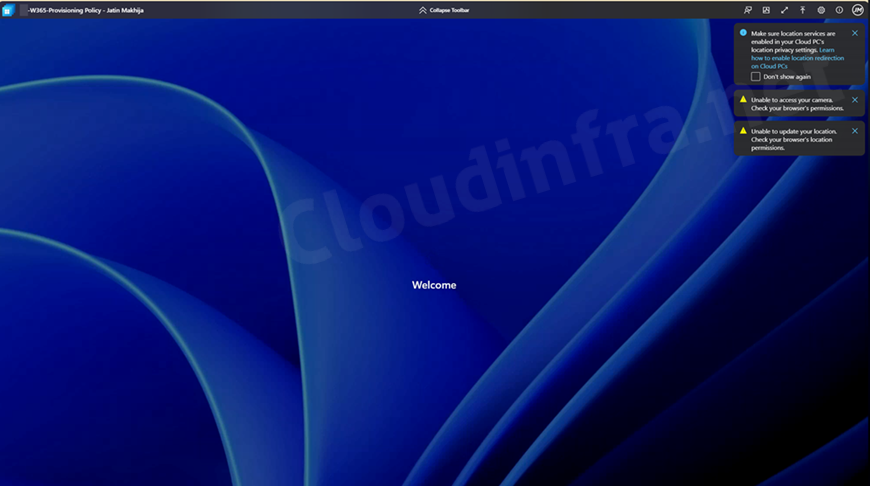
- Logged on to the Windows 365 Cloud PC successfully.
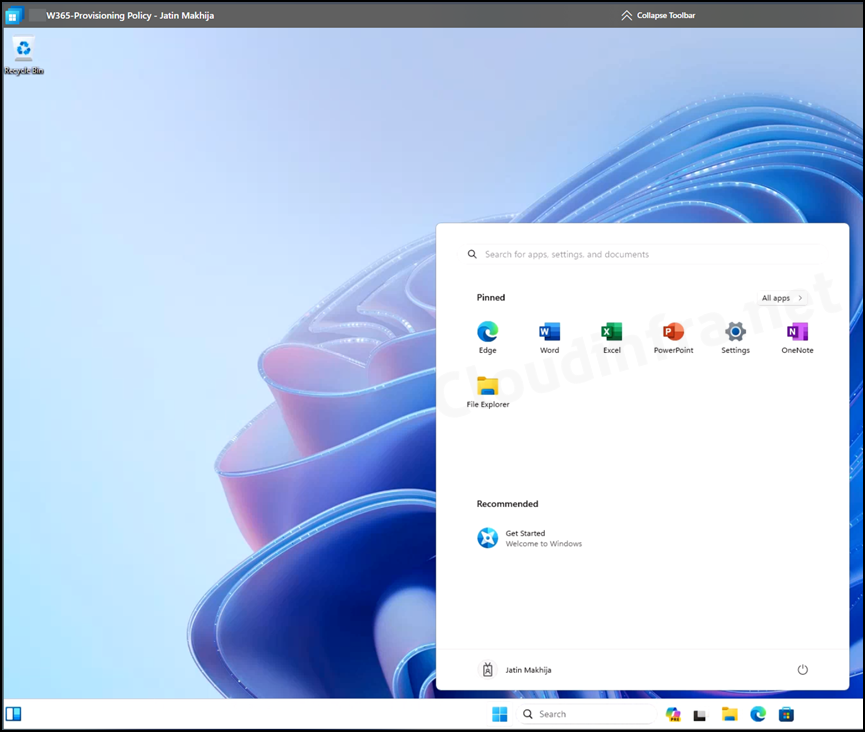
Method 3: Connect to Cloud PC using Remote Desktop Client
Windows App and browser methods are preferable and recommended for connecting and accessing the Windows 365 Cloud PC. However, you could also use the Microsoft Remote Desktop Client to connect and access your Cloud PC.
Remote Desktop Client app lets users access and control a remote PC, including a Windows 365 Cloud PC. To Install the Remote Desktop app on your device, follow the below steps:
- Download Remote Desktop client using the link Remote Desktop Client Installer (64-bit). For the 32-bit and ARM64 versions, click here: RDC Installers.
- Launch the Installer and proceed with the Installation Wizard to complete the Installation process.
- Launch Remote desktop client and click the Subscribe button.
- Provide Organization’s username and password when prompted to authenticate.
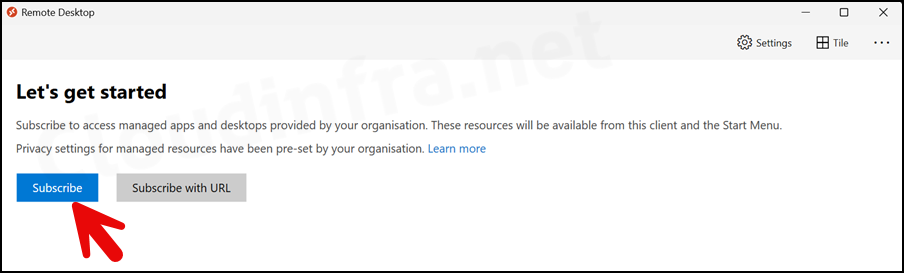
- Remote Desktop service will check for all the assigned cloud resources to your account, including the Windows 365 Cloud PC. The below screenshot shows the Cloud PC assigned to the user. Click on the Cloud PC icon to launch.
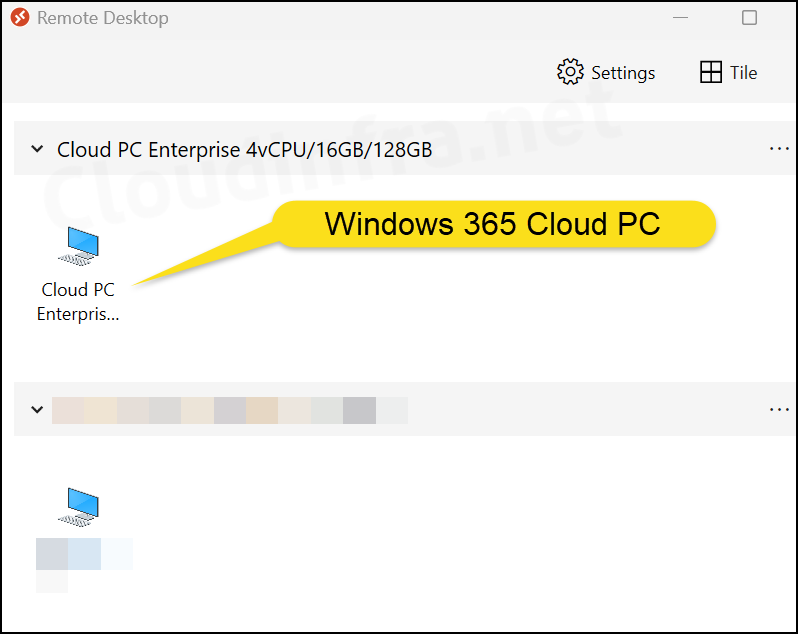
Method 4: Connect to Cloud PC using LG WebOS 23
If you use LG TV with the latest webOS 23, you can connect to the Windows 365 Cloud PC. Launch the web client/browser on your LG TV and go to Home Office > Windows 365.
When you access your Cloud PC using LG TV, the below features will not be available:
- File transfer
- Clipboard
- Location redirection
- Collected error logs
- Hardware acceleration
- keyboard shortcuts
