In this blog post, I will show you the steps to clear Google Chrome cache/cookie Information. When you visit any web page via any internet browser, such as Google Chrome, information about the webpage is temporarily stored on your PC. This information contains images, Audio Files, HTML pages, CSS styles, JavaScript Files, etc. The cache saves bandwidth and loads web pages faster during your next website visit.
If you are experiencing any issues with your internet browsing, such as pages not loading correctly or an outdated version of a website or web page, it’s advisable to clear your browser cache and try again.
If you do not want to clear the cache and quickly check the webpage’s updated version, you can also use Incognito mode in Google Chrome (Shortcut: Ctrl + Shift + N). However, clearing the cache can help resolve overall browser issues and can be tried as a troubleshooting step while fixing some common browser-related issues, such as outdated web pages, errors while loading a web page, etc.
In addition to clearing the cache, you can optionally clear cookie information which stores settings for a website, Information about your Sign-ins to different websites, past website visits information, your internet browsing activity, etc.
Contents
Steps to Clear Cache in Google Chrome
- Launch Google Chrome and Click on Three vertical dots in the top right-hand corner of the browser > Delete browsing data.
Shortcut for Delete browsing data is Ctrl + Shift + delete.
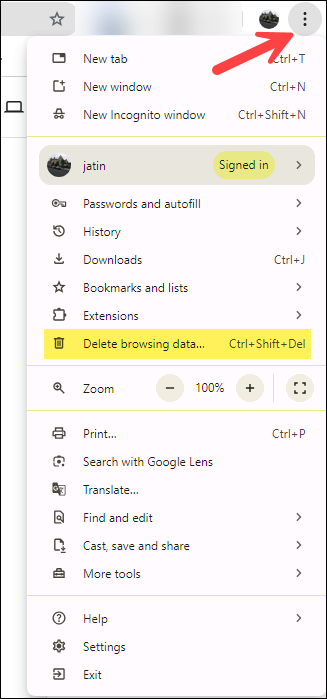
- Click on the Advanced tab and select the time range in which you want to clear the cache. If you want to clear all cache information, select All Time. All time is a preferable and recommended selection, and I usually go for this option.
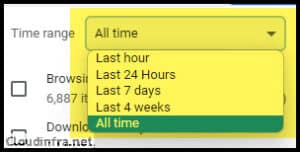
- Select the checkboxes next to the options available to clear/delete browser-cached information on your system.
- Browser History: These are the sites you have visited from the Google Chrome browser and are saved in the browser history for you. If you want to clear all browser history then select this checkbox.
- Download History: Download content history saved in your Google Chrome Browser.
- Cookies and other site data: Cookie Information about the website like login information, website settings, etc.
- Cached Images and files: When you visit websites, Images, and files are cached on your system automatically to speed up the next load of the website. Select this checkbox to clear this information from the Google Chrome browser cache.
You can uncheck Browser history and Download history checkboxes If you want to only delete Cookies and other site data and cached images and files.
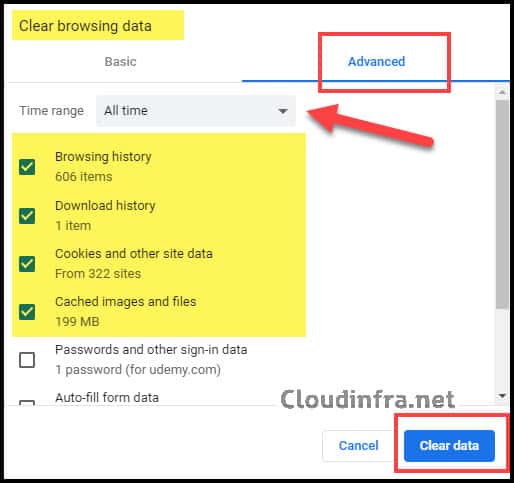
- Keep the rest of the checkboxes at their default selection.

- Using the shortcut, you can revisit the Clear browsing data window Ctrl + Shift + Delete and check that Browsing History shows none. Cached images and files, cookies, etc., are deleted.
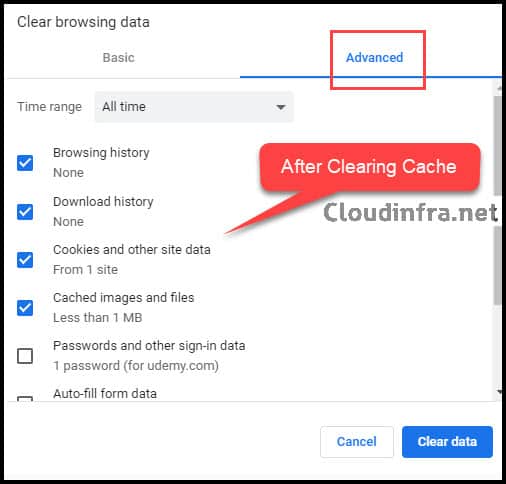
What’s the Location of Google Chrome Cache
Google Chrome stores cache information at %LocalAppData%\Google\Chrome\User Data\Default\Cache location. This is the default location of Google Chrome cache.
However, if you have created more than one Google Chrome user profile, then your cache location will be different. You need to find your profile folder under the User data folder, and inside that Google Chrome user Profile, you will find a Cache folder.
- %LocalAppData%\Google\Chrome\User Data\<google chrome profile name>\Cache
- Example: %LocalAppData%\Google\Chrome\User Data\Profile 2\Cache
New Location of Google Chrome Cookies File
Google Chrome stores cookie information in the Cookies file under %LocalAppData%\Google\Chrome\User Data\Default\Network folder. This is the new location of Cookies file.

Delete Google Chrome Cache folder in Appdata
If you tried to clear Google Chrome Cache using the browser settings, and it failed or finished successfully, it still shows the same cache size. In that case, you can close all Google Chrome browser windows and delete the Cache folder.
- Close all Google Chrome browser windows.
- Go to Location %LocalAppData%\Google\Chrome\User Data\Default\Cache.
- Delete Cache Folder.
- Re-launch Google Chrome browser.
- The cache folder will be re-created automatically in the background.
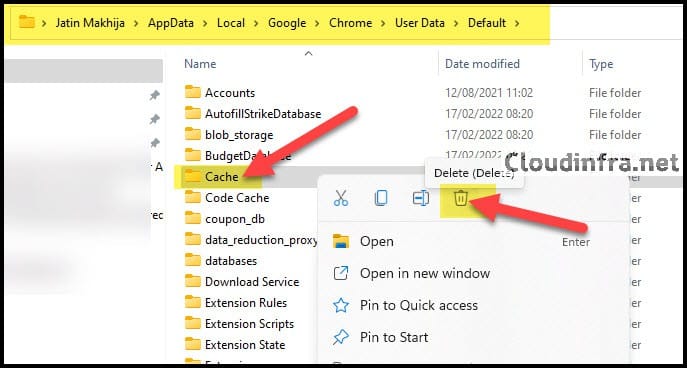
Disadvantages of clearing Google Chrome browser cache
- After you have deleted/cleared all browser-cached information from your system, the next time you try to load any website, it will be a bit slower as the cache system will be rebuilt from scratch. Once the information is cached, it will load fast from then on.
- If you delete all Cookie Information and other site data that deletes your saved website sign-in information, you will have to sign in to all the websites again, and the website forms will not remember any saved information. Again, this is a one-time inconvenience, but as the information is saved again, the browser will remember this data and populate it from saved cookie information from the next time onwards.
More Information
For More Information: https://www.ietf.org/rfc/rfc2109.txt
Conclusion
Google Chrome Cache should be cleared from time to time to reduce the number of issues that arise while browsing the internet. While clearing the cache, you should decide if you need Browsing and Download history or not before deleting it completely.
If you do not want to delete browsing history and download history, then uncheck the checkboxes next to it, as by default they are selected. Even though you do not delete browsing and download history, clearing the cached image files and cookie information will fix browser-related issues most of the time.
