In this blog post, I will show you the steps to fix Microsoft store is blocked error on Windows 10/11. I recently tried to open Microsoft store app on my Windows 11 laptop and got the error message Microsoft Store is blocked. This error message might result from restrictions imposed by your organization’s IT administrator, which affect not only your device but also all devices within the organization.
Depending on your device’s access level, you can follow the steps in this blog post to resolve this issue. However, if the IT administrator enforces the block on the Microsoft Store organization-wide, you may need to contact them for assistance.
Please find a screenshot of the error message below. It also shows an error code: 0x800704EC.
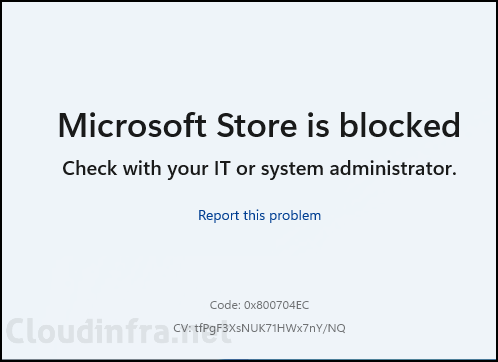
Various settings can cause it to block the Microsoft Store. Therefore, you can check the following settings to find out the root cause of this restriction.
Contents
Check GPO Setting for Microsoft Store
A group policy setting called Turn off the Store Application denies or allows access to the Store application. If it’s applied on your device, then it could be why you are getting a Microsoft Store is blocked error message. Let’s review the steps to verify this policy setting:
- Press Windows + R to open the Run dialog box.
- Type
gpedit.mscfor opening Local group policy editor. If you are managing this policy setting from an Active directory domain controller, you can open the Group policy management console usinggpmc.msc.
- Navigate to Computer Configuration > Administrative Templates > Windows Components > Store.
- Double-click on Turn off the Store application policy setting to Edit.
- Set its Not Configured state and click the OK button to save the changes.

Check RemoveWindowsStore Registry Entry
There is a DWORD registry entry called RemoveWindowsStore that blocks the Microsoft Store on Windows 10/11 devices. If it exists on your device and its value is set to 1, this could be a reason for getting a message that the Microsoft store is blocked.
- Press Win + R to open the Run dialog box.
- Type
regeditand press Enter. This will open Registry Editor.
- Navigate to the path: HKEY_LOCAL_MACHINE\SOFTWARE\Policies\Microsoft\WindowsStore
- On the right-hand side, you will find a registry entry called RemoveWindowsStore.
- Right-click on it and select Delete to remove this registry entry.
- Make sure to restart your device before the change takes effect.
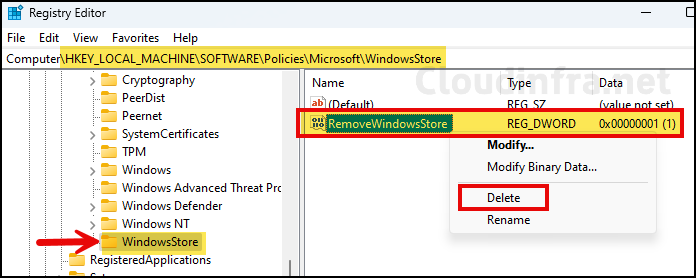
Check for Applocker Policy
An Applocker rule can also restrict access to the Microsoft store app, resulting in a different error message when a user attempts to open it. In this case, users may get the following error message: This app has been blocked by your system administrator.
- Press Win + R to open the Run dialog box.
- Type
secpol.mscto open Local security policy editor. - Go to Application Control Policies > AppLocker > Packaged app Rules.
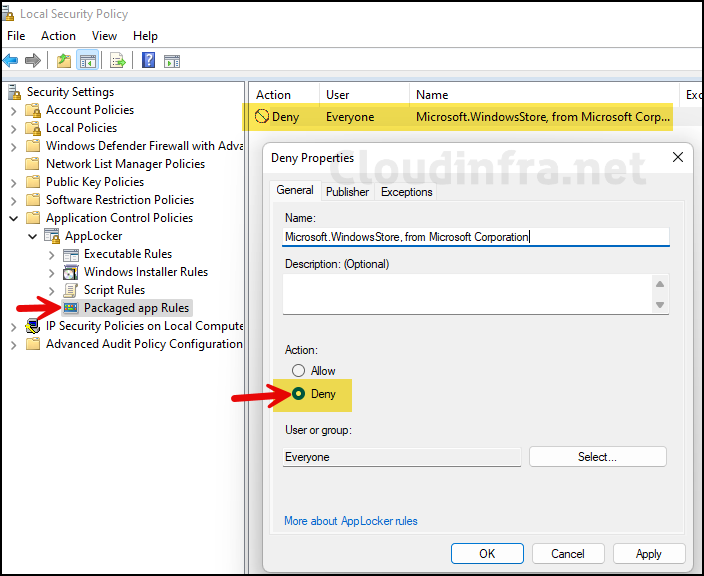
- Right-click on the Deny rule and select Delete to remove it. After this rule is removed from your device, you can try to launch the Microsoft Store app to confirm if it’s launching fine this time.
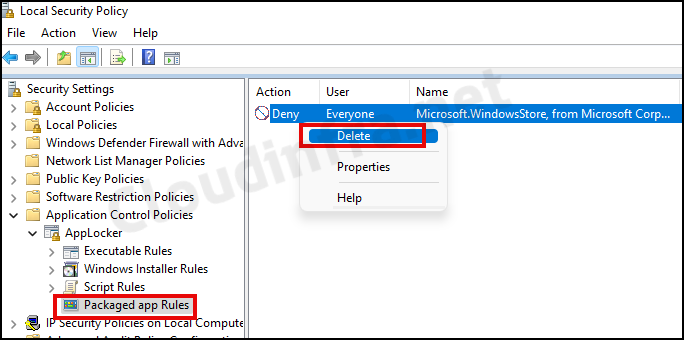
Check Intune Policy
You can also check whether a device configuration profile is blocking access to the Microsoft Store. Look for a setting called Turn off the Store application within the Settings catalog, which may prevent access to your device’s Microsoft Store.
If this setting is configured, you might need to remove that policy and check again. For more detailed information about this policy setting, refer to the blog post titled Disable Microsoft Store app using Intune.
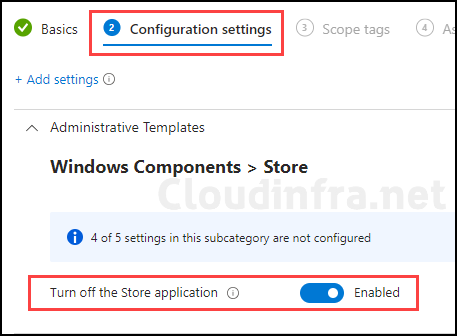
FAQs
I want to read more about Applocker.
I have written a detailed step-by-step guide on implementing Applocker using Intune. You can refer to this article to learn about Applocker and get more information.
How to disable Microsoft Store using Intune?
If you are looking to disable the Microsoft Store rather than enable it. Refer to the blog post: Disable Microsoft Store App using Intune.
