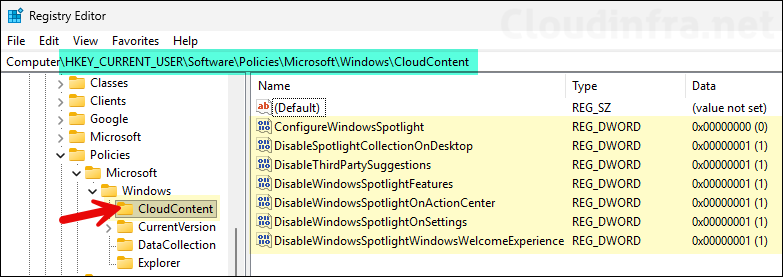In this blog post, we will explore multiple ways to disable/block Windows Spotlight using Intune on managed Windows 10/11 devices. Windows Spotlight, enabled by default, is a feature that personalizes your lock screen and desktop background with stunning, regularly updated images from around the world (sourced from bing), while occasionally providing tips, fun facts, suggestions and organizational messages.
For a cleaner desktop and lock screen and to save network bandwidth, you can disable Windows Spotlight. Please note that this feature is only available on Windows Enterprise and Education editions. If you are on Windows 11 Pro edition, use a PowerShell script given at the end of the post and deploy it to disable Windows Spotlight.
To manually configure Windows Spotlight on Windows 10 and 11 devices, you can use the steps given on MS documentation link: Configuration options. Below is a screenshot of how a Windows Spotlight wallpaper looks like on a Windows 11 device.
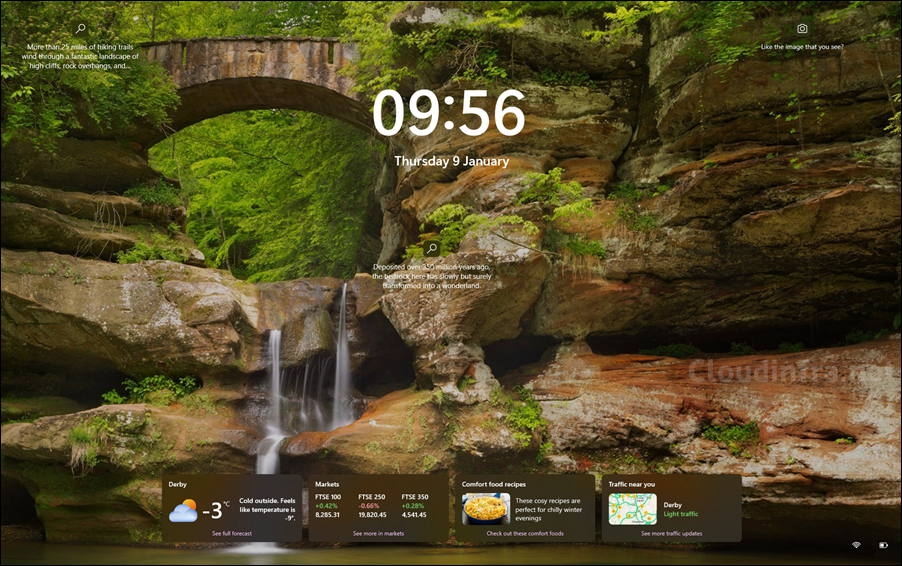
Contents
Intune Policy to Disable Windows Spotlight
You can create an Intune device configuration policy to disable Windows Spotlight. Let’s check the policy details and assign it to Windows devices.
- Sign in to Intune admin center > Devices > Windows > Configuration > Create > New Policy.
- Platform: Windows 10 and later
- Profile type: Settings catalog
- Click Create.
- On the Basics tab, provide a Name and Description of the policy and click Next.
- On Configuration settings tab, click on + Add settings and use the Settings picker to search for Windows Spotlight and select Allow Windows Spotlight (User) along with the settings under it.
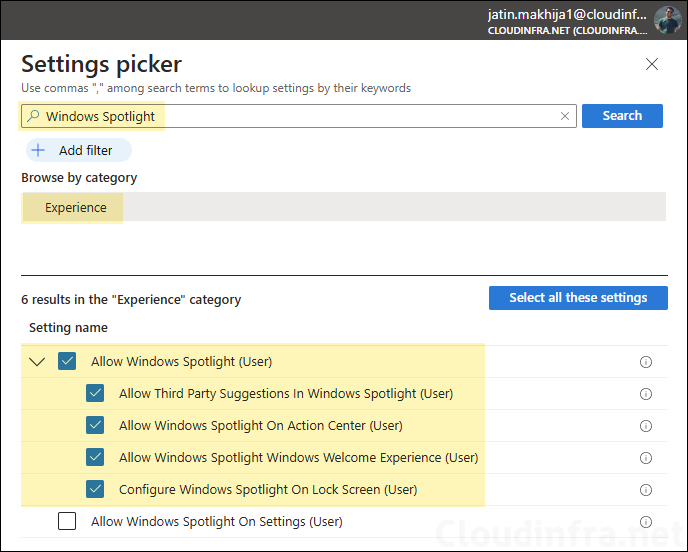
Move the toggle switch next to Allow Windows Spotlight (User) to Block and disable Windows Spotlight completely. You can also individually use the toggle switches next to the feature you want to disable while keeping the Windows Spotlight enabled.
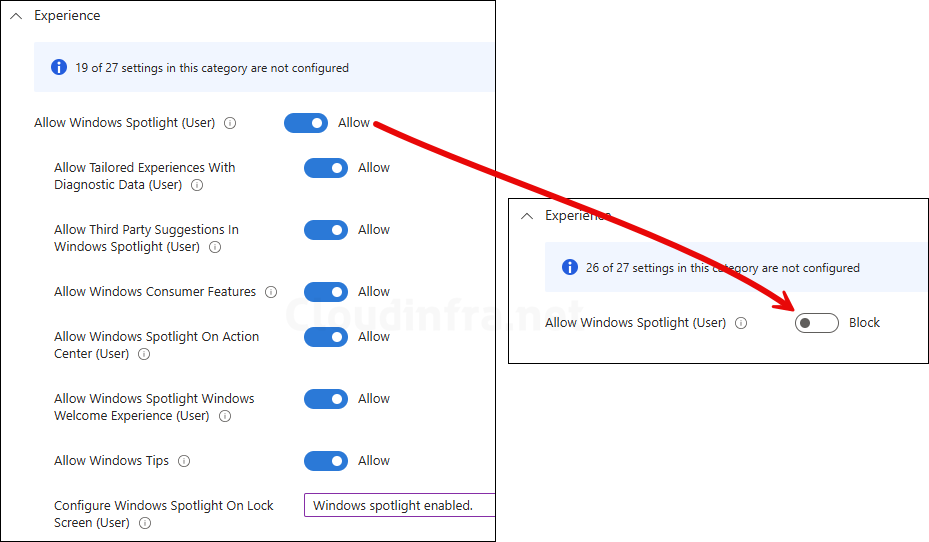
- Scope tags (optional): A scope tag in Intune is an RBAC label you add to resources (policies, apps, devices) to limit which admins can see and manage them. For more Information, read: How to use Scope tags in Intune.
- Assignments: Assign the policy to Entra security groups that contain the target users or devices. As a best practice, pilot with a small set first; once validated, roll it out more broadly. For guidance on assignment strategy, see Intune assignments: User groups vs. Device groups.
- Review + create: Review the deployment summary and click Create.
Monitoring Windows Spotlight Policy Progress
- Sign in to the Intune admin center > Devices > Configuration.
- Choose the Device Configuration profile you want to work with, and at the top of the page, you’ll see a quick view of the Success, Failure, Conflict, Not Applicable, and In Progress status.
- Click on View report to access more detailed information.
Sync Intune Policies
The device check-in process might not begin immediately. If you’re testing this policy on a test device, you can manually kickstart Intune sync from the device itself or remotely through the Intune admin center.
Alternatively, you can use PowerShell to force the Intune sync on Windows devices. Restarting the device is another way to trigger the Intune device check-in process.
End User Experience
After Intune device check-in process is completed on the device, You will find that Windows Spotlight is disabled, and you no longer will see any tips, fun facts, automatic wallpaper changes. Along with that I observed that the Windows spotlight option under Settings > Personalization > Background and Settings > Personalization > Lock Screen is no longer available.
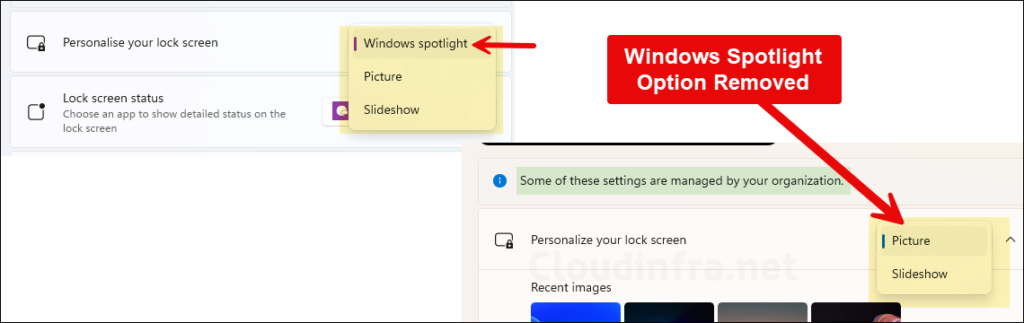
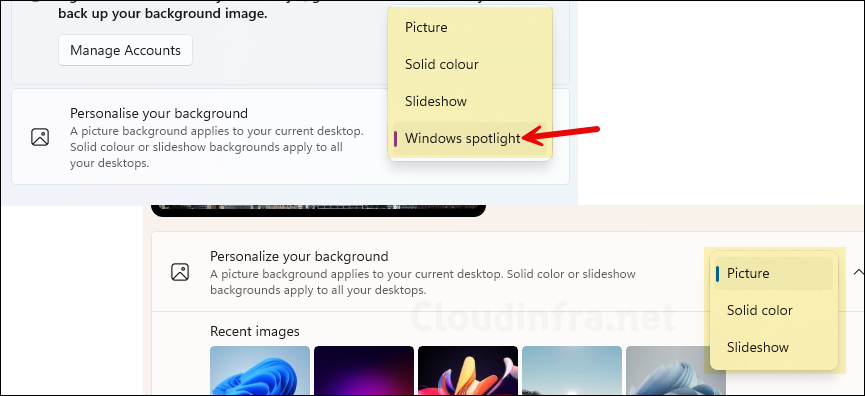
Policy CSP for Windows Spotlight
You can read more about Windows Spotlight Policy CSP here: AllowSpotlightCollection. Link of all Policy settings related to Windows Spotlight: Policy settings.
Disable Windows Spotlight using GPO
We will not go into much detail on demonstrating the policy deployment via GPO as it works in the same way as shown above. I will provide you the policy which you need to configure to disable Windows Spotlight via GPO.
- Login to a domain controller and open Group Policy Management Console (gpmc.msc).
- Create or Edit a GPO and Navigate to User Configuration > Policies > Administrative Templates > Windows Components > Cloud Content. Enable Turn off all Windows spotlight features policy.
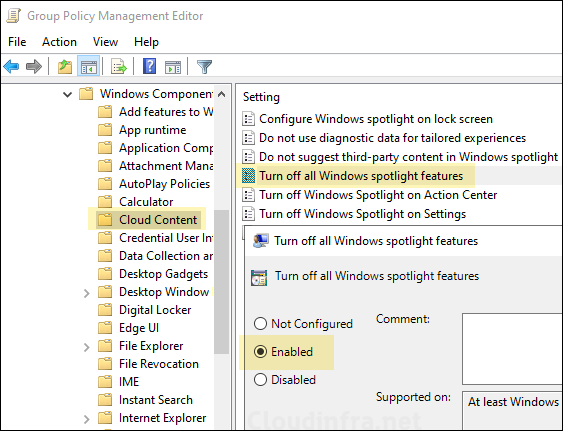
Disable Windows Spotlight using Registry Editor
You can also enable or disable Windows Spotlight using registry editor. Let’s check the steps:
- Press Windows + R to open the Run dialog box.
- Type regedit and press Enter to open the Registry editor.
- Navigate to HKEY_CURRENT_USER\Software\Policies\Microsoft\Windows\CloudContent and create a new DWORD registry entry called DisableSpotlightCollectionOnDesktop and set its value to 1 to Disable Windows Spotlight.
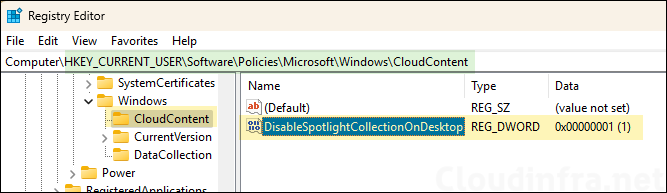
Disable Windows Spotlight using PowerShell script
For Windows 11 Pro edition users, the Settings Catalog policy will not work. Instead, use a PowerShell script to disable or configure Windows Spotlight. I’ve created a script for this purpose that adds the necessary registry keys and disables all Windows Spotlight settings listed under Policy settings.
- Download the PowerShell script From my GitHub repo: Disable_Spotlight_UserScope.ps1.
- Follow the steps in the post Deploy a PowerShell Script Using Intune to deploy the PowerShell script to user’s devices. You can run the script in the System context.
I was recently requested to provide a script to enable Windows Spotlight instead of disabling it. I’ve created two PowerShell scripts that configures the required registry keys and values to enable the feature. Based on their described usage, use one of the below scripts to enable Windows spotlight on Windows 11 devices.
Enable_Windows_Spotlight_DeleteMode.ps1: Use this script to delete the registry entries (as shown in the screenshot below) under CloudContent . This will enable Windows Spotlight.
Enable_Windows_Spotlight_UpdateMode.ps1: Use this script to update the existing registry entries and reverse their values to enable Windows Spotlight.