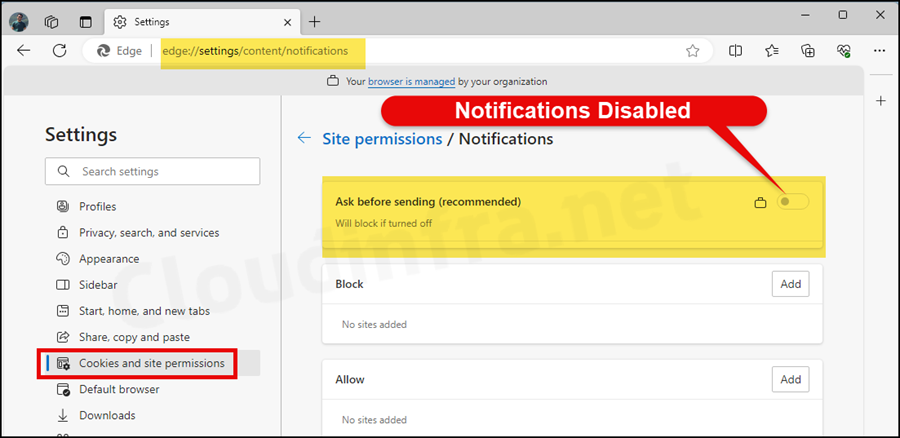In this post, I will show you the steps to disable browser notifications using Intune for Chrome and Edge. By default, browser toast notifications are turned on in Microsoft Edge and Google Chrome. These notifications pop up in the bottom right corner of your screen and are also visible in the notification center. Even if you close the browser window, notifications from websites with desktop notifications enabled can still show up.
Notifications are customized to target you with tempting shopping offers, prompt you to install plugins, warn you about fake antivirus threats, provide product reviews, and offer various other types of information.
It’s vital to be cautious as these notifications may pose security risks. Clicking on malicious links or downloading suspicious software can compromise your device and personal information. Below is an example screenshot illustrating how these notifications may appear on a Windows 11 device.

Contents
Methods to Block Browser Notifications on Windows 10/11
- Manual method.
- Using Intune admin center.
- Using Active Directory Group Policy.
- Using a PowerShell script.
Reasons to Block Browser Notifications
- Distraction: Browser notifications can interrupt your workflow, distracting you from important tasks and reducing productivity.
- Privacy Concerns: Some notifications may contain sensitive information or track your online behavior, raising privacy concerns.
- Security Risks: Clicking on notifications from untrusted sources can expose you to malware, phishing scams, and other security threats.
- Data Usage: Continuous notifications can consume bandwidth and data.
- User Experience: Constant notifications can disrupt the user experience, causing frustration and annoyance.
Blocking browser notifications can help maintain focus, protect privacy, enhance security, and improve the browsing experience.
Disable Browser Notifications using Intune (Chrome/Edge)
- Sign in to the Intune admin center > Devices > Configuration > Create > New Policy.

- Select Platform as Windows 10 and later
- Profile type as Settings Catalog
- Click on the Create button.

- Basics Tab: Enter the Name and Description of the profile.
- Configuration Settings: Click on + Add settings.
- In the Settings picker, search for default notification setting.
- For Google Chrome:
- Select the category Google Chrome Content settings.
- Check the box for Default notification setting.
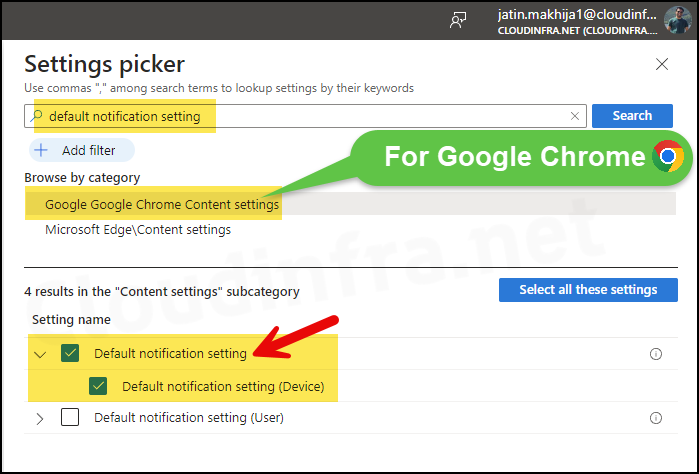
- For Microsoft Edge:
- Select the category Microsoft Edge\Content settings.
- Check the box for Default notification setting.
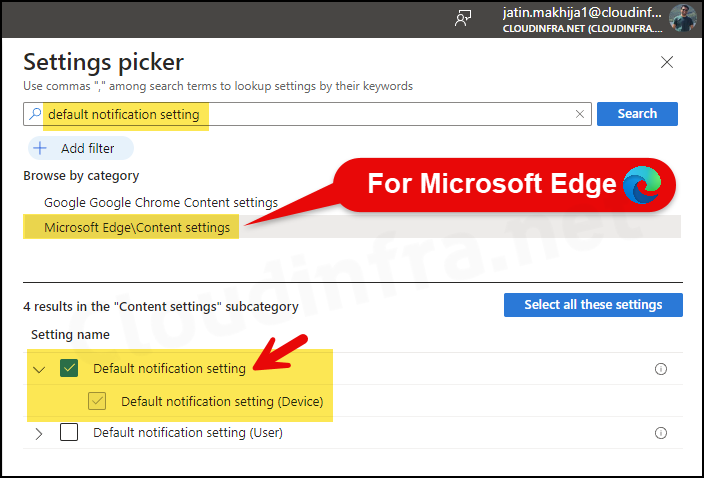
- Enable the toggle switch next to Default notification setting and select Do not allow any site to show desktop notifications from the drop-down menu for both Google Chrome and Microsoft Edge. Then, click on Next to proceed to the next step.
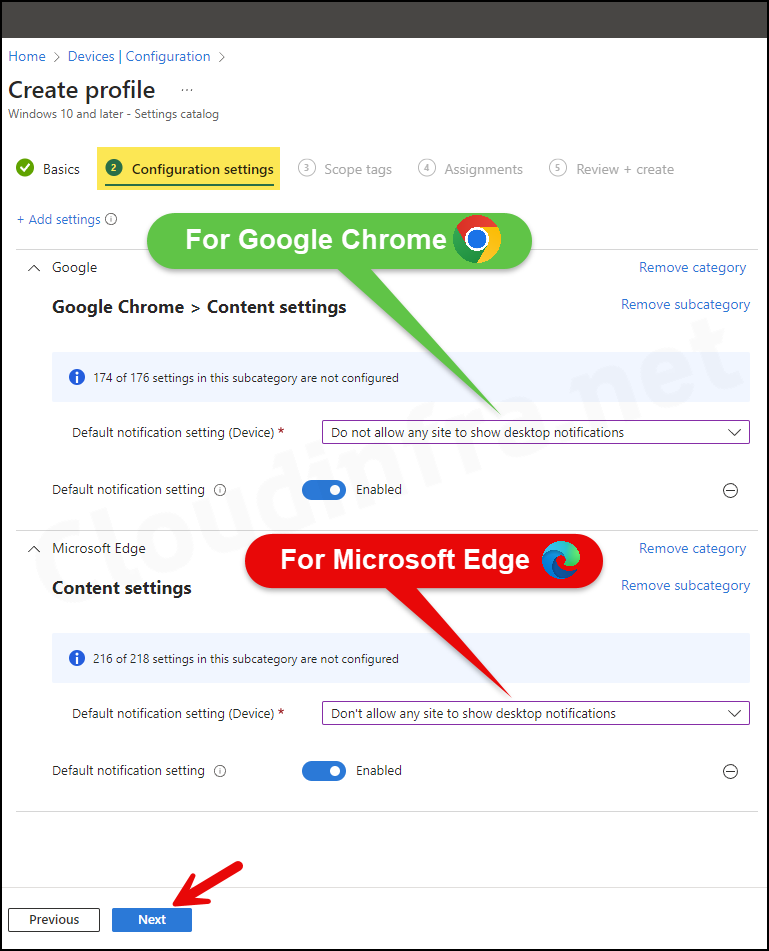
- Scope tags (optional): A scope tag in Intune is an RBAC label you add to resources (policies, apps, devices) to limit which admins can see and manage them. For more Information, read: How to use Scope tags in Intune.
- Assignments: Assign the policy to Entra security groups that contain the target users or devices. As a best practice, pilot with a small set first; once validated, roll it out more broadly. For guidance on assignment strategy, see Intune assignments: User groups vs. Device groups.
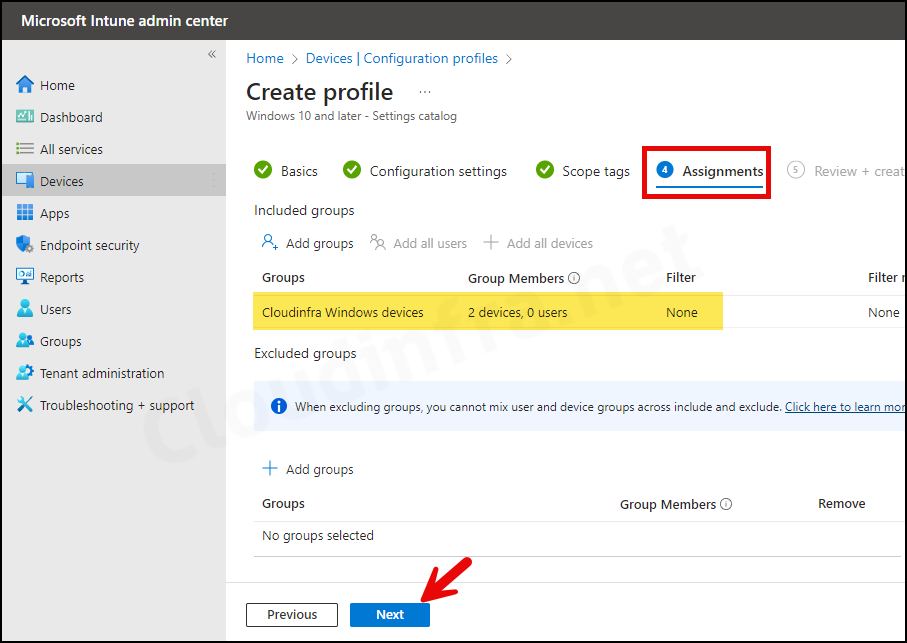
- Review + create: Review the policy summary and click Create.
Sync Intune Policies
The device check-in process might not begin immediately. If you’re testing this policy on a test device, you can manually kickstart Intune sync from the device itself or remotely through the Intune admin center.
Alternatively, you can use PowerShell to force Intune sync on Windows devices. Restarting the device is another way to trigger the Intune device check-in process.
Monitoring Deployment Policy
- Sign in to the Intune admin center > Devices > Configuration.
- Choose the Device Configuration profile you want to work with, and at the top of the page, you’ll see a quick view of the Success, Failure, Conflict, Not Applicable, and In Progress status.
- Click on View report to access more detailed information.
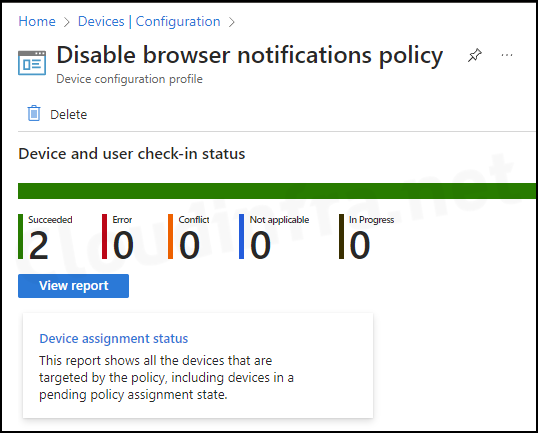
End User Experience
Verify Notifications Status in Google Chrome
To verify and confirm whether desktop toast notifications are disabled/blocked in Google Chrome browser, follow these steps:
- Open the Google Chrome browser.
- Click on the three vertical dots in the top-right corner.
- Choose Settings from the menu.
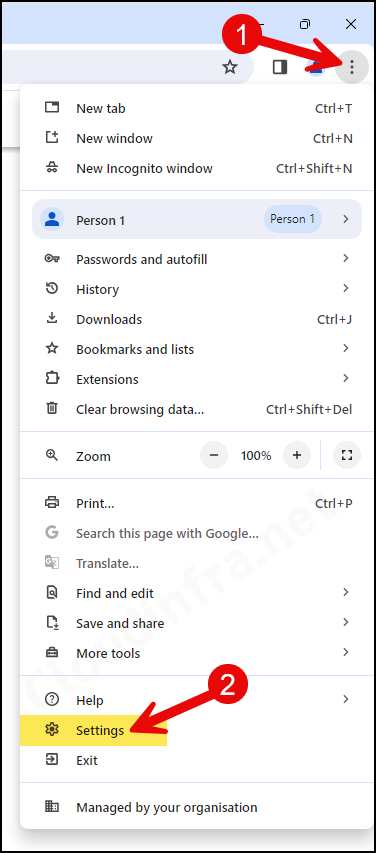
- On the left-hand side, click on Privacy and Security and then click on Site Settings.
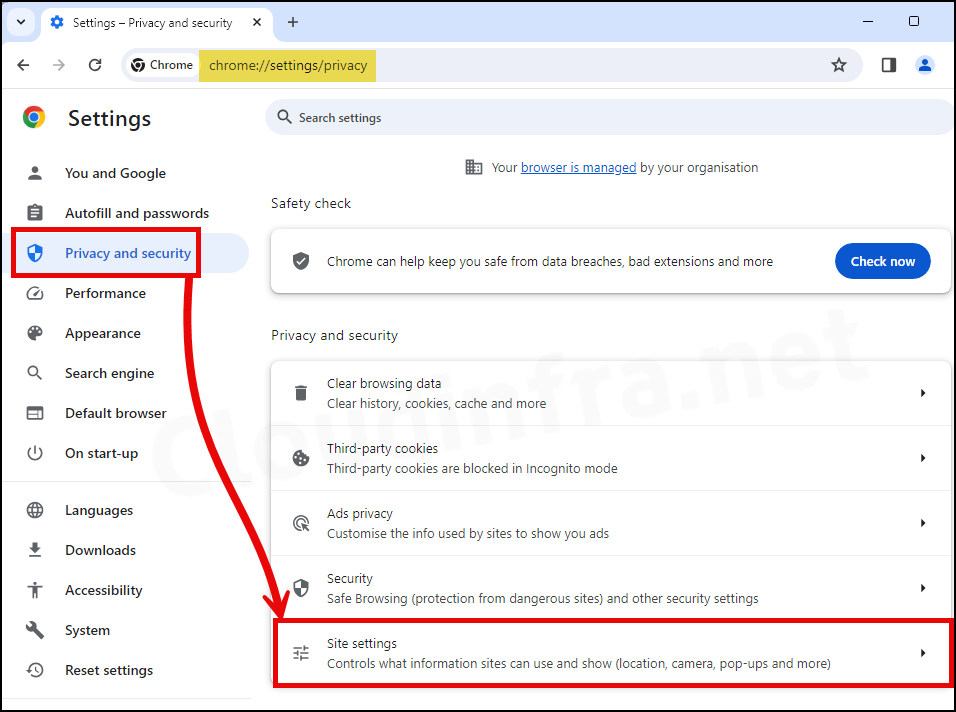
- Click on Notifications.
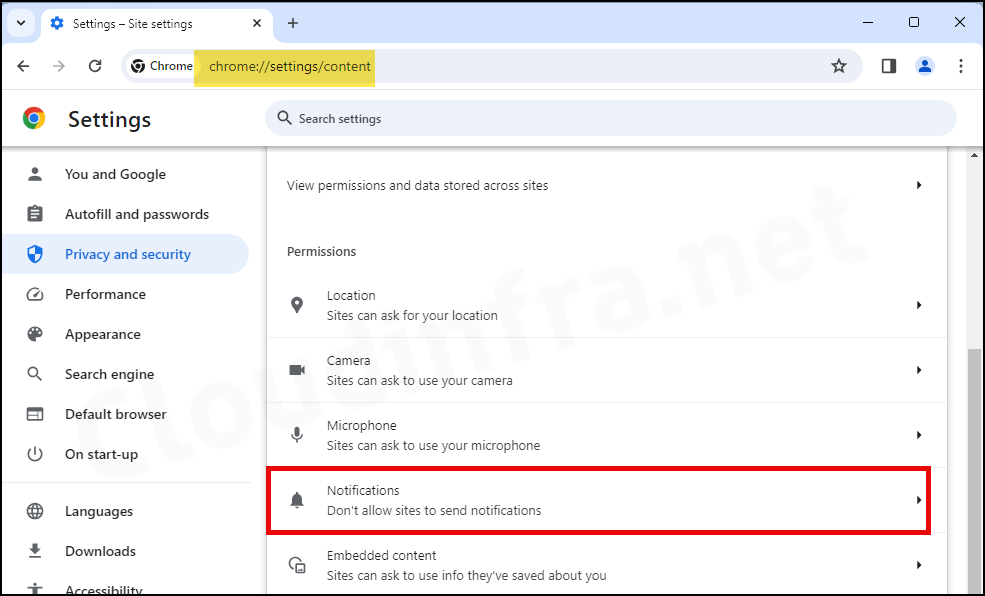
- On the Notifications settings page, you’ll notice that the notification options are disabled, and Don’t allow sites to send notifications is pre-selected. This setting cannot be modified, as it is now managed through Intune.
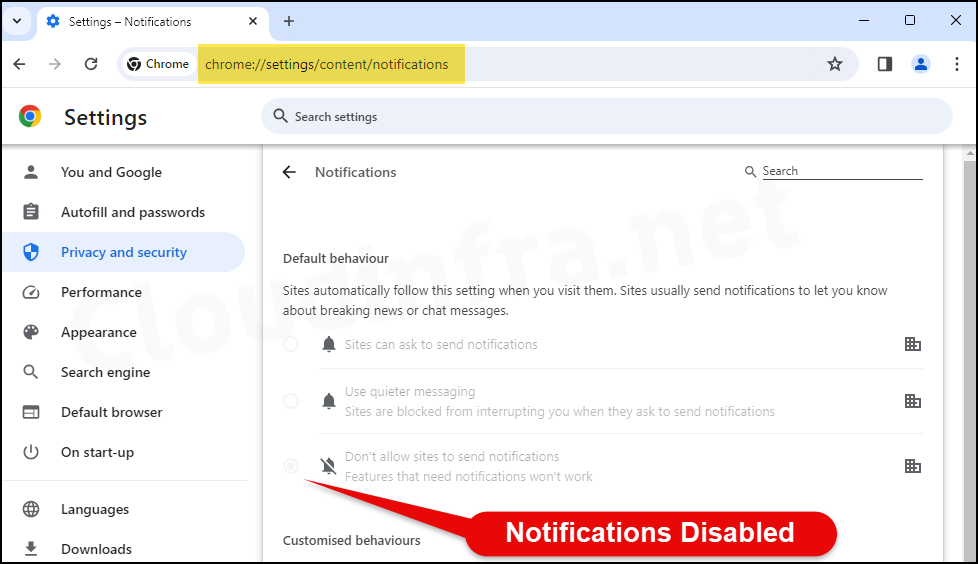
Verify Notifications Status in Microsoft Edge
To verify and confirm whether desktop toast notifications are disabled/blocked in Microsoft Edge browser, follow these steps:
- Open the Microsoft Edge browser.
- Click on the three vertical dots in the top-right corner.
- Choose Settings from the menu.
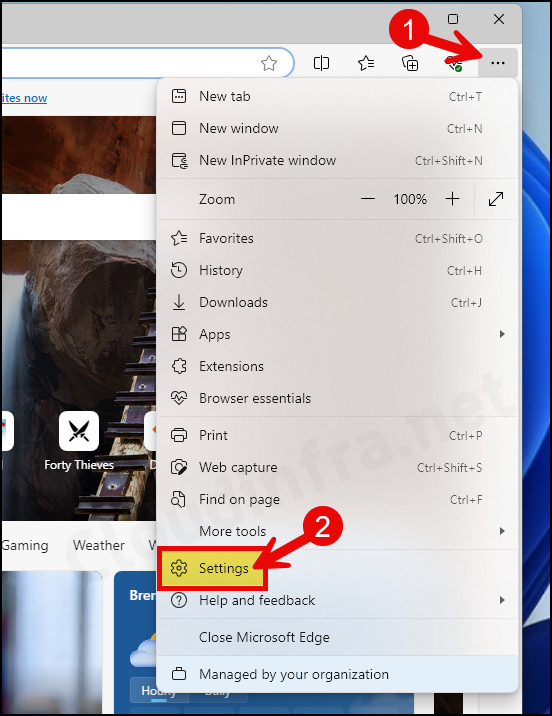
- Click on Cookies and Site Permissions, then Notifications on the right-hand side.
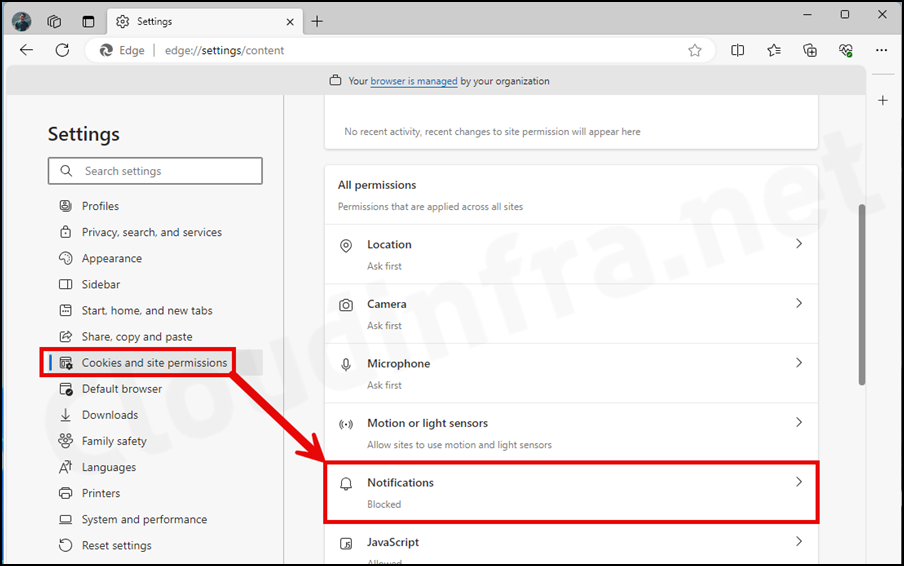
- On the Notifications settings page, you’ll see that notifications are currently disabled/blocked, and the toggle switch to adjust this setting is disabled (greyed out).