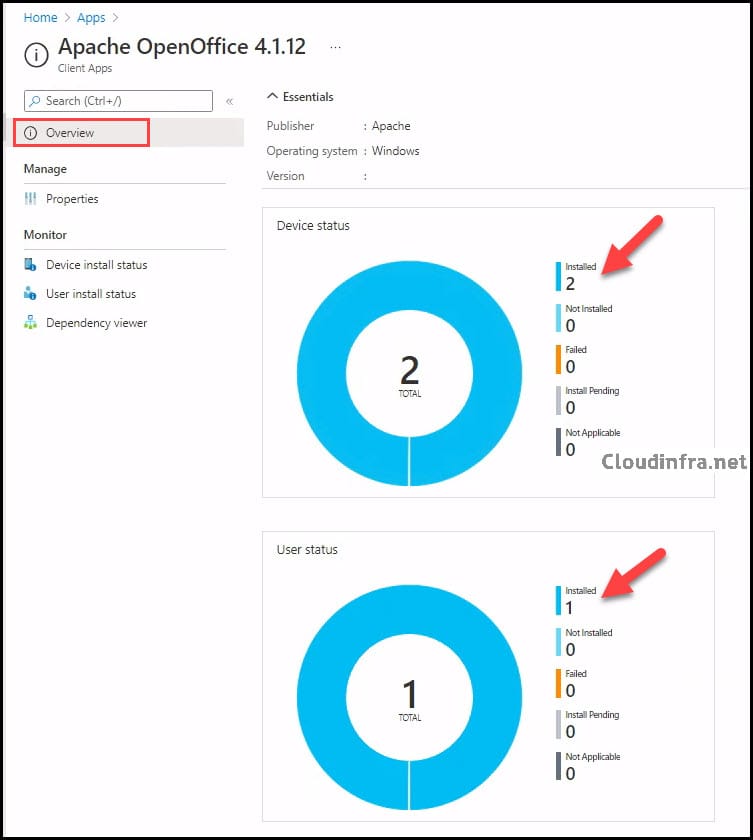In this blog post, I will show you the steps to deploy Apache OpenOffice using Intune on Windows 10/11 devices. First, we must download the Apache OpenOffice Windows Installer, currently only available as a 32-bit application.
Contents
Step 1: Download Apache OpenOffice application
You can download the application by clicking the Apache OpenOffice: Official Download link and selecting the platform as Windows 32-bit (x86) (EXE), language, and version number. After that, click on Download Full Installation to start downloading. We will use the Intune Windows (Win32 app) deployment method for this application.
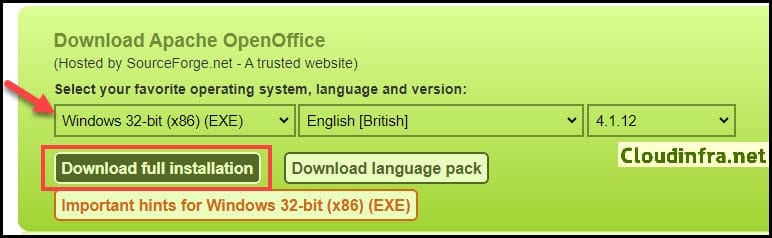
Step 2: Create .Intunewin file
Before deploying Apache OpenOffice via the Intune admin center, we need to package it .Intunewin format. Let’s check the steps:
- Extract the Apache_OpenOffice_4.1.12_Win_x86_install_en-GB.exe installer into any folder, for example, C:\OpenOffice4. The installer version’s file name will differ depending on your downloaded OpenOffice version. When writing this blog post, Apache OpenOffice 4.1.12 is the latest version.
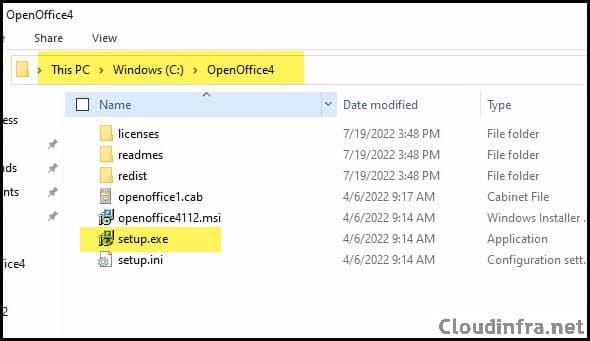
- Download the Microsoft Win32 Content Prep Tool. It’s a zip file; therefore, extract its contents into a folder.
- Create an empty folder, for example, C:\output, or anywhere else.
- Repackage the application folder OpenOffice4 into a .intunewin file using IntuneWinAppUtil.exe, found in the Microsoft Win32 Content Prep Tool.
Use the below process to repackage the application/setup files to the .intunewin file. Launch the command prompt as administrator, change the current folder to where the Microsoft Win32 Content Prep Tool is downloaded, and run the below command.
IntuneWinAppUtil.exe command
IntuneWinAppUtil.exe -c <setup_folder> -s <setup_file> -o <output_folder>
- <setup_folder> = Provide the Apache OpenOffice Extracted Setup Folder Path location.
- <setup_file> = setup.exe
- <output_folder> = Create an Empty folder somewhere and provide that location.
IntuneWinAppUtil.exe command for OpenOffice
IntuneWinAppUtil.exe -c C:\OpenOffice4 -s setup.exe -o C:\output
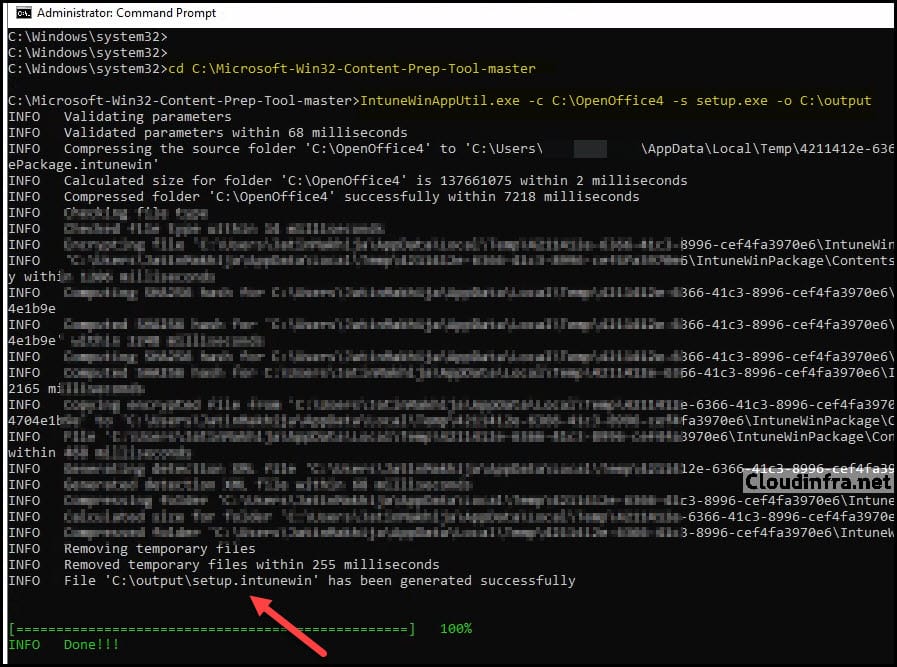
- Check the folder c:\output; you should find a file with the .intunewin extension.

How to Create an IntuneWin file.
Step-by-step guide
Step 3: Create Win32 app Deployment on Intune
- Sign in to the Intune Admin Center >Apps > All Apps.
- Click on + Add and Select Windows app (Win32) from the app type.
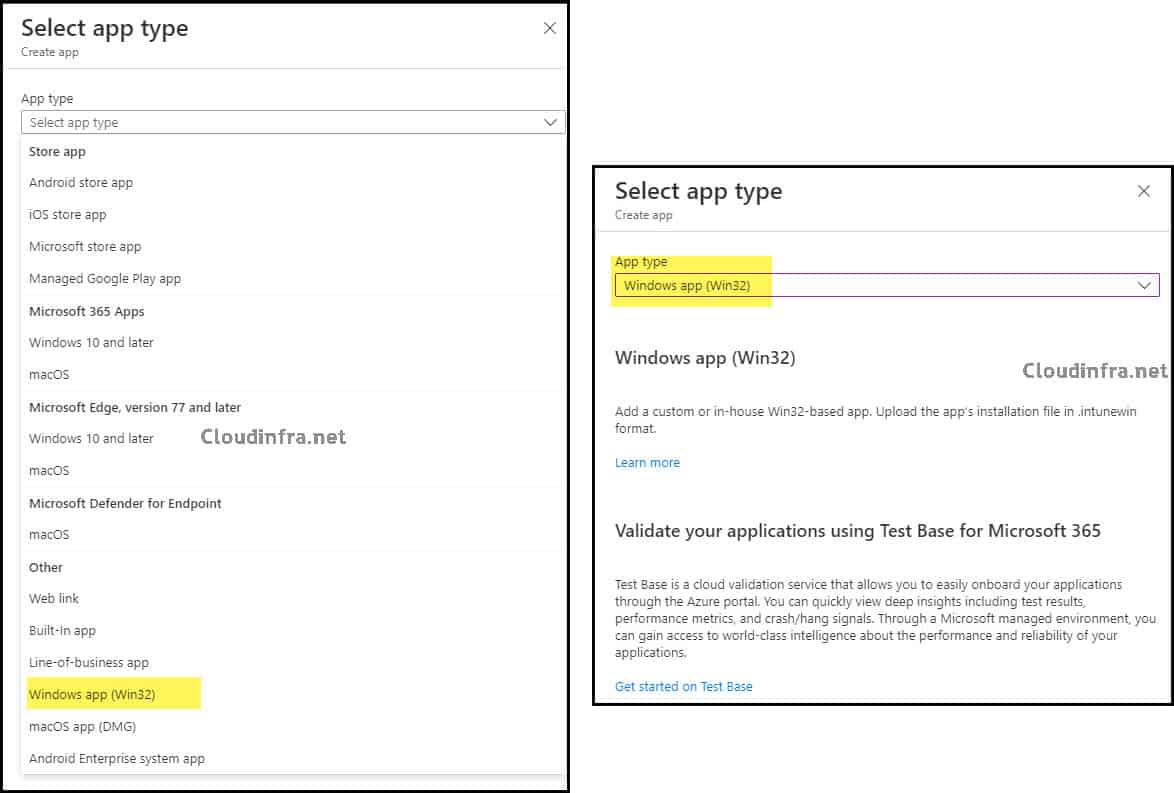
- Click on the Select app package file to select the setup.intunewin file package.
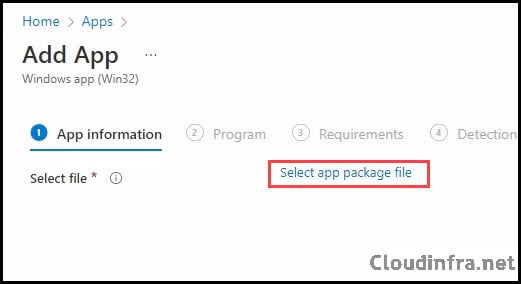
- Browse to select setup.intunewin file and then click on OK button.
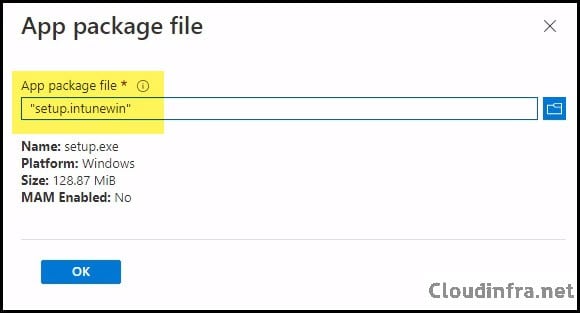
- App Information: On the App Information page, Provide, the Name, Description, and Publisher information and click Next.
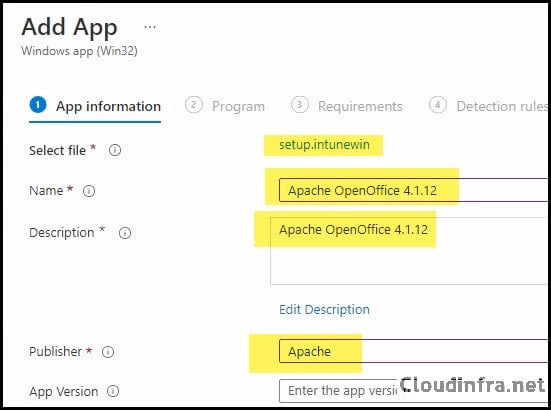
- Program: Provide the install command and uninstall command.
Install Command:
setup.exe /qn
Uninstall Command:
The UninstallString used in the command depends on the specific version of Apache OpenOffice installed on the PC. You might have a different UninstallString for different versions. To ensure you’re using the correct UninstallString, you can check the registry locations below and update it in the command accordingly.
- HKEY_LOCAL_MACHINE\SOFTWARE\Microsoft\Windows\CurrentVersion\Uninstall
- HKEY_LOCAL_MACHINE\SOFTWARE\WOW6432Node\Microsoft\Windows\CurrentVersion\Uninstall
UninstallString
MsiExec.exe /X{E9F3BF94-AA18-42B6-8B6D-245BBF585C8C} /qn
| Software Version | UninstallString |
| Apache OpenOffice 4.1.12 | MsiExec.exe /X{E9F3BF94-AA18-42B6-8B6D-245BBF585C8C} /qn |
| Apache OpenOffice 4.1.13 | MsiExec.exe /X{D86F0E67-2C02-4DFF-A46A-6871BA809A51} /qn |
- Install behavior: System
- Device restart behavior: No specific action
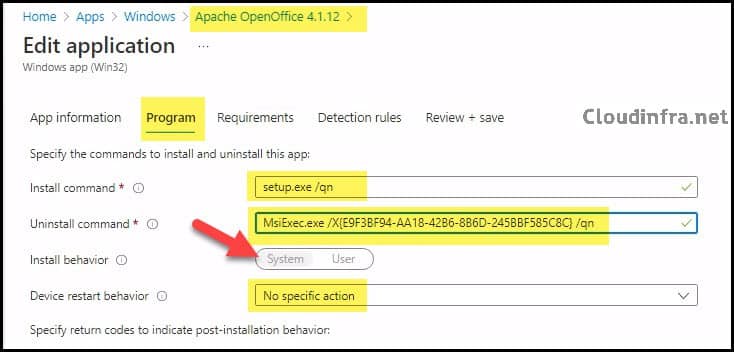
- Requirements: You can specify the requirements that devices must meet to deploy the app. If your devices mix 32-bit and 64-bit types, check the boxes for 32-bit and 64-bit in the operating system architecture drop-down. Else, go with 64-bit.
- Operating System Architecture: Select 64-bit
- Minimum operating system: Select the operating system version used in your environment.
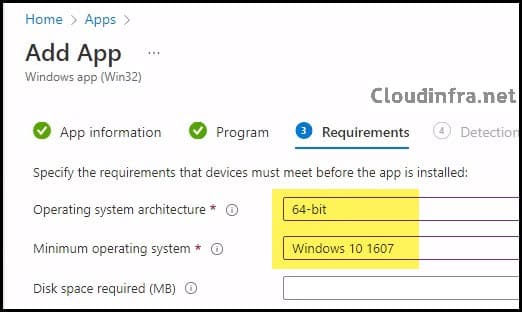
- Detection Rules:
- Rules Format: Select Manually configure detection rules
- Rule Type: File
- Path: C:\Program Files (x86)\
- Detection Method: File or Folder Exits.
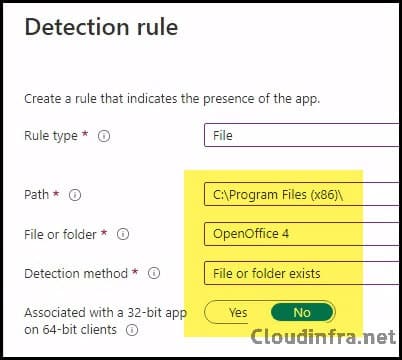
- Assignments: Assign the policy to Entra security groups that contain the target users or devices. As a best practice, pilot with a small set first; once validated, roll it out more broadly. For guidance on assignment strategy, see Intune assignments: User groups vs. Device groups.
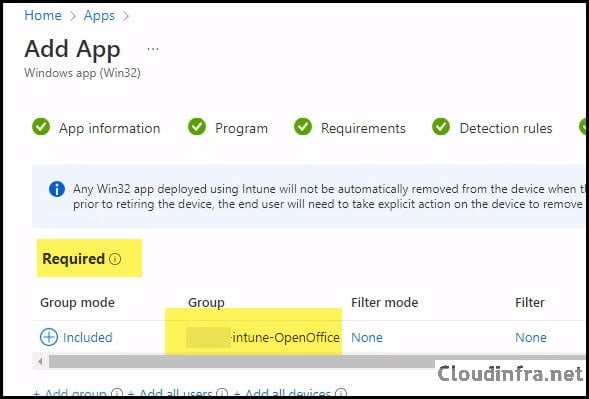
- Review + create: Review the deployment and click on Create to start the deployment process.
Monitoring App Deployment
To check the Installation status of the app, You can follow the below steps:
- Intune admin center > Apps > All apps.
- Please search for the app Apache OpenOffice 4.1.12 and click on it.
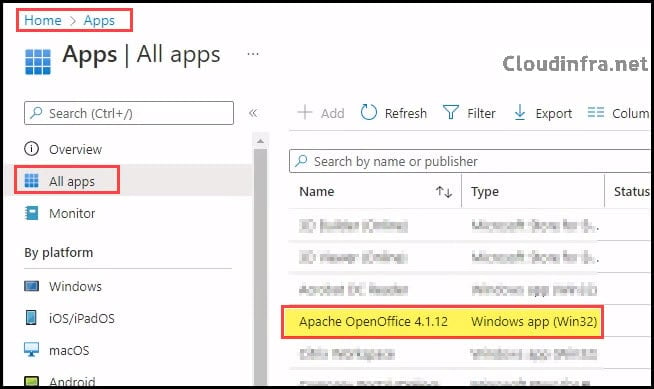
- From the application’s Overview page, you can check the status of Installation and Failures. To find more details, click on Device Install or User Install status.