In this blog post will learn how to turn off or disable Windows Copilot using Intune and Group policy. The Windows Copilot feature is available with the Windows 23H2 feature update.
While this post primarily focuses on disabling Copilot using Intune and GPO, other methods exist to disable it. For more information, refer to the post: 4 Ways to Remove Copilot on a Windows 11 Device.
Before creating any Intune policy and targeting end-user devices, ensure the device is enrolled and managed. To learn more about Windows device enrollment in Intune, refer to the following link: Enroll Windows 11/10 Devices in Intune: 4 Ways.
There are two ways to disable Copilot in Windows 11 using Intune. One way is to use the Settings Catalog policy called “Turn off Copilot in Windows(User),” which is a new setting introduced with Intune service release 2402, and the second way is to use OMA-URI policy settings ./User/Vendor/MSFT/Policy/Config/WindowsAI/TurnOffWindowsCopilot.
If you are managing your organization’s Windows devices using Active Directory, then you can use a GPO setting called “Turn off Windows Copilot,” which exists under User Configuration > Administrative Templates > Windows Components > Windows Copilot.
We will look into these methods and disable Copilot on Windows 11 devices. Let’s explore it further.
Table of Contents
Option 1 – Settings Catalog Policy to Disable Copilot in Windows 11 [Recommended]
The first and recommended approach to disable Copilot in Windows 11 devices via Intune is to use a Settings catalog policy “Turn off Copilot in Windows (User).” Please note that it’s a user-based policy, so the target assignment should be an Entra security group containing users.
- Sign in to the Intune admin center.
- Go to Devices > Configuration > Under Policies tab > click Create > New Policy.
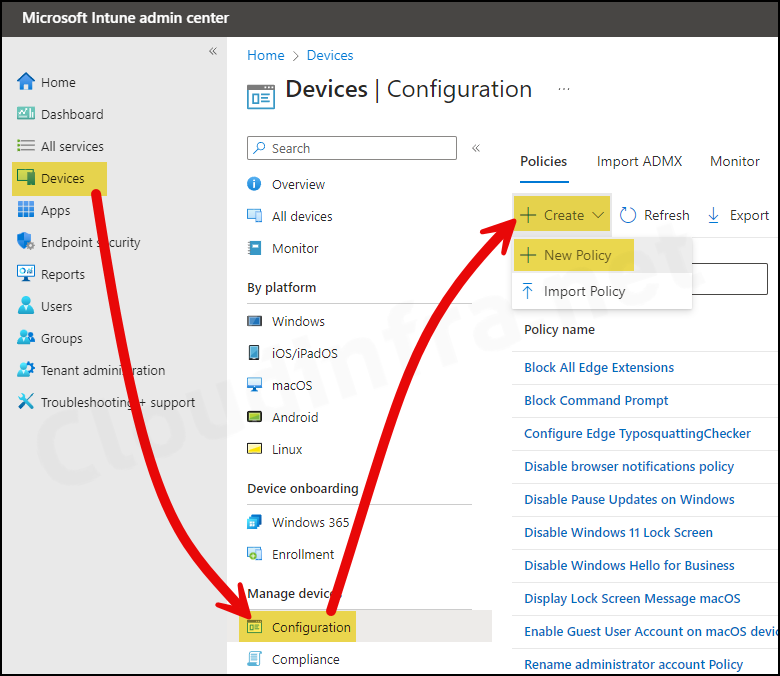
- Select Platform as Windows 10 and later
- Profile type as Settings Catalog
- Click on the Create button.

Basics Tab
Enter the Name and Description of the profile. Click on Next to proceed. For Example:
- Name: Disable Copilot in Windows 11
- Description: This policy will disable copilot in Windows 11 devices.
Configuration Settings
- Click on “+ Add settings“
- In the Settings picker, search for “Copilot“.
- Click on the Category Windows AI.
- Check the box for “Turn Off Copilot in Windows (User)“ and close the Settings picker.
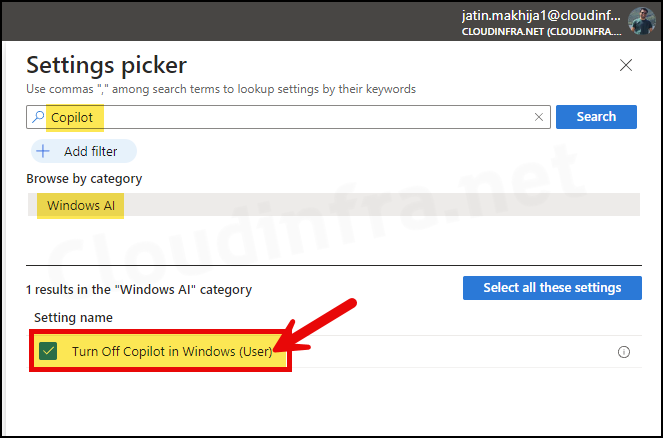
- Use the toggle switch to Enable Turn Off Copilot in Windows (User), which will Disable Copilot. Click on Next to proceed to the next step.
This policy setting allows you to turn off Windows Copilot. If you enable this policy setting, users will not be able to use Copilot. The Copilot icon will not appear on the taskbar either. If you disable or do not configure this policy setting, users will be able to use Copilot when it’s available to them.
About Turn Off Copilot in Windows (User) policy setting
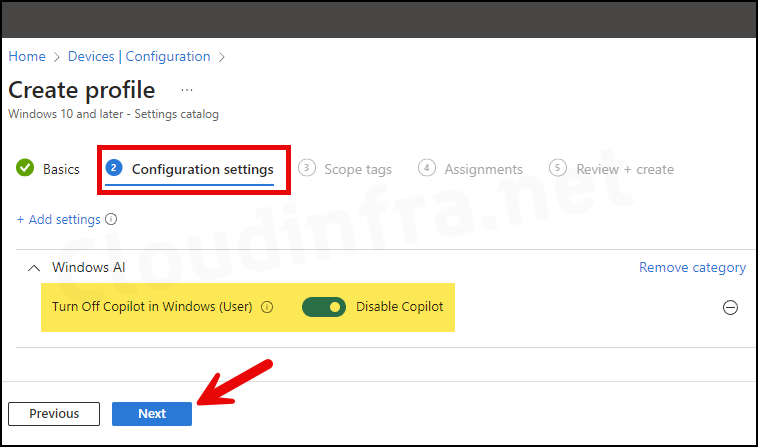
Scope tags
Click on Next.
Assignments tab
Select “Add groups” and opt for an “Entra security group” containing Entra ID test users. As this policy is user-based, you should assign this device configuration profile to users. Once testing proves successful, you can expand the deployment by including additional users in the group.
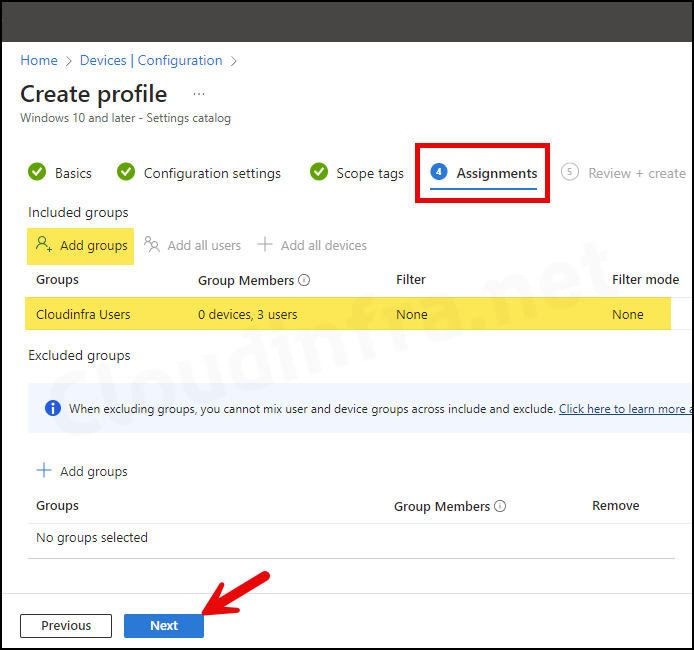
Review + create
Review the deployment and click on Create to start the deployment process.
Option 2 – OMA-URI Policy Setting to Disable Copilot in Windows 11
Another way to disable Copilot in Windows 11 is to use the OMA-URI policy setting, which performs the same function as the Settings catalog policy. The recommended and easier method to disable Copilot would be to use the Settings catalog policy.
However, I will still provide details about the OMA-URI policy setting if you require them for troubleshooting. A custom device configuration profile template must be selected for the OMA-URI policy setting. Follow the below steps to disable copilot using the OMA-URI.
Intune Policy CSP to Turn off Copilot in Windows 11
You can create a custom device configuration profile using a CSP (Configuration Service Provider) setting called TurnOffWindowsCopilot.
- TurnOffWindowsCopilot = 1 will disable Copilot. Users cannot use Copilot, and the Copilot Pinned taskbar Icon will not hide.
- TurnOffWindowsCopilot = 0 will Enable Copilot. Users will be able to use Copilot.
| OMA-URI | Value | Data Type |
|---|---|---|
| ./User/Vendor/MSFT/Policy/Config/WindowsAI/TurnOffWindowsCopilot | 1 | Int |
| ./User/Vendor/MSFT/Policy/Config/WindowsAI/TurnOffWindowsCopilot | 0 | Int |
Disable Copilot in Windows 11 using OMA-URI Setting
- Sign in to the Intune admin center.
- Go to Devices > Configuration > Under Policies tab > click Create > New Policy.
- Platform: Windows 10 and later
- Profile type: Templates
- Template name: Custom
Basics Tab
Provide a Name and Description of the profile. For Example:
- Name: Disable Copilot in Windows 11
- Description: This custom device configuration profile will disable copilot on targeted windows 11 devices.
Configuration settings
Click on Add button to add OMA-URI Setting. Provide below values in the given fields:
- Name: Disable Windows Copilot
- Description: Policy CSP to disable Windows Copilot
- OMA-URI: ./User/Vendor/MSFT/Policy/Config/WindowsAI/TurnOffWindowsCopilot
- Data type: Integer
- Value: 1
- Click on Save to proceed to the next step.
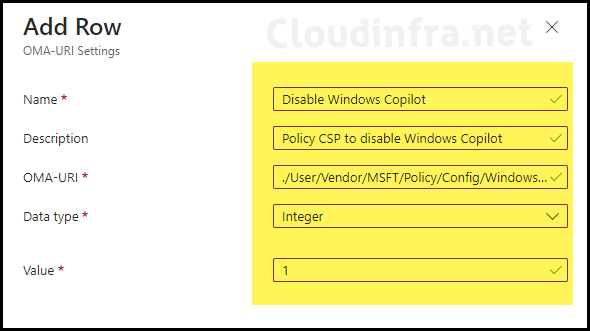
Assignments
Click on Add group to add an Entra security group containing users.
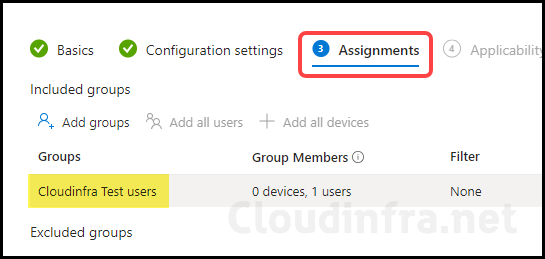
Review + create
Review the deployment and click on Create to start the deployment process.
Sync Intune Policies
The device check-in process might not begin immediately. If you’re testing this policy on a test device, you can manually kickstart Intune sync from the device itself or remotely through the Intune admin center.
Alternatively, you can use PowerShell to force the Intune sync on Windows devices. Another way to trigger the Intune device check-in process is by restarting the device.
Monitoring “Disable Copilot” Intune Device Policy
To monitor the deployment progress of a Device configuration profile, follow below steps:
- Sign in to the Microsoft Intune admin center.
- Click on “Devices” and then select “Configuration profiles“
- Choose the Device Configuration profile you want to work with, and at the top of the page, you’ll see a quick view of the Success, Failure, Conflict, Not Applicable, and In Progress status.
- Click on “View report” to access more detailed information.
Fix Error Code 0x87d1fde8
When using the OMA-URI policy setting to disable Copilot in Windows 11, you may encounter the error message 0x87d1fde8. This can be resolved by reviewing the OMA-URI path and value to ensure no typing mistakes. The correct URI is ./User/Vendor/MSFT/Policy/Config/WindowsAI/TurnOffWindowsCopilot.
End-user Experience
After this policy is applied successfully, the Windows Copilot Icon from the taskbar will be removed, and users cannot use the Windows Copilot feature on Windows 11 devices.
- Right-click on Windows 11 taskbar and click on Taskbar Settings.
- After you click on Taskbar Settings, it will directly open Taskbar settings which can also be navigated from Settings App > Personalization > Taskbar.
- You will notice that the Copilot configuration toggle is hidden now. Therefore, users cannot use Copilot on Windows 11 devices.
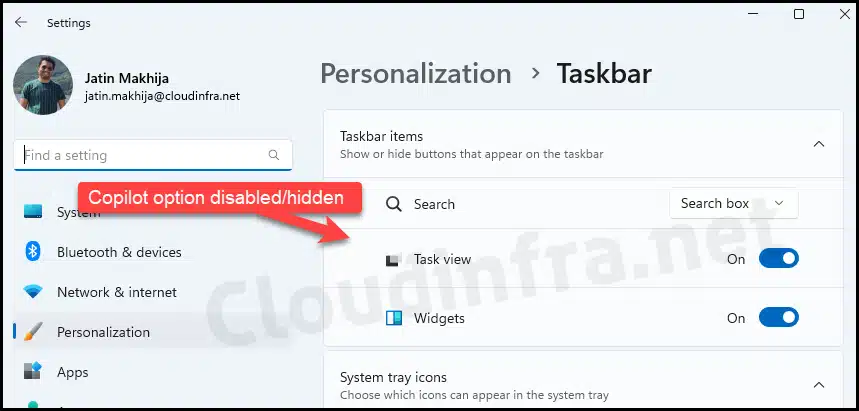
Disable Copilot in Windows 11 Using GPO
In the initial section of the post, we discussed a Group Policy setting called “Turn off Windows Copilot.” This setting can disable Copilot on Active Directory-joined Windows 11 devices. To create/edit a GPO to enable this setting, you must have access to the GPMC (group policy management console).
Please note that you can also use the Local Group Policy Editor if your device is in a workgroup and you want to enable the “Turn off Windows Copilot” setting on an individual computer.
- Access the Local Group Policy Editor
- Press Windows + R, then type gpedit.msc and press Enter.
- Access the Group Policy Management Console on a domain controller
- Press Windows + R, then type gpmc.msc and press Enter.
- Navigate to User Configuration > Administrative Templates > Windows Components > Windows Copilot.
- The policy setting is “Turn off Windows Copilot” on the right-hand side. Right-click on it and click on Edit.
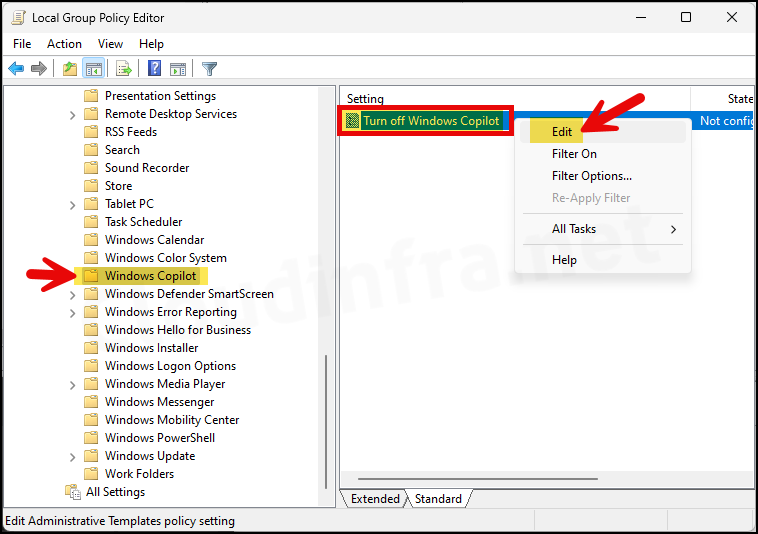
- Select the “Enabled” radio button and click “OK” to save the changes. This action will disable Copilot on your Windows 11 computer.
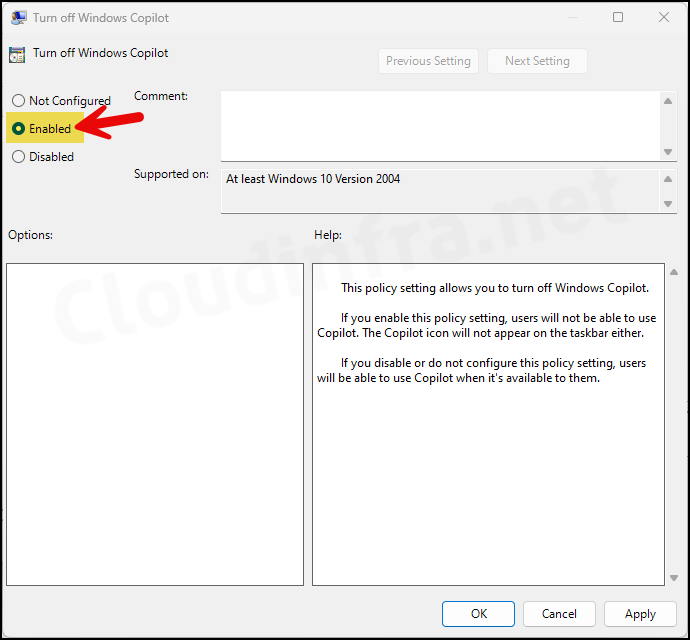
FAQs
What’s the registry key for disabling Windows Copilot?
The registry key for disabling Windows Copilot is HKEY_CURRENT_USER\Software\Policies\Microsoft\Windows\WindowsCopilot. Create a DWORD registry entry under this key called TurnOffWindowsCopilot and set its value to 1. For more information, refer to the post: 4 Ways to Remove Copilot from Windows 11 Taskbar.
What’s the Group policy setting for disabling Windows Copilot?
Group policy settings for disabling Windows Copilot are under User Configuration > Administrative Templates > Windows Components > Windows Copilot. On the right-hand side, double-click on “Turn off Windows Copilot” and set it to Enabled.
Where do you find logs related to Intune Device configuration profile deployment?
To find logs related to your deployment, open Event viewer> application and services logs> Microsoft > Windows > device management-enterprise-diagnostics-provider> Admin. Right-click on Admin folder > Filter Current log. Filter it using Event ID 813 or 814 and go through the logs to find logs related to a particular Intune deployment.
I want to read more about Windows Copilot.
You can read more about Windows Copilot and its feature set by visiting this link: Copilot in Windows & Other AI-Powered Features | Microsoft
