In this blog post, I will show you how to fix Outlook error 500. I encountered an error recently when a user attempted to access Outlook on the Web (Outlook Web App). The user couldn’t access their emails through the web version but could do so through the Outlook desktop client.
A 500 error code can have various causes, leading to different error messages. Let’s explore some common error types. It’s important to note that these errors can occur regardless of the internet browser you are using:
- Outlook on the Web Error 500: Repeating redirects detected.
- Outlook on the Web Error 500: We Couldn’t find a mailbox for this account.
Contents
Error 1: Repeating redirects detected
Let’s go through the steps to resolve the Repeating redirects detected error message in Outlook on the web.
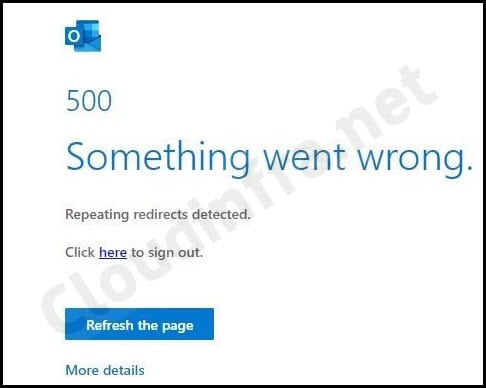
The Repeating redirects detected issue typically arises when a user attempts to access Outlook on the Web. It may not affect the entire organization, but is often isolated to specific users, which is common for users with assigned admin roles.
A user can have multiple admin roles. For example, a user can be an Exchange administrator, PowerBI administrator, Security Administrator, Sharepoint administrator, Teams administrator, Helpdesk administrator, or User Administrator. The cause of this Error is that the user has too many admin roles assigned to them.
Solution 1: Remove Unnecessary Admin Roles
- Sign in to the Microsoft 365 admin center using Global administrator rights
- Go to Users > Active Users > Select the user who reported this issue
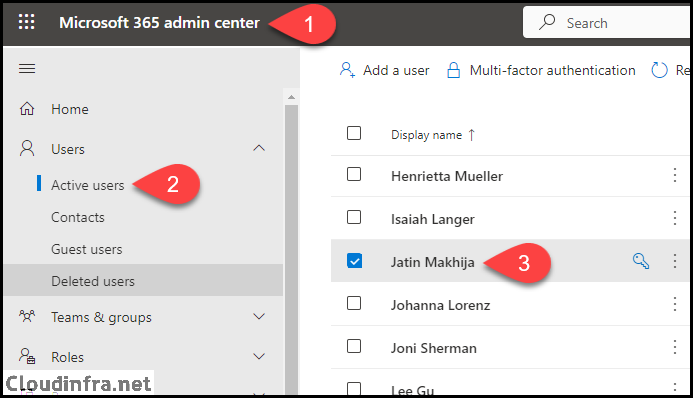
- On the right-hand side pane, Select Manage Roles under Roles.
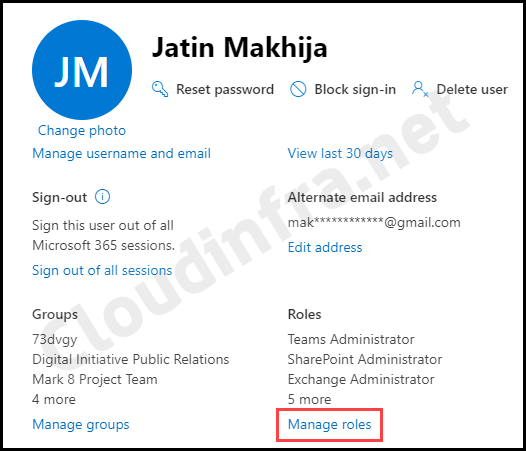
- Select the admin roles that aren’t necessary and only retain those the user requires. For example, in the case of the user Jatin Makhija, we’ve selected only the Exchange Administrator role and removed all other admin roles.
- Click on the Save Changes button to complete this change.
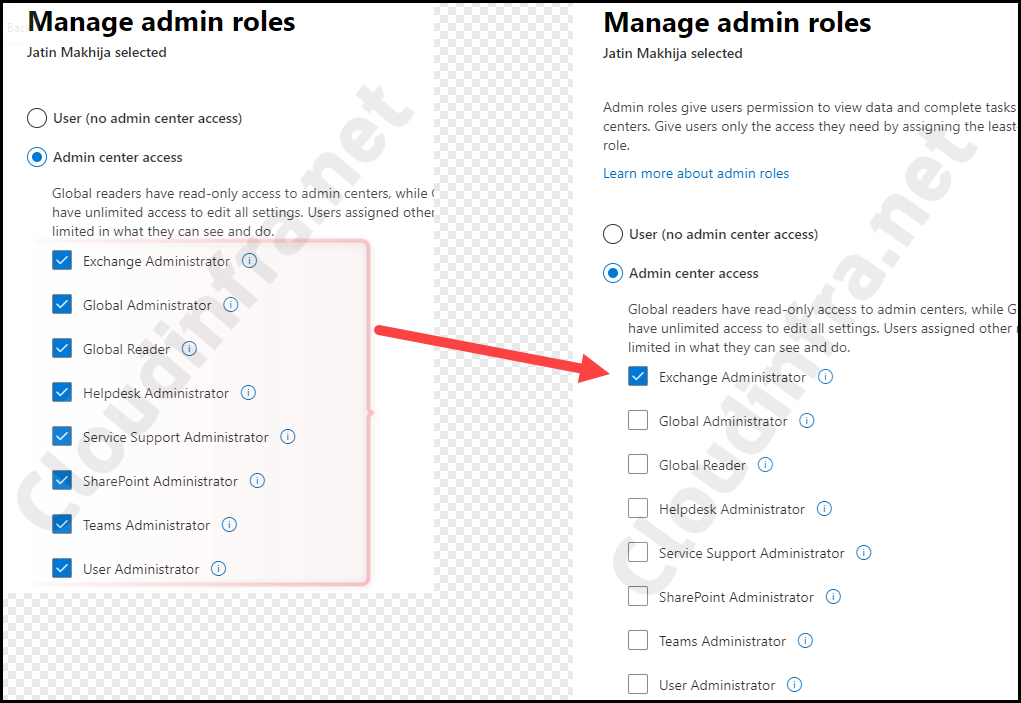
Solution 2: Sign out from Everywhere
The next step may not always be necessary, but it’s a best practice, especially when testing to ensure that Outlook access is fully restored. Instead of manually logging out from Outlook on each device, you can opt for the shortcut by clicking the Sign out everywhere link to expedite the process.
- Login on myaccount.microsoft.com.
- Click on Security Info on the left-hand side pane.

- Click on OK.
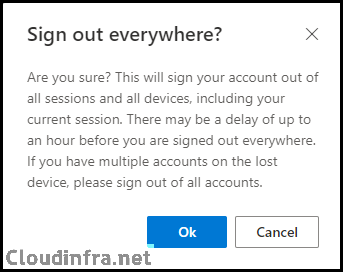
- After signing out, you can wait a few minutes and try accessing Outlook again. With any luck, the error should now be resolved.
Error 2: We Couldn’t Find a Mailbox for this Account
We will review the steps to address Outlook Error 500: Something went wrong. We couldn’t find a mailbox for this account.
| Error 500: Something went wrong |
|---|
| We Couldn’t find a mailbox for this account. Either they don’t have a mailbox or don’t have a license assigned. To fix it, contact your Email Admins and ask them to assign a valid license to your account using M365 Admin Portal per instructions. |
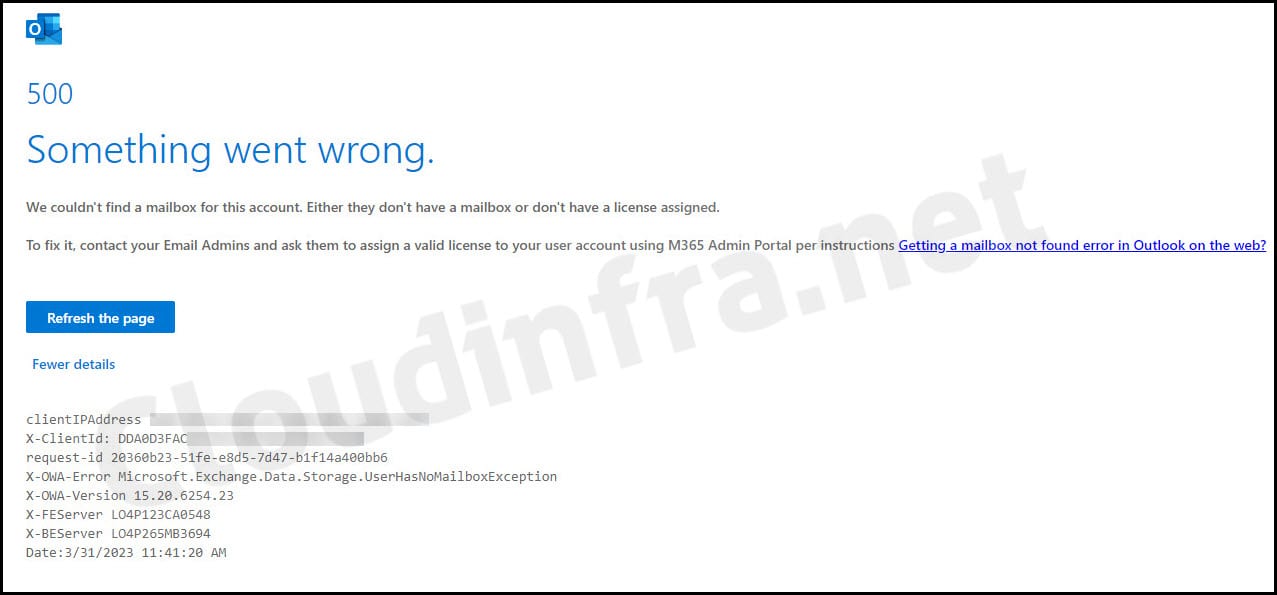
This error typically occurs when the account you’re trying to log in with doesn’t have a mailbox. It can also happen if the Exchange Online license has not been assigned or has been removed from the user’s account in the Microsoft 365 admin center.
I faced an unusual situation where the user was assigned an Exchange Online License, but no mailbox was created when checked in the Microsoft Exchange admin center. In such cases, you can try removing the Exchange Online license from the user and then re-adding it and check if a mailbox is being created.
To ensure the user has a mailbox associated with their account and that an Exchange Online license has been assigned, please follow these steps:
- Sign in to the Microsoft 365 admin center > Users > Active Users > Select the affected user.
- Click on the License and Apps tab.
- Make sure the User has a license, and if a License is assigned, make sure Exchange Online Plan 1 or Plan 2 is also checked.

Other Solutions to Fix 500 Error
Most likely, the solutions mentioned in the previous sections of this blog post should help resolve the Outlook Error 500. However, if those solutions do not work, you can also consider the following alternatives
1. Clear browser cache and cookie Info
First, try accessing Outlook on the web using the browser’s Incognito or In-Private mode. If you can log in successfully, this suggests that the browser cache may be causing the problem.
Clear your browser’s cache and cookies. Regardless of the browser, you’re using; you can access your browser’s settings, search for Cookies, and then clear both cookies and browser cache from there.
2. Check Service Health in the Microsoft 365 admin center
Regularly monitor the Service health status in the Microsoft 365 admin center, especially if many users in your organization are experiencing the same issue. You can often find relevant information in this section if there are any issues with Exchange Online services.
To check the Service health, please follow these steps:
- Sign in to the Microsoft 365 admin center using admin rights.
- Go to Health > Service health.
In this section, you can examine the status of Exchange Online services to identify any ongoing incidents or advisories that might indicate the error is related to a service health issue.
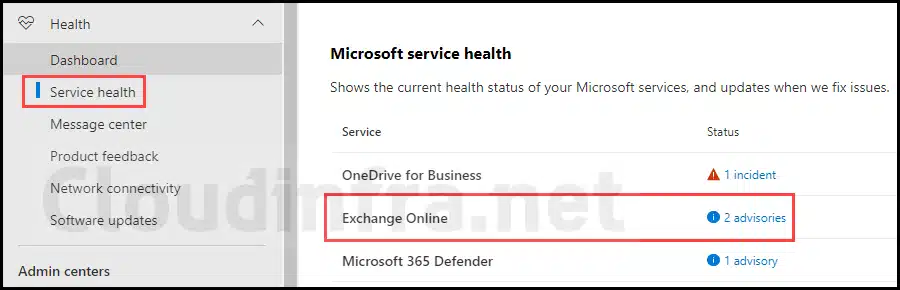
Conclusion
This blog post explored various troubleshooting options to resolve Outlook Error 500 when accessing Outlook on the Web. We hope one of these solutions will effectively address the issue and provide a lasting resolution. Additionally, don’t forget to maintain regular monitoring of Exchange Online service health, which can greatly assist administrators in their tasks
