Group policy background refresh occurs automatically on Windows client and server operating systems at a predefined interval, typically set to 90 minutes with a random offset time of 30 minutes.
After making a change in Active Directory Group Policy Object, it typically takes 90 minutes for the changes to apply on the target Windows client devices. However, you can modify this default group policy background refresh interval.
There may be situations where you need to force group policy updates immediately on target computers. This could be necessary for various reasons, such as testing a new group policy setting or troubleshooting group policy issues.
You can use a built-in command gpupdate with /force parameter to force a Group Policy update on Windows client computers. The command to force group policy updates on a Windows device is gpupdate /force. Open a command prompt as an administrator and execute this command.
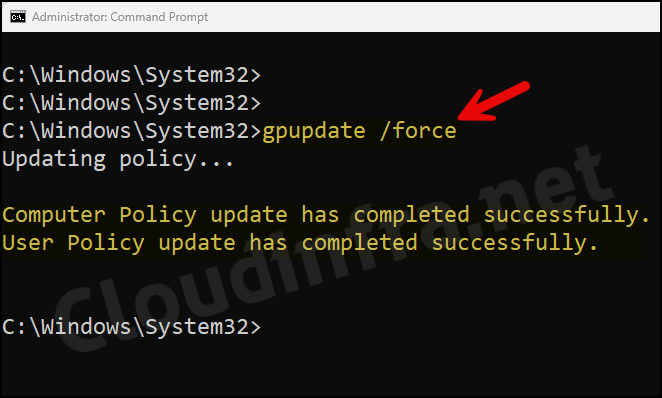
Force Group Policy Refresh on a Remote Windows Device Using Powershell
Using the Invoke-GPUpdate cmdlet, you can refresh/update group policy settings on remote Windows computers. Before you utilize this cmdlet, ensure that the client computer’s firewall allows the following connections:
- Remote Scheduled Tasks Management (RPC)
- Remote Scheduled Tasks Management (RPC-ERMAP)
- Windows Management Instrumentation (WMI-IN)
To schedule a Group Policy refresh on a remote computer named Cloudinfra\Device02, execute the following command. You can also specify the target as User to only schedule the update of the user policy settings in synchronous mode:
Schedule Group Policy Updates on a Remote computer
Invoke-GPUpdate -Computer "Cloudinfra\Device02" -Target "User" -SyncInvoke-GPUpdate is not recognized as the name of a cmdlet
You may receive the following error message while executing the Invoke-GPUpdate cmdlet on an elevated PowerShell console window: Invoke-GPUpdate is not recognized as the name of a cmdlet.
Invoke-GPUpdate : The term ‘Invoke-GPUpdate’ is not recognized as the name of a cmdlet, function, script file, or
operable program. Check the spelling of the name, or if a path was included, verify that the path is correct and try
again.
At line:1 char:1Error message
- Invoke-GPUpdate
~~~
- CategoryInfo : ObjectNotFound: (Invoke-GPUpdate:String) [], CommandNotFoundException
- FullyQualifiedErrorId : CommandNotFoundException
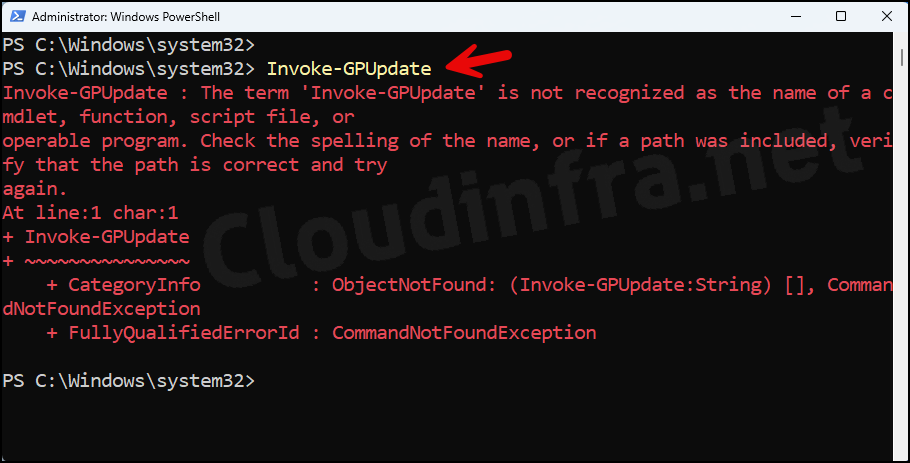
Invoke-GPUpdate cmdlet is part of the Group Policy PowerShell module, which is not installed by default on Windows 10 and Windows 11 devices. This module is part of the RSAT (Remote Server Administration Tools) package.
You can execute the following command in an elevated PowerShell window to install the Group Policy PowerShell module. This will install RSAT tools for Group Policy management along with PowerShell cmdlets. For more information, please refer to the guide: How to Install RSAT on Windows 10/11.
Install Group Policy Management RSAT Powershell Module
Add-WindowsCapability -Online -Name Rsat.GroupPolicy.Management.Tools~~~~0.0.1.0After you complete the Installation of Group policy management tools, you can run the Invoke-GPUpdate command successfully.
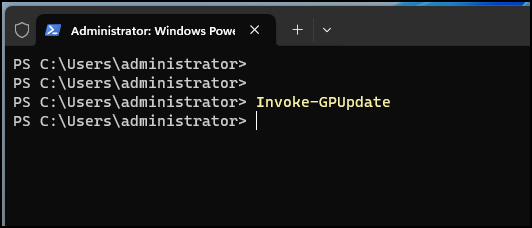
How to Force Group Policy Updates remotely?
Using Invoke-GPUpdate cmdlet.
Example: Invoke-GPUpdate -Computer “Cloudinfra\Device02” -Target “User” -Sync
How to Force Group Policy Updates on Windows 10/11?
– Open the Command prompt as an administrator.
– Run Gpupdate /force command to force Group policy updates on your computer.
What is the default Group Policy Update Interval?
The default group policy refresh/update interval is 90 minutes with an offset value of 30 minutes. You can modify this interval using a GPO setting. Please refer to the step-by-step guide for more information: https://cloudinfra.net/how-to-modify-group-policy-refresh-interval/
