In this blog post, I will demonstrate an Intune Policy to remove weather icon on Windows 10/11 using Intune. While the weather Icon on the taskbar displays the weather Information of your current location, when you hover your mouse over it, it also shows a lot of other personalized widgets and news. Below screenshot shows weather Icon on one of my Windows 11 computer.
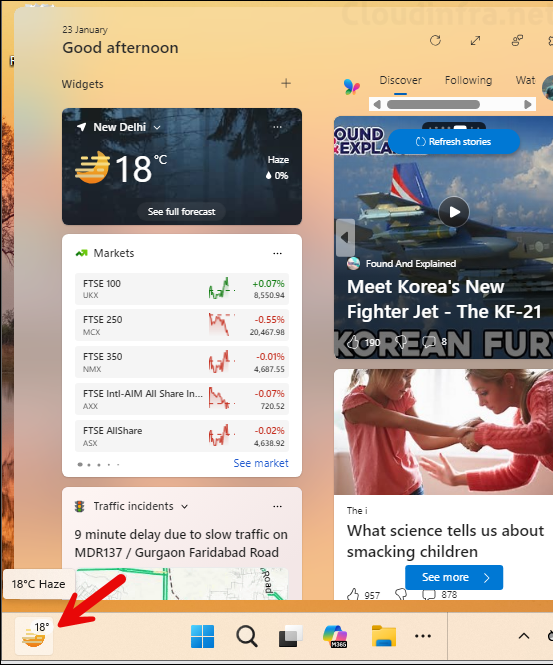
Some users may find this feature useful for quickly accessing information about the current weather, apps, news, and other personalized content, it could be annoying for others and might not be as beneficial for enterprise users. Another reason for removing the weather Icon from the taskbar is that it provides a cleaner taskbar. You can easily remove this Icon from the taskbar of a Windows 10/11 computer. There are multiple methods and policy settings available for this.
Intune policy to remove weather icon is different for Windows 10 and Windows 11 computers. For Windows 10, you can use a settings catalog policy setting called Enable News and Interests and for Windows 11 computers, you can use a settings catalog policy setting called Allow Widgets. Set it to Not Allowed for the respective operating systems.
Contents
Remove Weather Icon Windows 11 Taskbar Intune Policy
To remove weather icon from Windows 11 taskbar, let’s create an Intune device configuration policy.
- Sign in to the Intune admin center >Devices > Configuration > Create > New Policy.
- Platform: Windows 10 and later
- Profile type: Settings Catalog
- Basics: Provide a Name and description of the policy.
- Configuration settings: Click on + Add settings and search for Allow Widgets in the settings picker. Click on the category called Widgets and check the box next to Allow Widgets. Set this to Not Allowed.
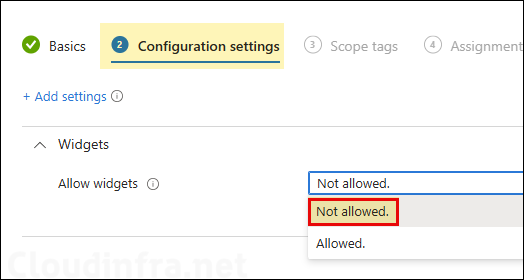
- Scope tags (optional): A scope tag in Intune is an RBAC label you add to resources (policies, apps, devices) to limit which admins can see and manage them. For more Information, read: How to use Scope tags in Intune.
- Assignments: Assign the policy to Entra security groups that contain the target users or devices. As a best practice, pilot with a small set first; once validated, roll it out more broadly. For guidance on assignment strategy, see Intune assignments: User groups vs. Device groups.
- Review + create: Review the deployment summary and click Create.
Remove Weather Icon Windows 10 Taskbar Intune Policy
For Windows 10 devices, You can use a Settings catalog policy setting called Enable News and Interests and set it to Not allowed. Assign this policy to an Entra group containing Windows 10 devices.
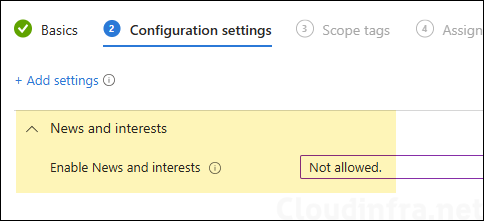
Monitoring Remove Weather Icon Intune Policy
- Sign in to the Intune admin center > Devices > Configuration.
- Choose the Device Configuration profile you want to work with, and at the top of the page, you’ll see a quick view of the Success, Failure, Conflict, Not Applicable, and In Progress status.
- Click on View report to access more detailed information.
Sync Intune Policies
The device check-in process might not begin immediately. If you’re testing this policy on a test device, you can manually kickstart Intune sync from the device itself or remotely through the Intune admin center.
Alternatively, you can use PowerShell to force the Intune sync on Windows devices. Restarting the device is another way to trigger the Intune device check-in process.
End User Experience
After the deployment is successfully completed, you will notice that the weather icon disappears from the taskbar on Windows 10 and Windows 11 devices. I have captured screenshots before and after applying this policy from one of my target Windows 11 devices.
The left-hand side of the screenshot shows the weather icon before applying the policy to remove it. On the right-hand side, you can see that the weather icon has disappeared. This screenshot was taken after applying the Intune policy.
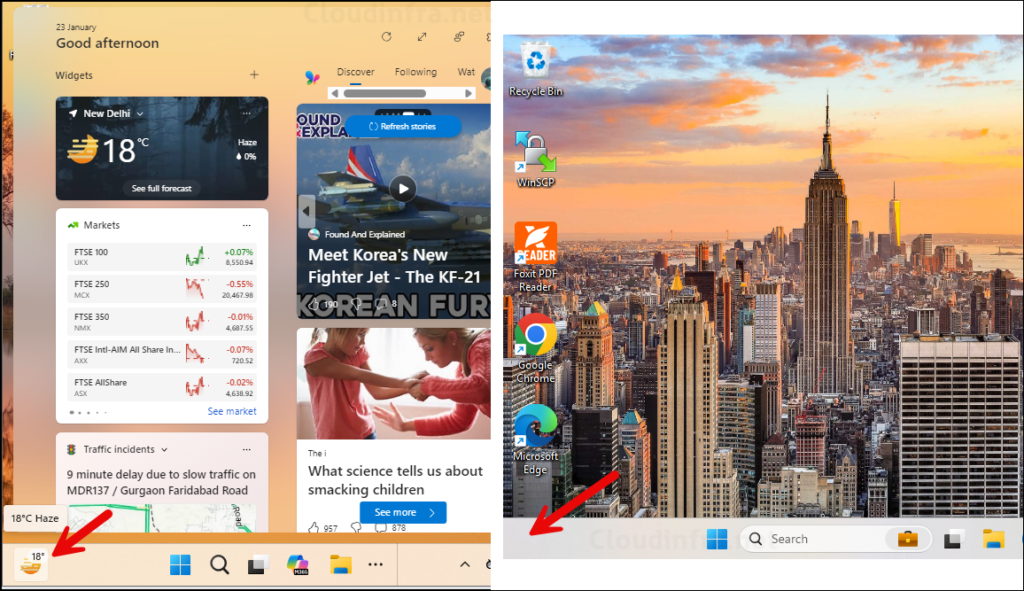
Other ways to remove Weather Icon from Windows 10/11 taskbar
There are other ways to remove the weather icon from Windows 10/11 taskbar. I have discussed this in detail in my other blog post, refer to the link: Disable News and Interests/Widgets via Intune.
