In this post, I will show you the steps to disable News and Interests on Windows 10/11 using Intune. News and Interests feature was introduced with Windows 10, starting from version 1909, and is available on later device versions. It has also been integrated as a widget on Windows 11 devices.
According to Microsoft, this feature was designed to offer quick access to weather, news, and information pertinent to the individual user.
This customizable widget can be managed on Windows devices through the Settings app. While this feature is valuable for many users, it may not be as useful for enterprise users who may not use it frequently.
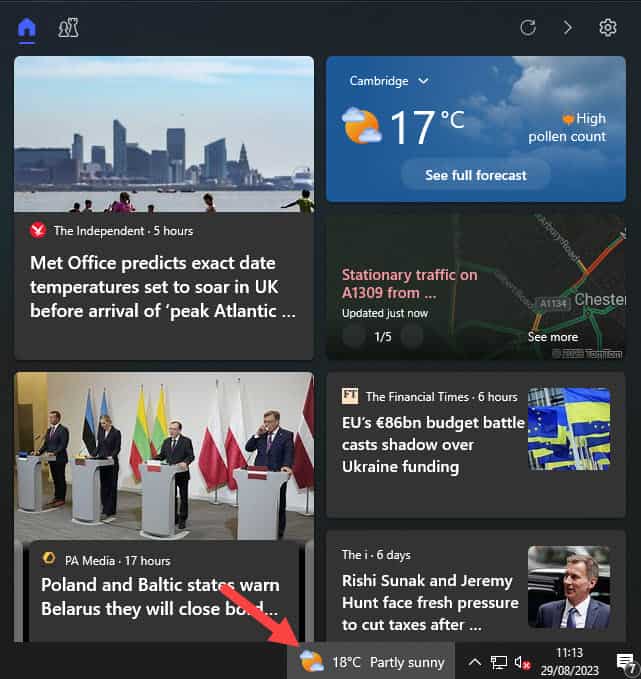
At the end of this blog post, I have also provided the steps with screenshots to disable News and Interest Widget manually on a Windows 10 and Windows 11 device.
Contents
Disable News and Interests using Intune
To disable News and Interests using Intune, we will create a device configuration profile and use a Settings catalog policy to Enable News and Interests for Windows 10 devices. There is another setting, called Allow widgets, that’s applicable to Windows 11 devices.
- Sign in to the Intune admin center >Devices > Configuration > Create > New Policy.
- Platform: Windows 10 and later
- Profile type: Settings Catalog
- Basics: Provide a Name and description of the policy.
- Configuration settings: Click on + Add settings and search for news and interest in the settings picker. You will find two settings, Feeds and Widgets, and select Enable News and Interests and Allow Widgets.
If your organization contains only Windows 10 devices, select Feeds > Enable News and Interests setting only. Allow Widget settings is applicable to Windows 11 devices only.
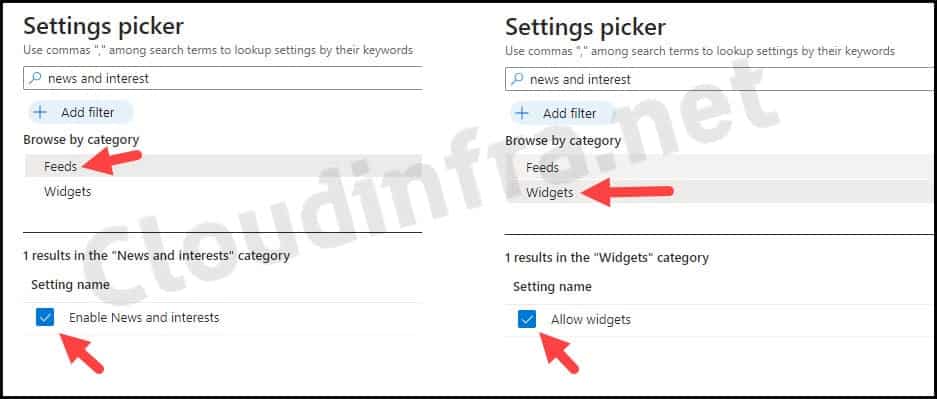
- Set Enable News and Interests and Allow Widgets to Not allowed.
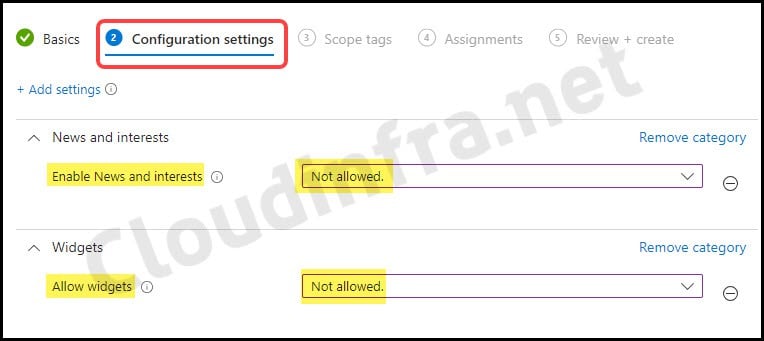
- Assignments: Click on Add group to add an Entra security group containing users or devices.

- Review + Create: Review the deployment and click on Create.
Sync Intune Policies
The device check-in process might not begin immediately. If you’re testing this policy on a test device, you can manually kickstart Intune sync from the device itself or remotely through the Intune admin center.
Alternatively, you can use PowerShell to force the Intune sync on Windows devices. Restarting the device is another way to trigger the Intune device check-in process.
Monitoring Deployment Progress
To monitor the deployment progress of a Device configuration profile, follow the below steps:
- Sign in to the Intune admin center.
- Click on Devices and then select Configuration.
- Choose the Device Configuration profile you want to work with, and at the top of the page, you’ll see a quick view of the Success, Failure, Conflict, Not Applicable, and In Progress status.
- Click on View report to access more detailed information.
End User Experience
Once the profile has been successfully applied to the target devices, you will observe that the News and Interests widget is disabled on Windows 10 devices. If you have also disabled Allow Widgets on Windows 11 devices. If you have targeted Win11 devices, then you can check and confirm if the widgets are now disabled.
- On a Windows 10 device, follow the below steps to check and confirm:
- Press the Win + I keys to open the Settings app
- Click on Personalization > Taskbar
- Scroll down on the page to find News and Interests settings

- On a Windows 11 device, follow the below steps to check and confirm:
- Press the Win + I keys to open the Settings app.
- Click on Personalization > Taskbar.
- Widgets will be turned off and greyed out.
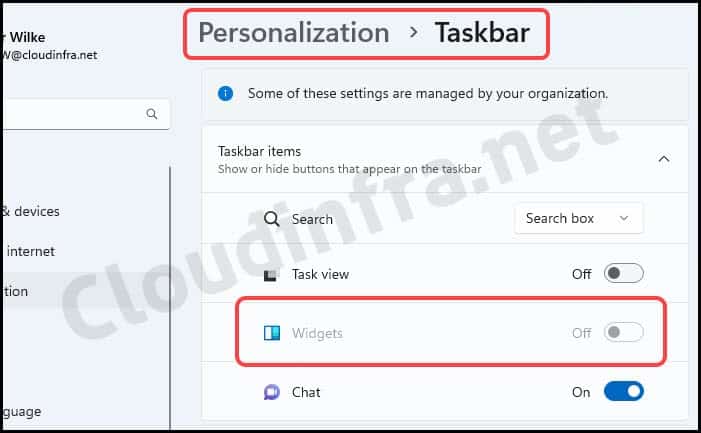
Disable News and Interests on a Windows 10 devices manually
- Press Win + I to open the Settings app.
- Click on Personalization > Taskbar.
- Scroll down the page to find the News and Interests settings.
- Toggle off the setting Show news and interests on the taskbar.

- You don’t have to visit the Settings app to turn off News and Interests. A quicker way is to right-click on the taskbar, locate the News and Interests option, and click Turn off to disable the News and Interests widget on your Windows 10 device’s taskbar.
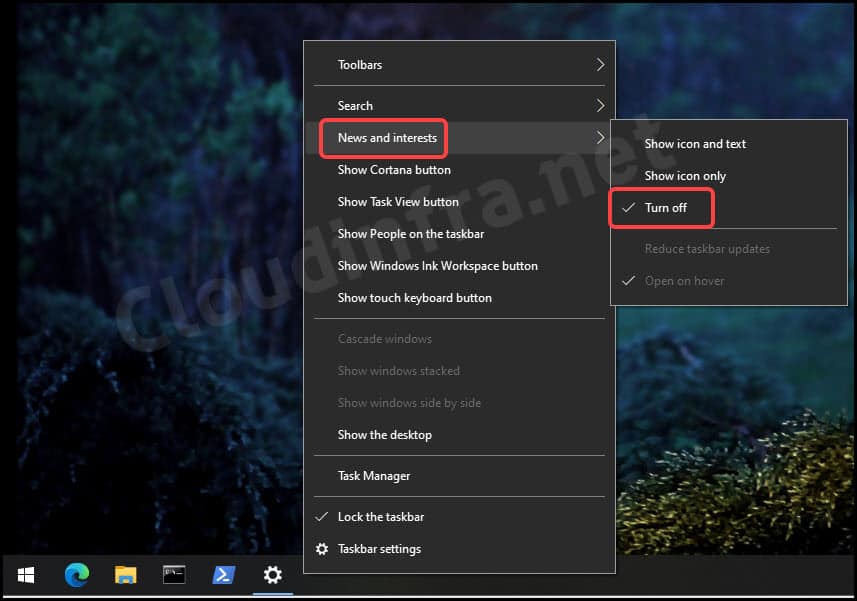
Disable Widgets on a Windows 11 devices manually
- Press the Win + I keys to open the Settings app.
- Click on Personalization > Taskbar.
- Toggle off the Widgets setting under Taskbar Items.
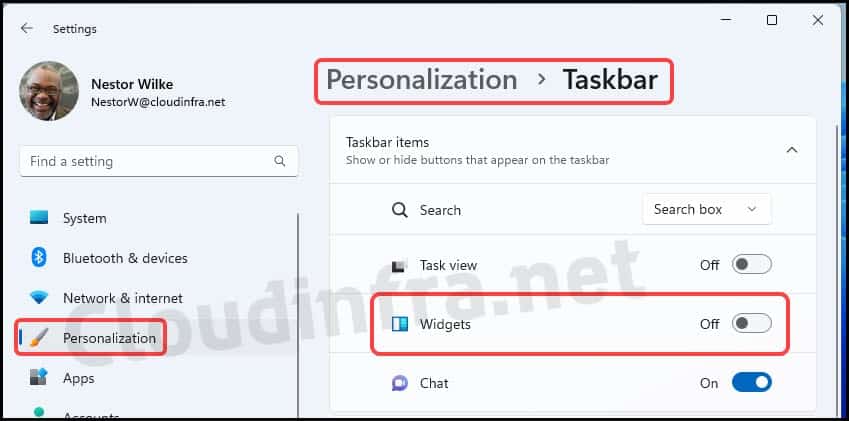
Disable the News and Interests taskbar widget using Registry
You can disable the News and Interests widget on Windows 10 and Windows 11 devices by modifying the Windows registry.
On Windows 10 devices [For All Users]
- Press the Win + R keys together to open the Run dialog box.
- Type regedit and press Enter to open Registry Editor.
- Navigate to HKEY_LOCAL_MACHINE\SOFTWARE\Policies\Microsoft\Windows\Windows Feeds, and on the right-hand side, Update the EnableFeeds registry entry value to 0 to disable News and Interests from the taskbar.
- Restart your Windows 10 device so that this change can take effect.
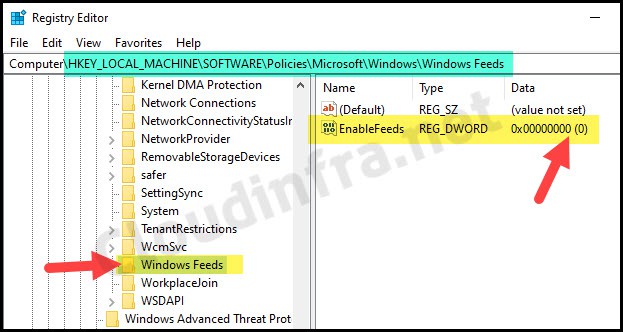
On Windows 10 devices [For One User]
The EnableFeeds registry entry allows you to disable the News and Interest widget at the device level, affecting all users who sign in on that device.
If you wish to disable News and Interests for specific users rather than all, you can make changes at the HKCU (HKEY_CURRENT_USER) registry level. Let’s go through the steps for this customization:
- Press the Win + R keys together to open the Run dialog box.
- Type regedit and press Enter to open Registry Editor.
- Navigate to HKEY_CURRENT_USER\SOFTWARE\Microsoft\Windows\CurrentVersion\Feeds and update the ShellFeedsTaskbarViewMode registry entry value to 2.
- This change will occur when users sign out/sign in on Windows devices.
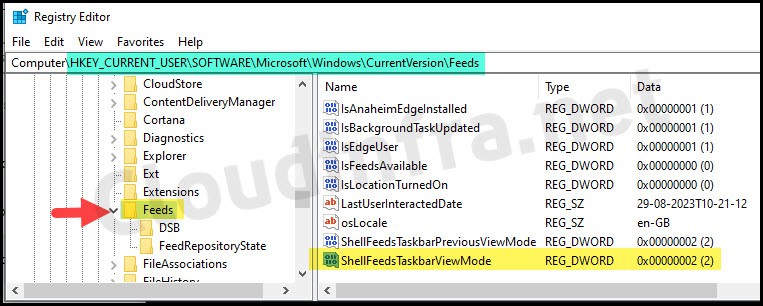
Disable Widgets on Windows 11 devices [For All Users]
To disable Widgets on Windows 11 devices for all users, follow the below steps:
- Press the Win + R keys together to open the Run dialog box.
- Type regedit and press Enter to open Registry Editor.
- Navigate to HKEY_LOCAL_MACHINE\SOFTWARE\Policies\Microsoft\Dsh and create a new DWORD (32-bit) registry entry called AllowNewsAndInterests and set its value to 0. This will disable Widgets for all users. AllowNewsAndInterests registry entry may already exist for you, so you don’t have to create it; just set its value to 0 to disable it.
- Restart your Windows 11 device so that this change can take effect.
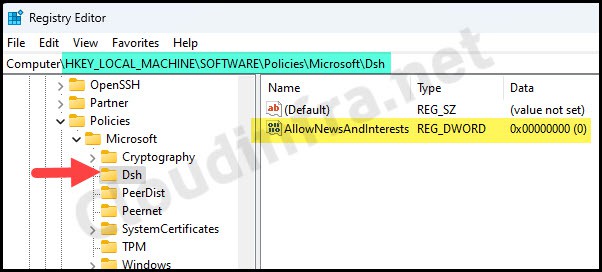
- After restarting the device, navigate to Settings App > Personalization > Taskbar. You will notice that the Widgets taskbar item is disabled and greyed out. Since we created the registry setting at the HKEY_LOCAL_MACHINE level, this change will apply to all users on the device.
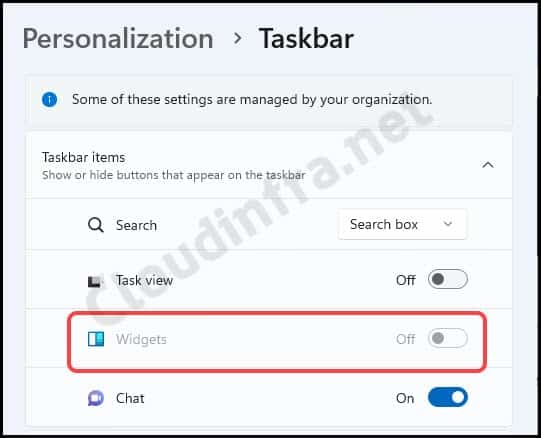
Conclusion
This blog post explored various methods to disable the News and Interests widget on Windows 10 and Windows 11 devices. We checked the steps via Intune to disable it across all organization devices, as well as utilizing the registry editor for more fine-grained control via the HKEY_CURRENT_USER\SOFTWARE\Microsoft\Windows\CurrentVersion\Feeds registry key and related entries.

Good article. From an enterprise perspective it’s a shame that Microsoft does not provide a means of tailoring the ‘News and Interests’ feature such that enterprise admins could centrally define the desired News content and widgets for their userbase.