Company Portal app enables organizations to manage and secure Windows devices efficiently via Intune. It allows IT administrators to enroll, monitor, and enforce security policies on Windows devices, ensuring compliance with company standards.
Deploying the company portal app is optional but provides many benefits to the end user. I have highlighted some of the benefits of Installing the Company portal app on Windows devices:
- Install, Uninstall, and Upgrade applications.
- Enroll your device with Intune.
- Check and confirm your device compliance status.
- Change your organization Password.
- Initiate a manual Sync of your device with Intune.
In this blog post, I will show you how to Install the Company Portal app on Windows 10 and Windows 11 devices enrolled and managed using Intune. At the end of the blog post, I will show you the issues you may experience while deploying this app and how to fix them.
Downloading offline Company Portal application Installer is not required, as this application is available for deployment from the Microsoft Store app (new) app method on the Intune admin center.
If you get issues during the deployment of Company Portal app, you can refer to my other blog post which provides the steps to fix issues related to the apps which are deployed via Intune using Microsoft store app (new) method: Microsoft Store app Intune error code Unknown (0x00000000).
If you still face issues even after following the above post, then I have written a more detailed guide which provides different troubleshooting steps to fix Microsoft Store error code 0x00000000. Fix Microsoft store Error code 0x00000000.
Note
Contents
Deploy Company Portal App using Intune
- Sign in to the Intune admin center > Apps > All Apps.
- Click on + Add and Select Microsoft Store app (new) from the App type.
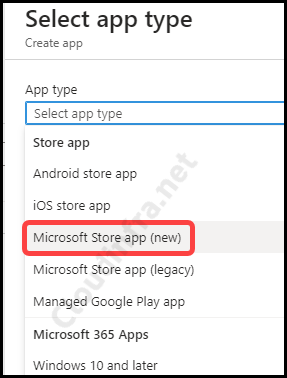
- Click on Search the Microsoft Store app (new) to search for any store application.

- Company Portal app found, click on it, and proceed to create an app deployment.
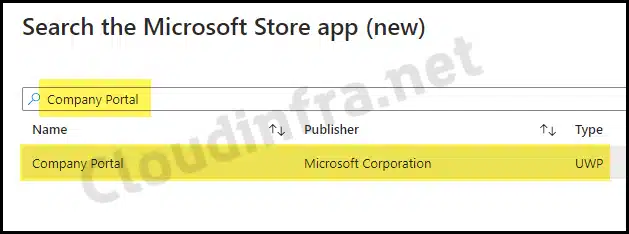
- App Information: Most of the information will be pre-populated for you. You can change some of the information if you want. Select the Install behavior as System to deploy the app in device context.

- Assignments: Add an Entra security group containing Windows 10/11 devices.
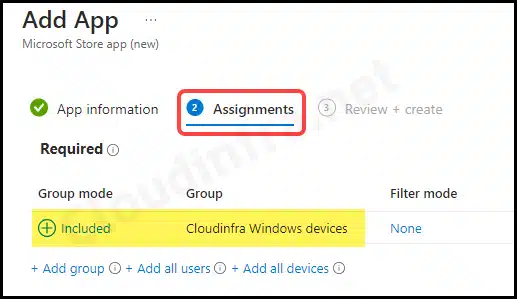
- Review + create: Review the app deployment on the Review + create tab and click Create.
Sync Intune Policies
The device check-in process might not begin immediately. If you’re testing this policy on a test device, you can manually kickstart Intune sync from the device itself or remotely through the Intune admin center.
Alternatively, you can use PowerShell to force the Intune sync on Windows devices. Restarting the device is another way to trigger the Intune device check-in process.
End User Experience
Now, let’s examine the end-user experience and confirm whether the application has been successfully installed. I waited approximately 10–15 minutes for the application to download and install.
Through the Microsoft Intune Management Extension, you’ll receive a toast notification in the system tray indicating that the Company Portal App has been installed successfully.

- You can now search for the Company Portal app from the Start Menu. This also confirms that the deployment is completed successfully.
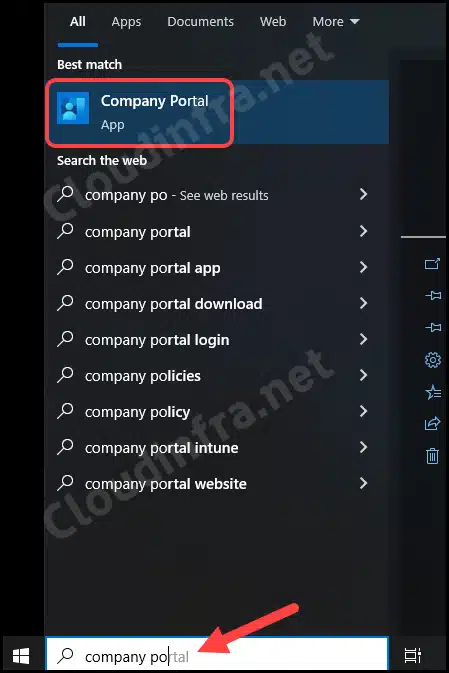
FAQs
1. What’s the location of the Microsoft Store Installation folder?
Microsoft Store apps are typically downloaded and installed in the C:\Program Files\WindowsApps directory. This folder is hidden by default, and even if you are a local administrator, you may not have permission to access its contents. You would need to take ownership of this folder to view its contents.
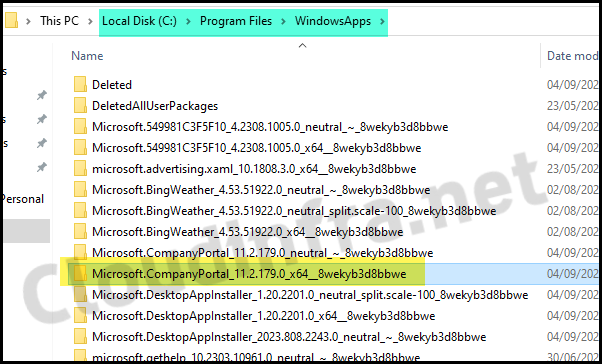
2. Getting Unknown (0x00000000) Error code during Company Portal app deployment
If the deployment fails, you can review its status and error code in the Intune admin center. As you can see from below screenshot, deployment status is showing as failed and Unknown (0x00000000) error code.

Users may get a toast notification that Company Portal Installation failed, along with the error code on the Intune admin center.
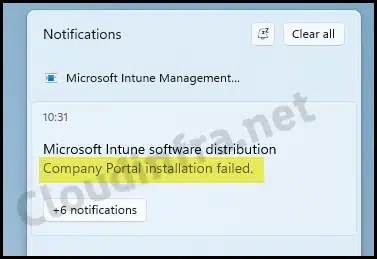
To resolve this issue, you can follow the steps provided in this blog post: Fix Microsoft Store Error Code 0x00000000. In my case, the problem was resolved by following step number 5, which suggests that the issue could be related to the Microsoft Store Install service being disabled.
3. Where to locate the Installation logs for the Company Portal app
If you continue encountering issues while deploying the Company Portal app on Windows devices, refer to the IntuneManagementExtension.log, which contains deployment logs for Microsoft Store apps.
You can locate this file at C:\ProgramData\Microsoft\IntuneManagementExtension\Logs path. Open the most recent version of the file by sorting it using the Date Modified column.
4. I am getting error code 0x87D1041C
If you encounter error code 0x87D1041C after deploying the Company Portal app on Windows devices, it may be because the application is already installed on the target device. This is a known issue and is documented on Microsoft’s website.
Assigning a UWP app using the Microsoft Store app (new) type with the installation behavior set as “System” to a device which already has that app installed will result in this error: The application was not detected after installation completed successfully (0x87D1041C). Uninstalling all previous installations of the app from the device, and then reinstalling the app to the device will resolve this.
0x87D1041C (Source:Microsoft)
Conclusion
In this blog post, we learned the best method for installing the Company Portal app on Windows 10 and Windows 11 devices. We also discussed common issues related to error codes and how to resolve them, as explained in my other blog post, Fix Microsoft Store Error Code 0x00000000.
To troubleshoot any Intune app deployment problems, refer to the IntuneManagementExtension.log file. The best tool to view this log file is CMTrace.
