In this blog post, I will show you the steps to deploy Microsoft Edge on macOS using Intune. Edge browser is developed by Microsoft. It made its debut in 2015 as the successor to Internet Explorer.
Microsoft Edge is natively available for deployment directly from the Intune admin center, therefore you don’t need to download any setup installer files or use the macOS app wrapping tool. Let’s go through the steps:
Step 1: Create an App deployment for Edge Browser
To deploy Microsoft Edge on Mac devices using the Intune admin center, follow below steps:
- Sign in to the Intune admin center > Apps > macOS > macOS apps.
- Click on + Add to start the creation of the deployment.
- App type: Under Microsoft Edge, version 77 and later, select macOS.
- Click on Select to proceed.
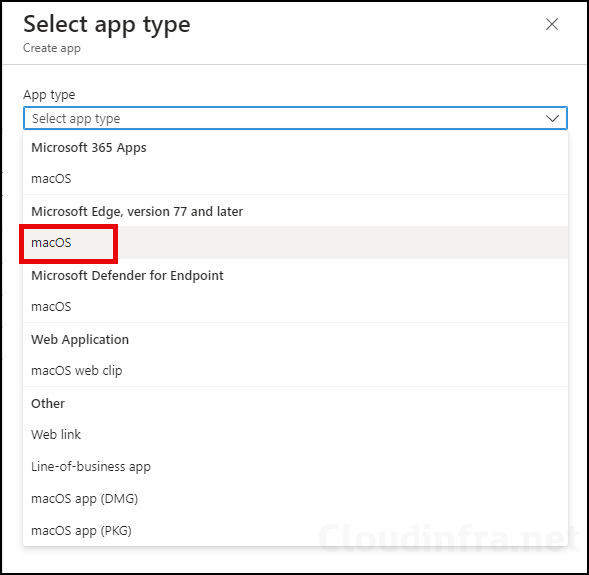
- App information: On the App information page, you’ll find that most of the information is pre-populated for you. You can modify any details as needed, and click Next.
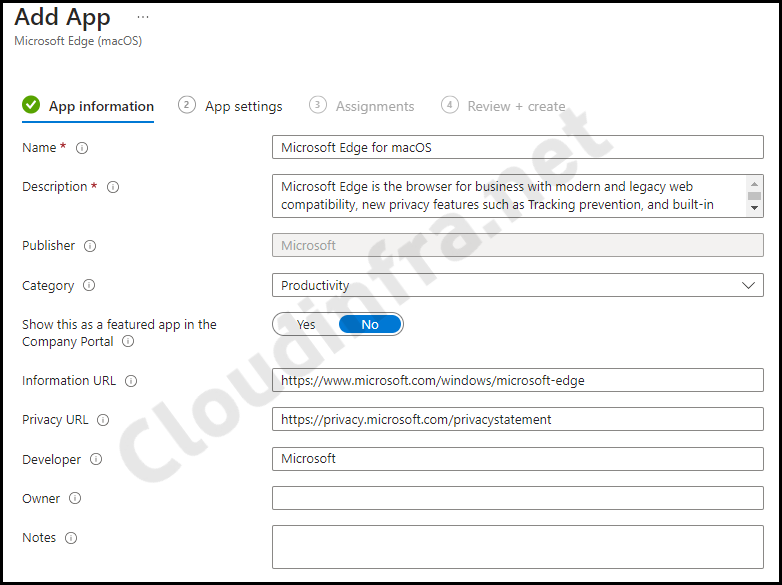
- App Settings: Configure the Channel for Edge, which will determine update schedule for the app. Below options are available:
- Stable: This is a highly recommended option for enterprises, as it ensures the deployment of the most stable version of updates for Microsoft Edge. New features are released approximately every four weeks.
- Beta: This is the stable release of the Preview version of Microsoft Edge.
To manage beta updates effectively, create a dedicated Entra security group for test devices and include members who are willing to test beta features. Then, create a new app deployment for Microsoft Edge and select the Beta channel.
Assign it specifically to this test user group. Ensure that the test group is excluded from the Edge deployment with the Stable channel to avoid any conflict.
Tip for managing Edge updates using Beta channel
- Dev: This Channel is designed to test new capabilities and feature updates for Microsoft Edge.
In a manner similar to the Beta channel, you can create a separate deployment for Dev channel and assign it to users who are willing to participate in the Dev channel testing.
About Dev Channel
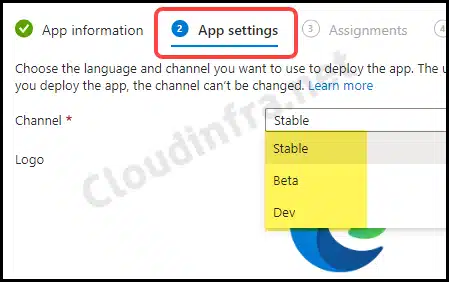
- Assignments: Click on Add group to add an Entra security group containing macOS devices.

- Review + create: Review the deployment and click on Create.
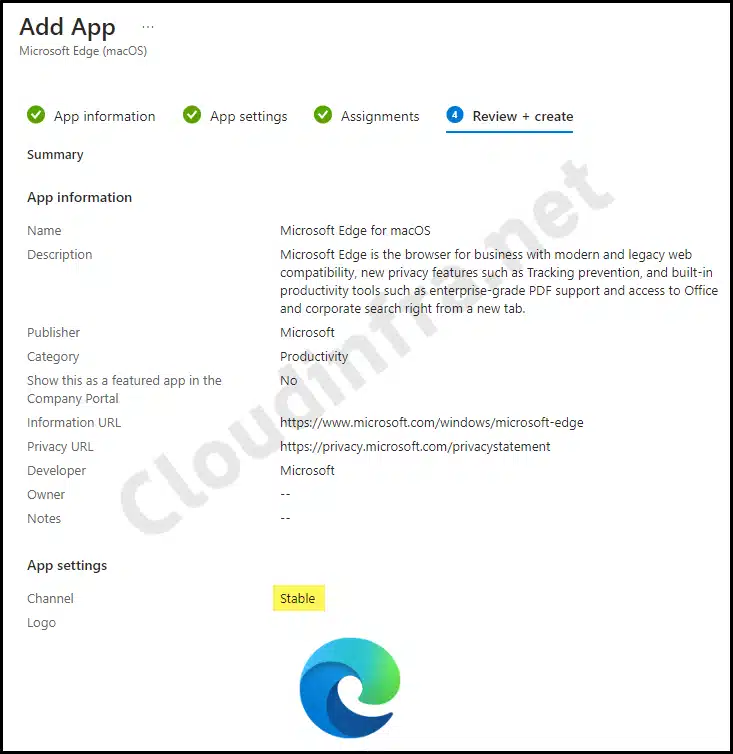
Sync Intune Policies
The device check-in process might not begin immediately. If you’re testing this policy on a test device, you can manually kickstart Intune sync from the device itself or remotely through the Intune admin center.
Alternatively, you can use PowerShell to force the Intune sync on Windows devices. Restarting the device is another way to trigger the Intune device check-in process.
Step 2: Monitor Deployment Progress
You can monitor the app deployment from the Intune admin center. Go to Apps > macOS > Click on your app deployment > Overview page will show the status of Installation.
In case of any issues or deployment failures, you can click on Device install status or User install status to know more details about the error.
End User Experience
To check if the deployment is completed successfully, follow the below steps:
- Go to Finder > Go > Applications
- Look for the Microsoft Edge icon to confirm the deployment.
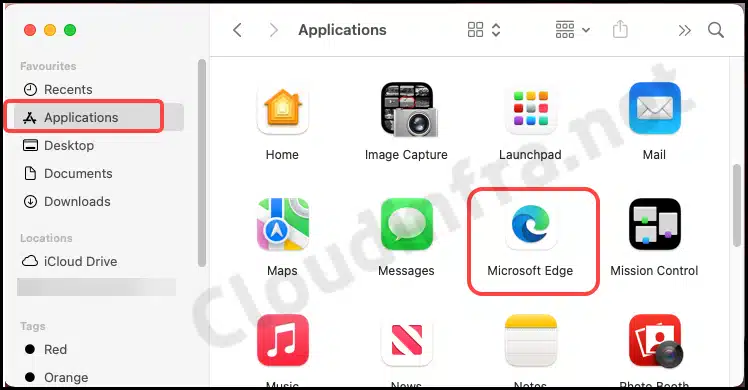
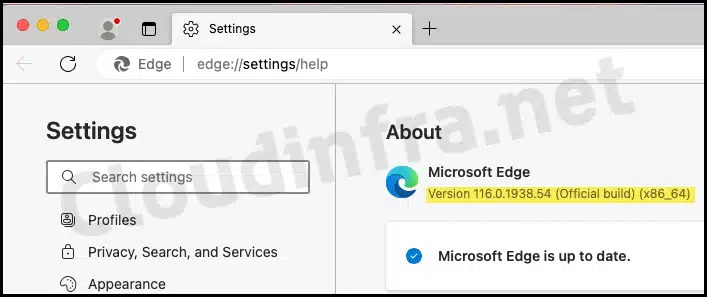
macOS Intune deployment troubleshooting
If you encounter any issues with application deployment, you can refer to the IntuneMDMDaemon*.log and IntuneMDMAgent*.log files. For more information about how to locate these files on a macOS device, see my other blog post, Collect Intune Logs From macOS Devices.
