In this blog post, we will learn to deploy Citrix Workspace app on macOS devices using Intune. There are two ways to Install Citrix Workspace app using Intune. We will explore each of these methods to understand the deployment process and how to troubleshoot if there are any deployment issues.
- Using a Shell script from GitHub shell-intune-samples.
- Using a .DMG file for the Citrix Workspace app.
Contents
Method 1: Deploy Citrix Workspace App using a Shell script
Let’s first check the steps to deploy Citrix Workspace app on macOS devices using a shell script. This shell script can be downloaded from Microsoft GitHub repository.
1. Download the Shell Script from GitHub
We will use a Microsoft-provided shell script to deploy the Citrix Workspace app. You can download the script from the CitrixWorkspace shell script link. This link contains a file called installICitrixWorkspace.sh. Download this file on your computer.
2. Add installICitrixWorkspace.sh Script In Intune
Follow below steps to add installICitrixWorkspace.sh script file on the Intune admin center. For more information about shell script deployment, refer to the guide: Deploy shell scripts on macOS.
- Sign in to the Intune admin center > Devices > macOS > Shell Scripts.
- Select the +Add button to add installCitrixWorkspace.sh script.
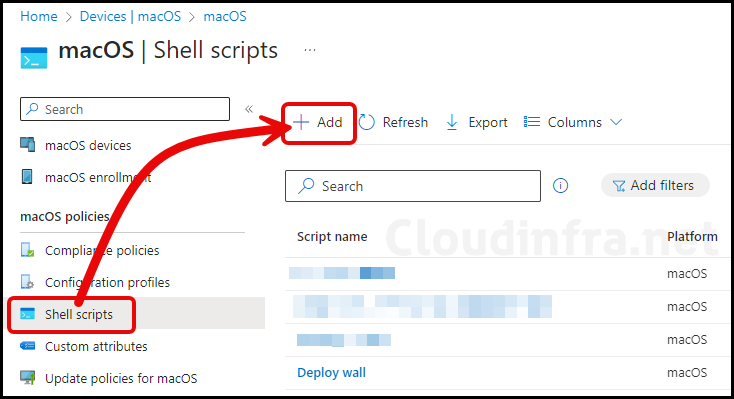
- Basics tab: Provide a unique Name and Description for this script deployment.
- Script settings:
- Upload script: Browse to installCitrixWorkspace.sh script by clicking on the folder Icon.
- Run script as signed-in user: No
- Hide script notifications on devices: Not configured
- Script frequency: Not configured
- Number of times to retry if script fails: 3
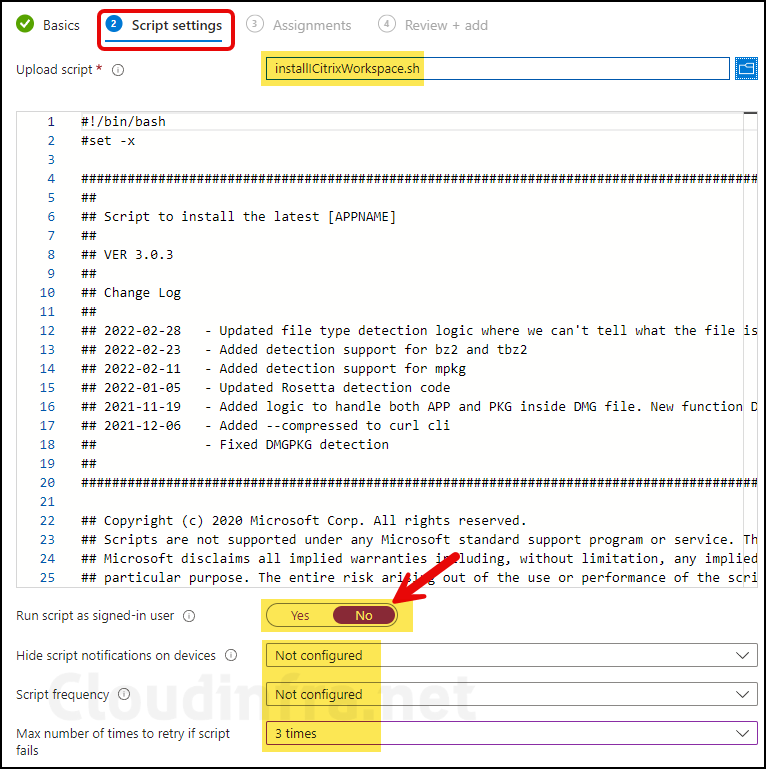
- Assignments: Click on Add groups to select an Entra security group containing Mac devices.

- Review + add: Review the configuration summary and click the Add button to add the script and start the deployment process.
End User Experience
Surprisingly, it was the quickest deployment of an app on macOS after I rebooted it once. I could find Citrix notifications appear on the right-hand side. If you are facing any issues with the deployment, you can refer to below guides:
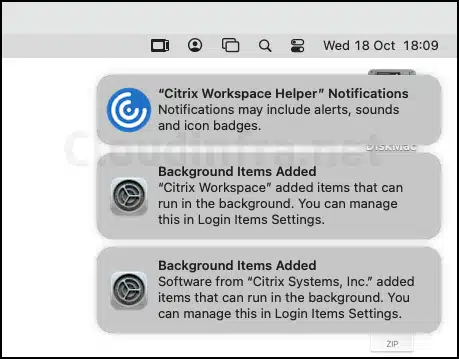
To confirm if the app has been installed, and you can also launch it successfully, follow below steps:
- Go to Finder > Go > Applications.
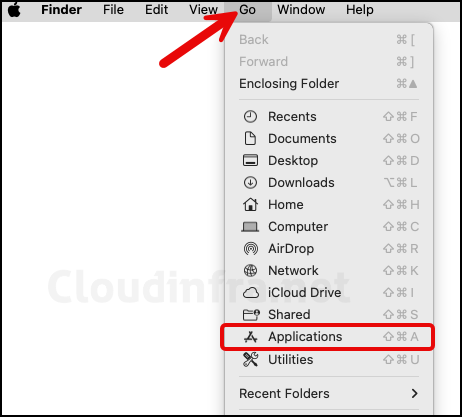
- Under Applications, you will find the Citrix Workspace app Icon, which confirms that the application is installed successfully.
- I have confirmed that the Citrix Workspace app version installed on my device is the latest version of the app available currently. This shell script Installed Citrix version 23.09.0.4 (2309), and when checked on the Citrix website, the latest version available to download is also 23.09.0.4 (2309).
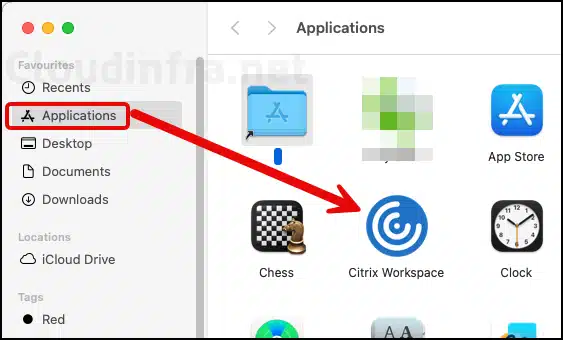
Method 2: Deploy the Citrix Workspace App using .DMG file
Citrix Workspace app for macOS now natively supports macOS with Apple Silicon (M1 and M2 Series) through a universal architecture. With the universal architecture, the Citrix Workspace app runs natively on Apple Silicon and Intel-based Mac computers without Rosetta emulation. For more information, you can refer to the link here.
I have written another step-by-step guide to Deploy DMG apps on macOS devices using Intune using Google Chrome as an example application.
How to Deploy DMG Apps on macOS using Intune
1. Download the Citrix Workspace app .DMG file
First, download the Citrix Workspace app from your computer. I will use the Apple Silicon Universal Architecture type. Click on Download File button.
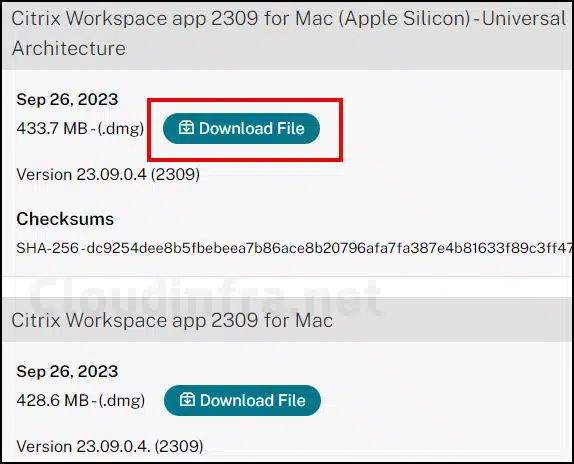
2. Create deployment for Citrix Workspace app on Intune
- Sign in to the Intune admin center > Apps > macOS > + Add.
- Select App type as macOS app (DMG).
- App Information: Click Select app package file and browse the downloaded Citrix Workspace app .DMG file. Click on OK to proceed.

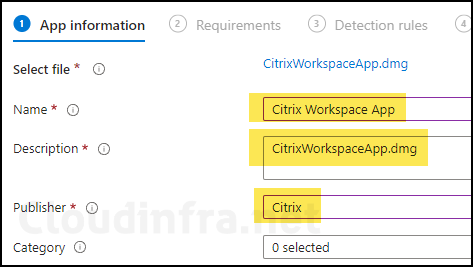
- Requirements: On the Requirements tab, you can select minimum operating system requirements as a condition for deployment. I will choose the lowest one to cover all macOS device OS types.
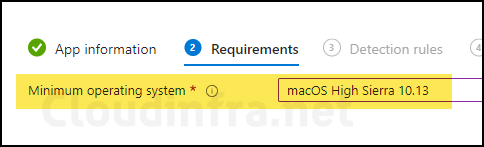
- Detection rules: For detection rules, Keep the Ignore app version to Yes and Provide the App bundle ID (CFBundleIdentifier) and App version Information (CFBundleShortVersionString) for the Citrix Workspace app.
- To find out CFBundleIdentifier and CFBundleShortVersionString Information for Citrix Workspace app, you can use below commands.
You can find much more details and also multiple ways about how to find CFBundleIdentifier and CFBundleShortVersionString information in the blog post: Deploy DMG apps using Intune
CFBundleIdentifier and CFBundleShortVersionString
Install the same Citrix Workspace App you are going to deploy via Intune on a test Mac device and run the below commands to find CFBundleIdentifier and CFBundleShortVersionString Info.
CFBundleIdentifier
defaults read /Applications/Citrix\ Workspace.app/Contents/Info CFBundleIdentifier
CFBundleShortVersionString
defaults read /Applications/Citrix\ Workspace.app/Contents/Info CFBundleShortVersionString

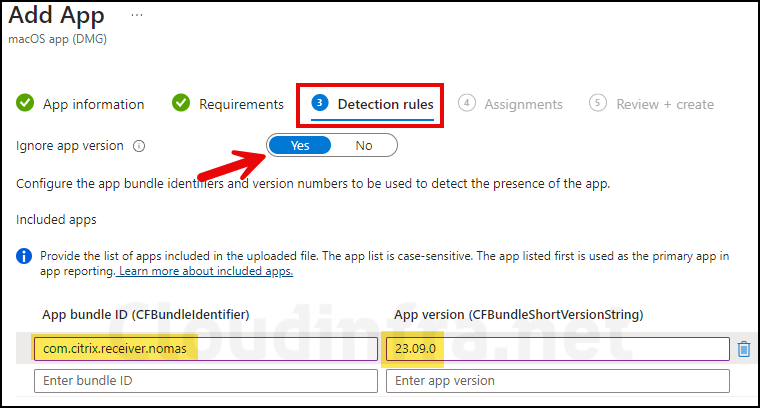
- Assignments: Click on Add group and select an Entra security group containing macOS devices.
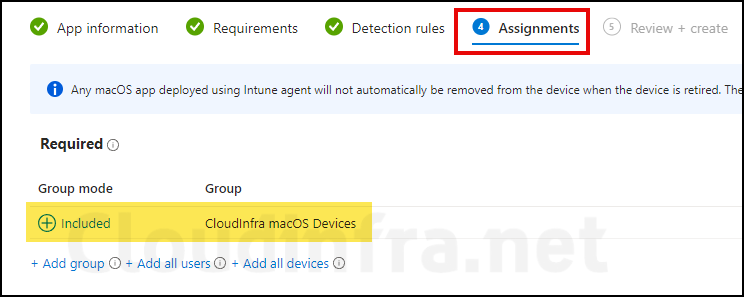
- Review + create: Review the deployment summary and click on Create.
Monitoring Citrix Workspace app deployment
You can monitor the app deployment from the Intune admin center. Go to Apps > macOS > click on the application > Overview page will show the status of Installation.
In case of any issues or deployment failures, you can click on Device install status or User install status to know more details about the error description and error code.
End User Experience
After completing the deployment, Go to Finder > Go > Applications and find the Citrix Workspace app Icon. If you do not see an Icon, you may have to wait a bit longer, as the device check-in process may not have been completed.
macOS Intune app deployment troubleshooting
If you encounter any issues with application deployment, you can refer to the IntuneMDMDaemon*.log and IntuneMDMAgent*.log files. For more information about how to locate these files on a macOS device, see my other blog post, How To Collect Intune Logs From macOS Device.
