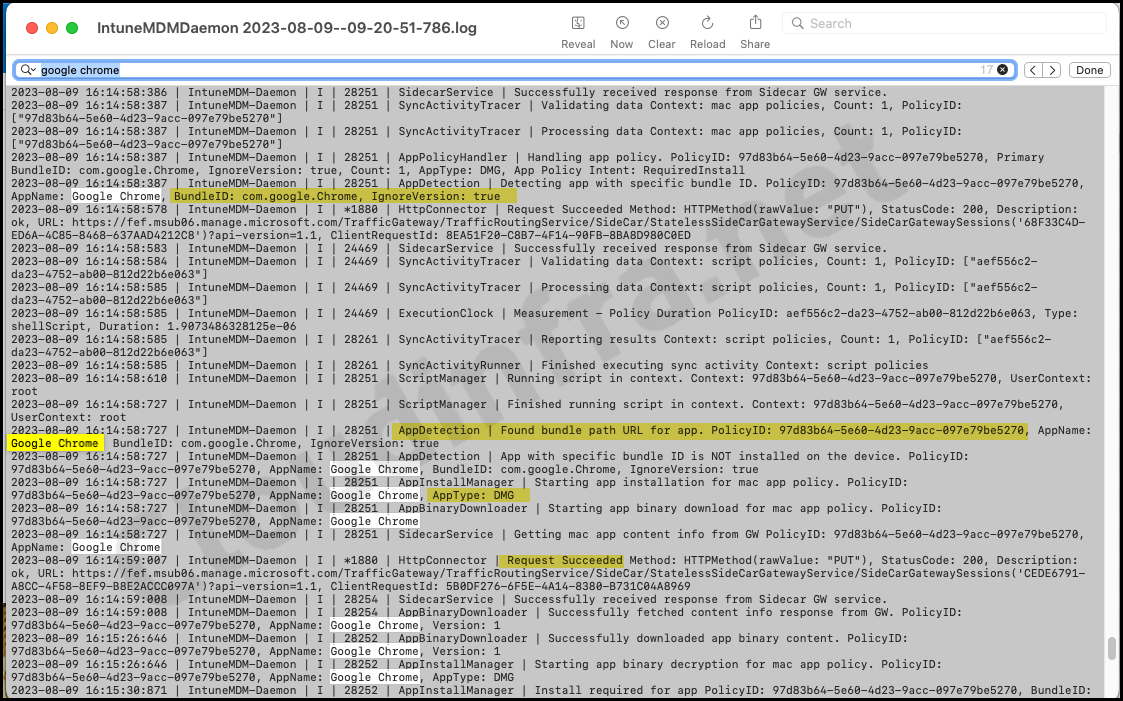In this blog post, I will show yo the steps to deploy Google Chrome on macOS using Intune. Chrome browser setup file is available for download as a PKG Installer and DMG Installer.
The DMG app is not an application installer but a distribution medium for the app, similar to the Windows ISO file format. On the other hand, a PKG-based installer package consolidates all the essential components, scripts, and metadata necessary for the application’s installation into a single .pkg file. The same app could be packaged as PKG or DMG for Mac devices. It’s similar to how different types of application installer are available in windows like .exe, .msix, .msi etc.
How the application is deployed and managed via Intune also depends upon the Installer used for creating and app deployment. For example, If you go with DMG app installer, you will need to select the app type as macOS app (DMG) and if you go with PKG app installer, you have two options macOS app (PKG) and line-of-business app method.
Deploy Google Chrome PKG Installer on macOS using Intune
For Instructions on deploying Google Chrome using a PKG Installer, refer to this comprehensive step-by-step guide: Deploy PKG Apps on macOS Using Intune. This guide provides in-depth and detailed steps for deploying Google Chrome using a PKG installer file.
Deploy Google Chrome DMG Installer on macOS using Intune
For Instructions on deploying Google Chrome using a DMG Installer, refer to this comprehensive step-by-step guide: Deploy DMG apps on macOS using Intune. This guide provides in-depth and detailed steps for deploying Google Chrome using a DMG installer file.
macOS Intune deployment troubleshooting
If you encounter problems deploying the application, check the IntuneMDMDaemon*.log and IntuneMDMAgent*.log files for more information. For guidance on locating these files on a macOS device, refer to the blog post titled: Collect Intune Logs From a MacOS Devices.