In this blog post, I will show you the steps to disable taskbar settings on Windows 10 using Intune. If you want to prevent users from making any changes to Taskbar setting on Windows 10 devices. You can use an Intune settings catalog policy called Lock all taskbar settings (User).
Note
- For Windows 10 devices: Use Lock all taskbar settings (User) setting.
- For Windows 11 devices: Use Prevent changes to Taskbar and Start Menu Settings (User) setting
Once the taskbar settings are locked, users will be not able to make changes to the following settings:
- Lock the taskbar
- Automatically hide the taskbar in desktop mode
- Use small taskbar buttons
- Use Peek to preview the desktop when you move your mouse to the Show desktop button at the end of the taskbar
- Replace Command Prompt with Windows PowerShell in the menu when I right-click the start button or press the Windows logo key + X
- Show badges on taskbar buttons
- Taskbar location on the screen
- Combine taskbar buttons
The following screenshot was captured after applying the Lock all taskbar settings (User) policy. Navigate to Settings > Personalization > Taskbar to verify and confirm the changes.
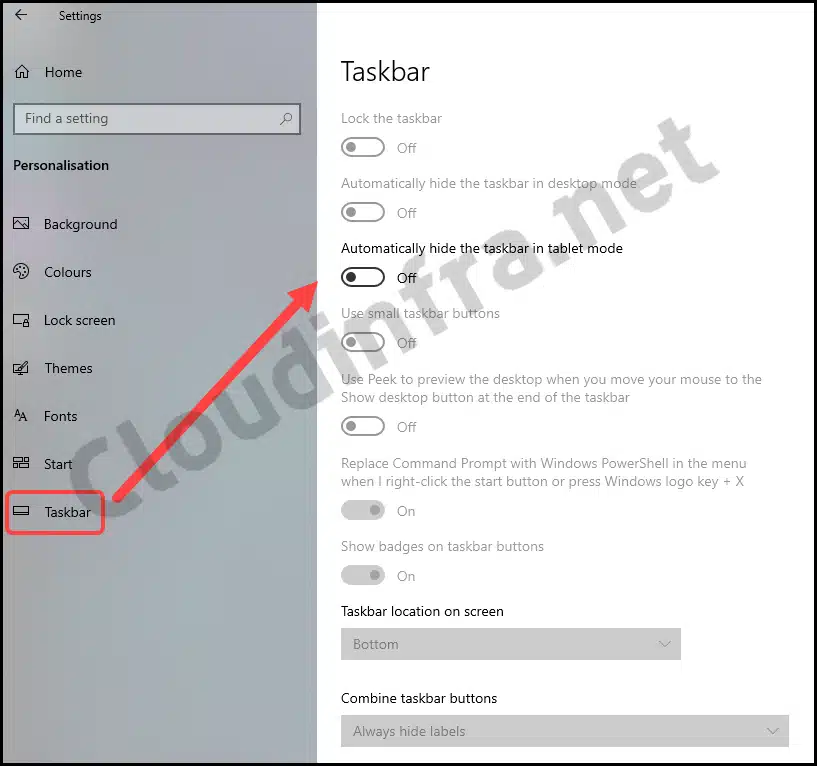
You can also right-click on the taskbar to check and confirm the settings are greyed out and not available to users for change.
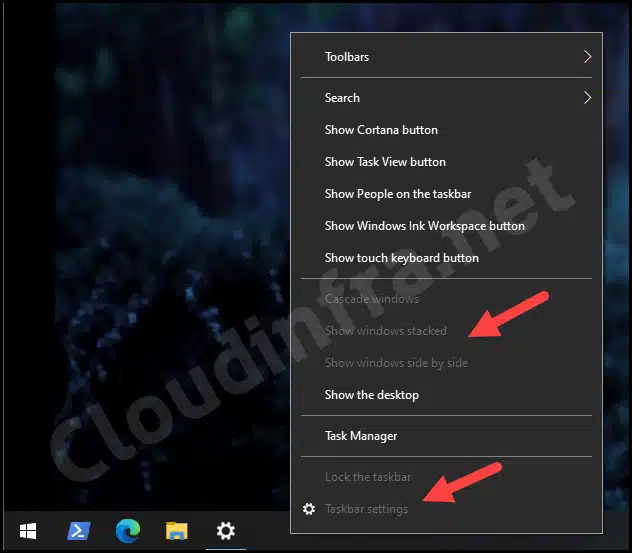
Create Disable Taskbar Settings Policy
- Sign in to the Intune admin center > Devices > Configuration > Create > New Policy.
- Platform: Windows 10 and later
- Profile type: Settings Catalog
- Basics: Provide a Name and Description of the profile.
- Configuration settings: Click on + Add settings and search for Lock all taskbar settings in the settings picker. Under the Administrative Templates\Start Menu and Taskbar category, select Lock all taskbar settings (User).
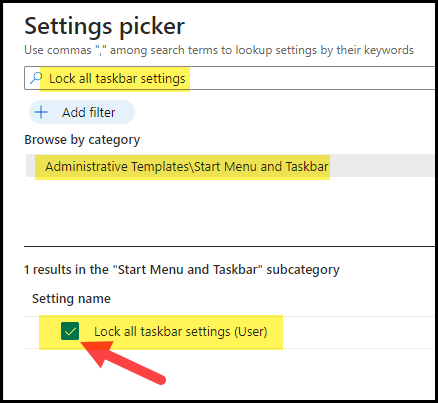
- Toggle the switch Lock all taskbar settings (User) to Enabled state.
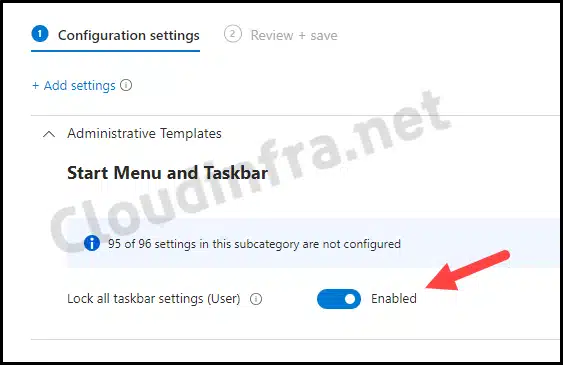
- Assignments: Click on Add group to add an Entra security group containing users or devices.

- Review + create: Review the deployment and click on Create.
Sync Intune Policies
The device check-in process might not begin immediately. If you’re testing this policy on a test device, you can manually kickstart Intune sync from the device itself or remotely through the Intune admin center.
Alternatively, you can use PowerShell to force the Intune sync on Windows devices. Restarting the device is another way to trigger the Intune device check-in process.
Monitoring Deployment Progress
To monitor the deployment progress of a Device configuration profile, follow the below steps:
- Sign in to the Intune admin center.
- Click on Devices and then select Configuration.
- Choose the Device Configuration profile you want to work with, and at the top of the page, you’ll see a quick view of the Success, Failure, Conflict, Not Applicable, and In Progress status.
- Click on View report to access more detailed information.
End User Experience
To confirm this on the target devices, you have two options:
- Navigate to Settings > Personalization > Taskbar. The taskbar settings will be greyed out to verify that the profile has been applied successfully.
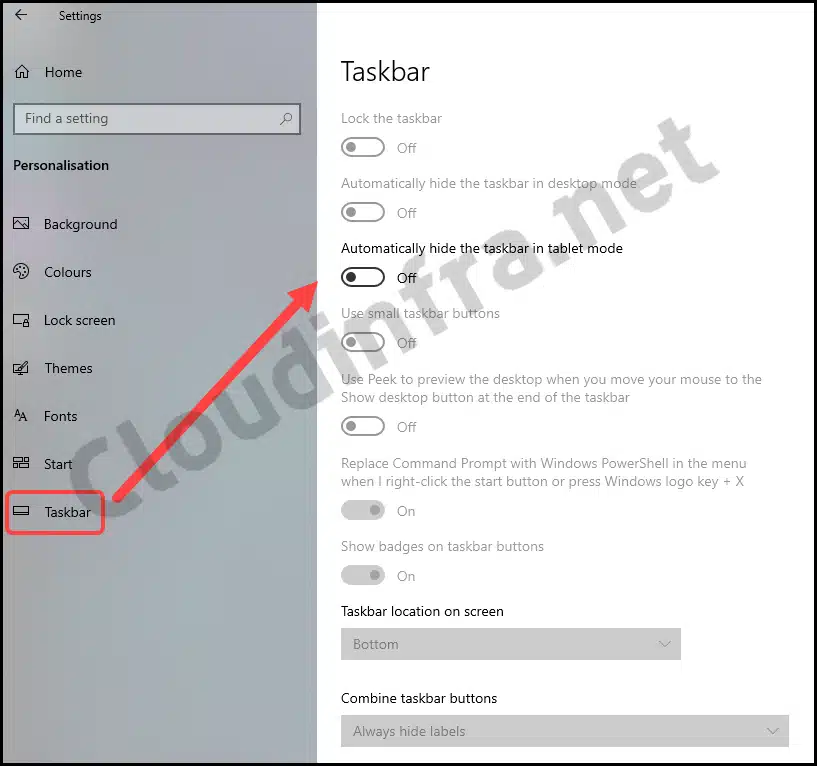
- Right-click the Taskbar, and you will find that the Taskbar settings are greyed out. This confirms that the deployment profile has been applied successfully.
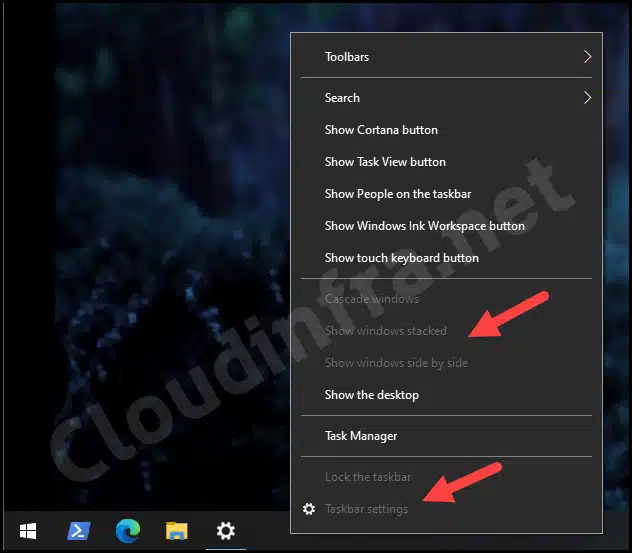
Disable Taskbar settings using Registry
To disable taskbar settings on a Windows 10 device using registry, follow below steps:
- Press the Win + R keys together to open the Run dialog box.
- Type regedit and press Enter to open Registry Editor.
- Navigate to HKEY_LOCAL_MACHINE\SOFTWARE\Microsoft\Windows\CurrentVersion\Policies\Explorer and Create a DWORD (32-bit) registry entry called TaskbarLockAll and set its value to 1. This will disable taskbar settings on Windows 10 devices (As shown in the below screenshot).
- Restart your Windows 10 device so that this change can take effect.
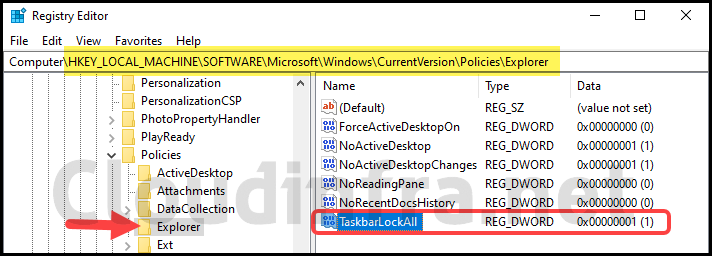
- After rebooting the device, right-click on the taskbar and confirm whether the taskbar settings option is greyed out.

Conclusion
This blog post explored various methods to disable the taskbar settings option on Windows 10 devices. We focused on using Intune policies to achieve this across all organization devices. Additionally, we discussed creating a PowerShell script that targets the registry keys covered in the blog post, providing an alternative approach to disabling taskbar settings.
