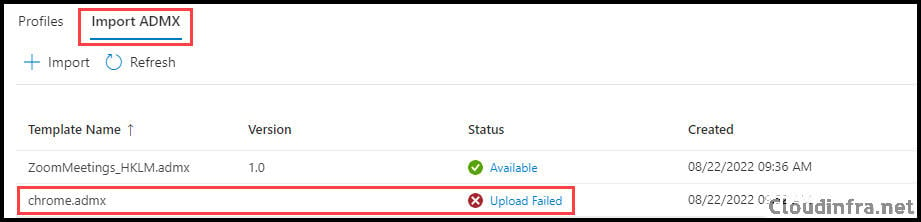In this blog post, we will learn to Import ADMX Templates into Intune. Before importing a template file, you must download it from the software’s vendor’s website. For this blog post, I will use Zoom as an example application. We will download its ADMX template files and import them into Intune.
Contents
Step 1: Download ADMX and ADML Template files
There are two Administrative Template files: .admx and language-specific .adml file. We will need both of these files for the Import process. You can download Zoom App ADMX template files from their website using the link Mass-deploying with Group Policy Object.
Step 2: Import ADMX and ADML Templates into Intune
To import ADMX and ADML template files into Intune, you can follow these steps:
- Sign in to the Intune admin center > Devices > Configuration.
- Click on Import ADMX.
- Click on +Import.
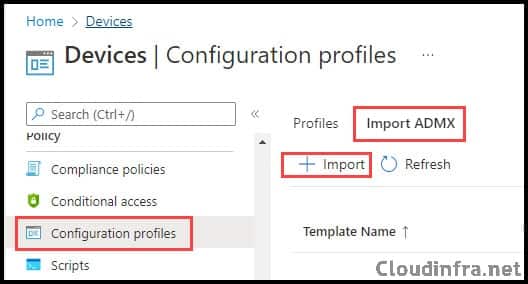
- Browse the Downloaded ADMX and ADML Template Files (see screenshot below).
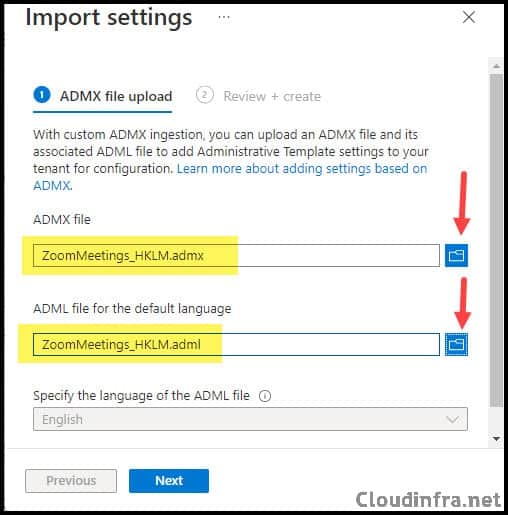
- Go to the Review + Create tab and click Create to upload the files.
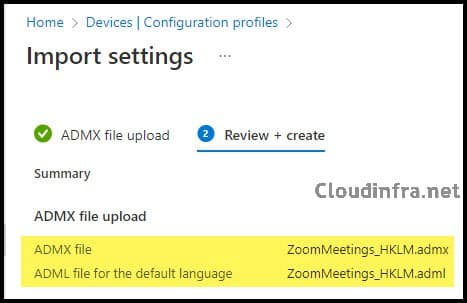
- After the upload process, the status will change to Available.

While importing Zoom ADMX template files into Intune, you may come across the error message: NamespaceMissing: Microsoft.Policies.Windows. Please upload it first ADMX Import Intune. To address this issue, you can refer to the solutions outlined in this blog post: Fix for NameSpace Missing error.
NamespaceMissing: Microsoft.Policies.Windows
Step 3: Review ADMX and ADML Template Configurations
We’ve uploaded the application template files to Intune, and they’re listed as Available in the Import ADMX tab. Now, let’s explore the configurable settings the Template files provide.
- Sign in to the Intune admin center > Devices > Configuration > Create > New Policy.
- Select Platform: Windows 10 and later
- Select Profile type: Templates
- Select Template name: Imported Administrative Templates (Preview)
- Click Create.
- Basics Tab: Provide a Name and Description of the profile.
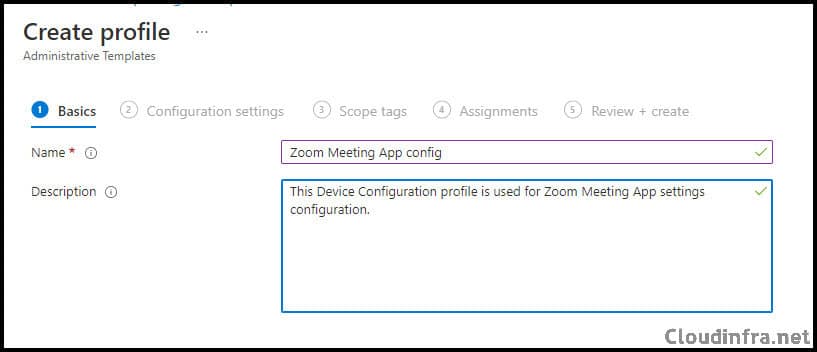
- Configuration settings: You will find a lot of Zoom App settings which are from Imported ADMX template files. Click on the setting to find more details and configure it.
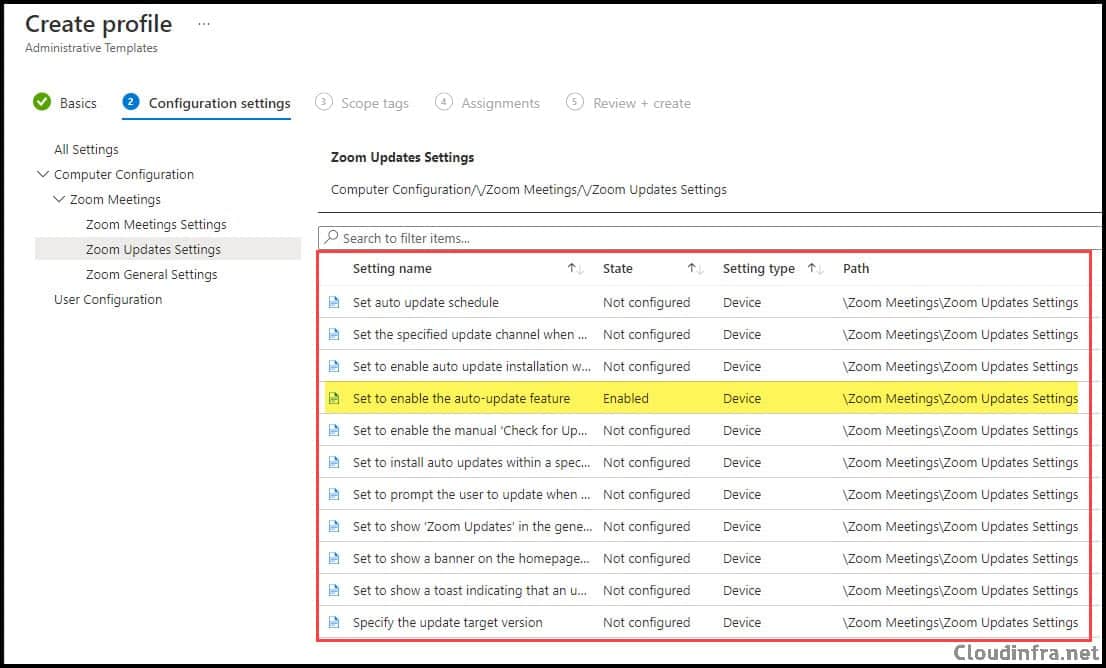
- Assignments: Click on Add group to add an Entra security group containing users or devices. You can also click on Add all users or Add all devices.
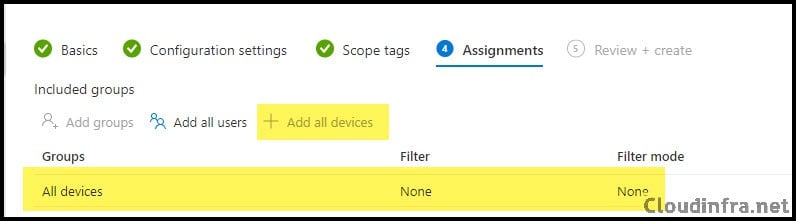
- Review + create: Review the deployment and click on Create to start the deployment process.
FAQs
1. Deleting Imported ADMX Templates from Intune
If you no longer need the imported ADMX files in Intune and want to remove them, click on the three dots on the right-hand side of the uploaded ADMX file and select Delete. However, before proceeding with the deletion, ensure that no device configuration profiles are currently used for this ADMX file.
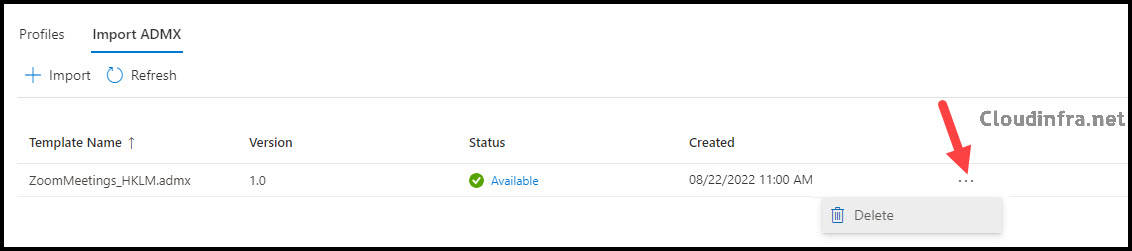
A confirmation step is required once you’ve clicked the Delete button. You’ll need to click on the Delete button once more to confirm the deletion of the ADMX file.
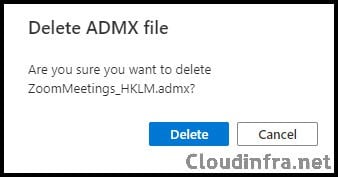
2. Download ADMX Template files
The following links will allow you to download ADMX files for various applications such as Firefox, Chrome, and Microsoft 365 apps for Enterprise. Once you’ve obtained these files, you can follow the process given in this blog post to upload them to the Intune Admin Center.
Please remember that some common settings, including Google Chrome settings, are already built into Intune. Therefore, you might not need to import custom or third-party ADMX files for certain applications.
However, not all application settings are available in the Settings Catalog. For instance, Zoom Meeting app settings may not be present. In such cases, you must upload the relevant Zoom ADMX/ADML files to manage Zoom application settings using Intune. So, first, check to see if the setting is available in the Settings Catalog, and if it’s not, Import ADMX files.
ADMX/ADML Template Download Links:
- Windows 11: Download ADMX Templates for Windows 11 October 2021 Update [21H2] from Official Microsoft Download Center
- Firefox ADMX files Download Location: Releases · mozilla/policy-templates · GitHub
- Google Chrome ADMX Files Download Location: Download Chrome Browser for your business – Chrome Enterprise
- Microsoft 365 apps for Enterprise ADMX Download Location: Download Administrative Template files (ADMX/ADML) for Microsoft 365 Apps for enterprise/Office LTSC 2021/Office 2019/Office 2016 and the Office Customization Tool for Office 2016 from Official Microsoft Download Center
- Zoom Meeting App: Mass-deploying with Group Policy Objects – Zoom Support
3. You have reached an upload limit of 10 files maximum
You may encounter this error when uploading ADMX/ADML files into Intune. This is a known issue. Currently, A maximum of 10 ADMX files can be uploaded. Each file must be 1 MB or smaller.
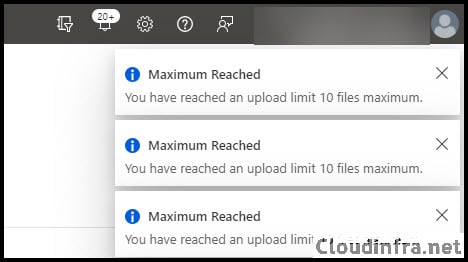
4. Troubleshooting Upload Failed Error for ADMX/ADML Files
Some ADMX files have dependency prerequisites. Import any dependency ADMX files first. If you upload an ADMX file without the dependency, an error message Upload failed will list the missing namespace. For more information, please refer to Namespace Missing.
| More details on the Error Message: |
|---|
| The upload of this ADMX file has failed. To continue, you must delete this upload, address the action in the error details, and try again. Error Details: ADMX file referenced not found NamespaceMissing:Google.Policies. Please upload it first. |