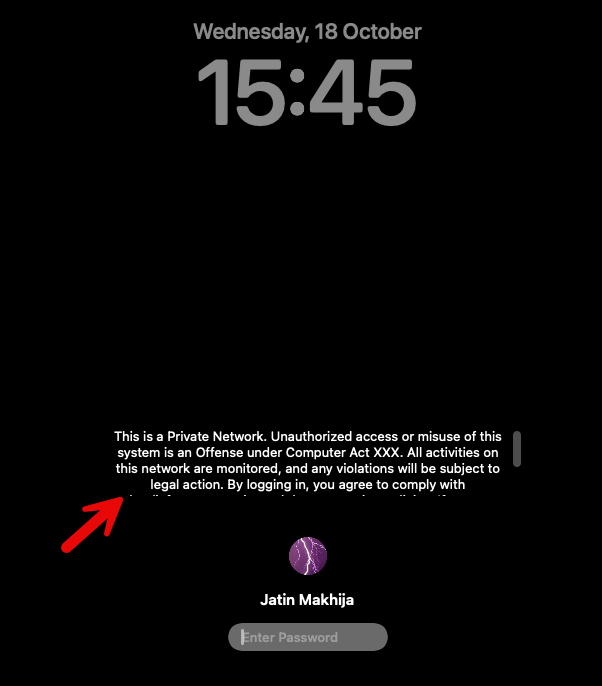In this blog post, we will explore the steps to display lock screen message on macOS using Intune. You can display a message on the Lock screen of a macOS devices, which can provide useful information such as Emergency Information, Policy communication, Security and Privacy messages, and Legal Notices.
For example, You could display something like the below:
Legal Notice
This is a Private Network. Unauthorized access or misuse of this system is an Offense under [Act Name]. All activities on this network are monitored, and any violations will be subject to legal action. By logging in, you agree to comply with [Your Organization’s] security and data protection policies. If you are not an authorized user, disconnect immediately. For assistance or questions, contact [Contact Information].
Your device must be enrolled in and managed by Intune to configure this message on the macOS lock screen. The above message is a Legal Notice, but you can display any message. It could be a Welcome message, Helpdesk Contact number, Privacy Policy, or System Usage Policy.
Let’s check how to configure this message using the Intune admin center in the following steps:
Contents
macOS Lock Screen Message Intune Policy
- Sign in to the Intune admin center > Devices > macOS > Configuration > click Create > New Policy.
- Select Profile type as Templates.
- Select Template name as Device features.
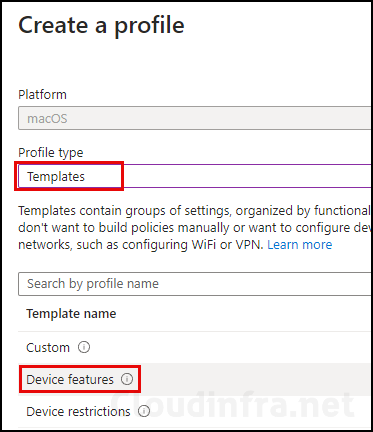
- Basics tab: Provide a unique name and description of the policy.
- Configuration Settings: On the Configuration Settings tab, Expand the Login Window and find a setting called Banner. In the Banner text box, enter your organization message. Whatever Information is entered in the Banner text box will be displayed on the Lock screen of macOS.
A message that appears to users on the login screen. The message could be, for example, a welcome, a warning, or your organization’s lost and found contact information.
About Banner Setting
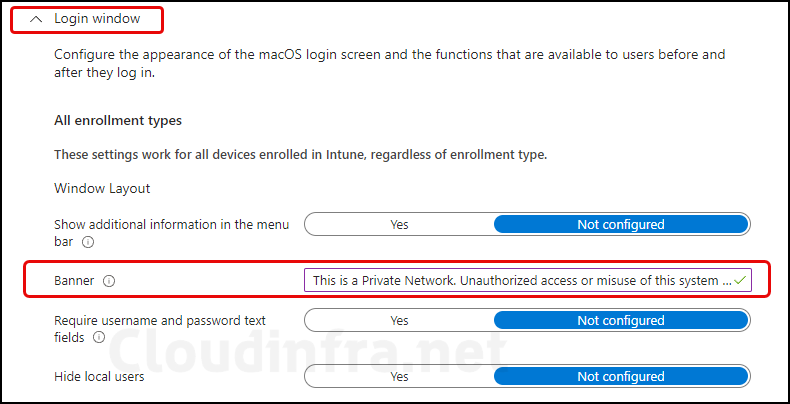
- Assignments: Assign the policy to Entra security groups that contain the target users or devices. As a best practice, pilot with a small set first; once validated, roll it out more broadly. For guidance on assignment strategy, see Intune assignments: User groups vs. Device groups.
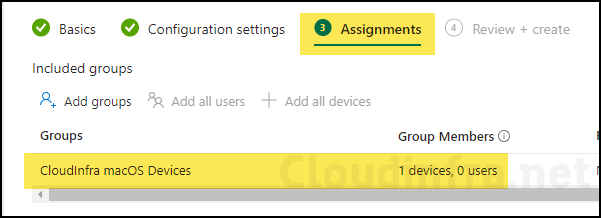
- Review + create: Review policy summary and click on Create to deploy.
Monitor Deployment Progress
After you have deployed this device configuration profile, you will need to wait for the Device check-in process to complete.
If you’re testing this policy on a test device, you can manually kickstart Intune sync either from the device itself or remotely through the Intune admin center.
Alternatively, you can use PowerShell to force the Intune sync on macOS devices. Another way to trigger the Intune device check-in process is by restarting the device.
About Intune Device check-in
- Go to Devices > macOS > Configuration Profiles. Select the macOS lock screen message profile.
- You can find the Device and user check-in status to confirm if the profile deployment succeeded.
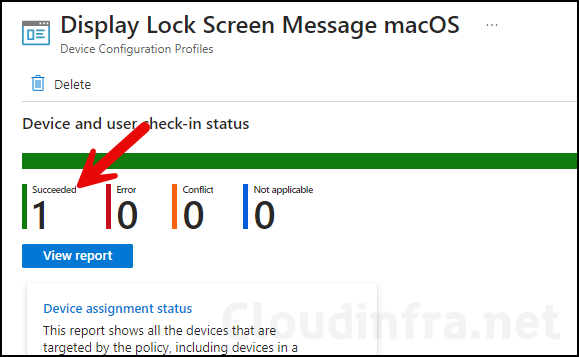
End User Experience
- Click on Apple Icon > Select Lock Screen

- You can find the configured banner message displayed on the lock screen. As an example, I have configured below message:
This is a Private Network. Unauthorized access or misuse of this system is an Offense under Computer Act XXX. All activities on this network are monitored, and any violations will be subject to legal action. By logging in, you agree to comply with cloudinfra.net security and data protection policies. If you are not an authorized user, disconnect immediately. For assistance or questions, contact <IT administrator name>.
Banner message configured from Intune admin center