In this blog post, I will show you the steps to enable/disable Edge Workspaces using Intune. Edge Workspaces lets users create and share groups of browser tabs for different tasks or purposes. For learning about Edge Workspaces and its features, please refer to the link: Microsoft Edge workspaces.
Contents
Locate Edge Workspaces Icon
You can locate the Microsoft Edge Workspaces icon in the top-left corner, as shown in the screenshot below:

Disable Edge Workspaces via Intune Policy
- Sign in to the Intune admin center > Devices > Configuration > Create > New Policy.
- Platform: Windows 10 and later
- Profile type: Settings Catalog
- Basics Tab: Please provide a Name and Description of the Policy to Identify it on the Intune admin center.
- Configuration settings: Click on + Add settings and then search for Edge Workspaces in the settings picker. Select Enable Workspaces setting to add under the Configuration settings page. Keep the setting at a disabled state and proceed to the next step.
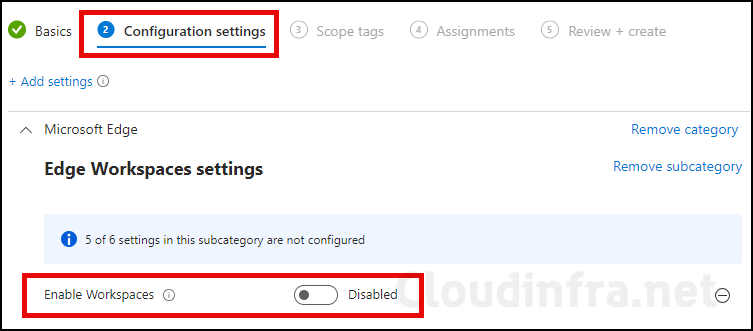
- Scope tags (optional): A scope tag in Intune is an RBAC label you add to resources (policies, apps, devices) to limit which admins can see and manage them. For more Information, read: How to use Scope tags in Intune.
- Assignments: Assign the policy to Entra security groups that contain the target users or devices. As a best practice, pilot with a small set first; once validated, roll it out more broadly. For guidance on assignment strategy, see Intune assignments: User groups vs. Device groups.
- Review + create: Review the deployment summary and click Create.
Sync Intune Policies
The device check-in process might not begin immediately. If you’re testing this policy on a test device, you can manually kickstart Intune sync from the device itself or remotely through the Intune admin center.
Alternatively, you can use PowerShell to force the Intune sync on Windows devices. Restarting the device is another way to trigger the Intune device check-in process.
Monitoring Deployment Progress
- Sign in to the Intune admin center > Devices > Configuration.
- Choose the Device Configuration profile you want to work with, and at the top of the page, you’ll see a quick view of the Success, Failure, Conflict, Not Applicable, and In Progress status.
- Click on View report to access more detailed information.
End User Experience
Workspaces Icon in the Edge toolbar will disappear once the policy settings are successfully applied to the target devices. Users won’t be able to re-enable the Workspaces, since this setting will be controlled through the Intune admin center.
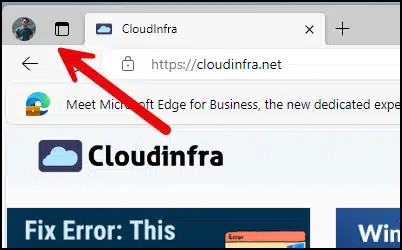
Manually Hide Edge Workspaces
Edge Workspaces Icon is displayed by default on the browser’s toolbar. You can hide it by right-clicking on the Icon and selecting Hide from toolbar.
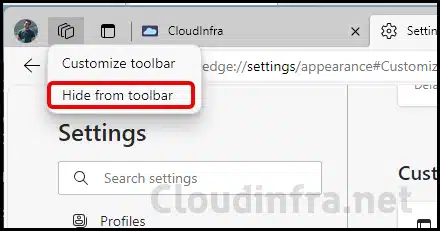
To re-enable the Workspace Icon, you can follow these steps:
- Type edge://settings/appearance#CustomizeToolbar in the Edge address bar and press Enter.
- Scroll down the page to find Show Workspaces.
- Use the toggle switch to enable it again.
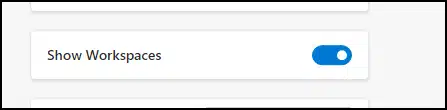
This will bring the Workspace Icon back to your toolbar.
FAQs
Disable Microsoft Edge Workspace using Registry
You can create a registry key called Edge, and under HKEY_LOCAL_MACHINE\SOFTWARE\Policies\Microsoft\ key, create a DWORD registry entry under the Edge key called EdgeWorkspacesEnabled. Set its value to 0 to disable Edge workspace.
As the registry entry is being created under the HKEY_LOCAL_MACHINE node, it will affect all uses on that device. A restart of the device will be required to complete this process.
Disable Edge Workspace using GPO
Log on to the domain controller > Open Group Policy Management Console and follow the below steps:
– Create a New Group Policy Object; you can name it Disable Edge Workspaces.
– Navigate to Computer Configuration > Policies > Administrative Templates > Microsoft Edge > Edge Workspaces Settings.
– On the right-hand side, you will find the Enable Workspaces setting. Right-click on it and select Edit.
– Select the Disabled radio button to Disable Edge Workspaces.
[Now, you can Link this GPO to either an OU containing Computers or Link it directly to the domain level]
