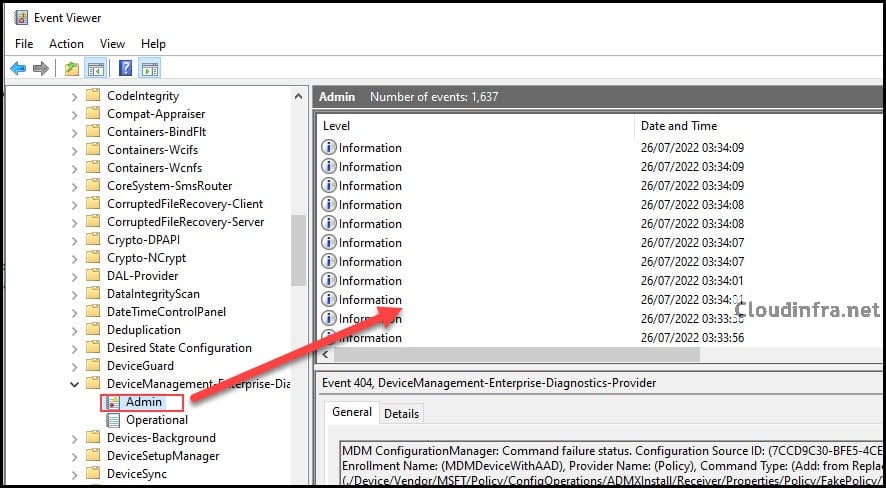In this blog post, we will explore multiple ways to manually sync Intune policies on Windows 10 and Windows 11 devices. Syncing forces your device to connect with Intune to receive your organization’s latest updates, policies, and targeted application deployments.
You could wait for the next Intune policy refresh cycle, but this would mean waiting a couple of hours before you know if the policy has been applied successfully or if an app has been deployed on the device. This can delay your testing and app deployment.
According to Microsoft: When you target a device or user with an action, then Intune immediately notifies the device to check in to receive these updates. For example, when a lock, passcode reset, app, or policy assignment action runs.
In a Production scenario, you may not have to Initiate Intune sync manually. But this could be useful when you have recently created an App deployment, PowerShell script deployment, or a device configuration profile, and want to test and confirm if the deployment succeeded as soon as possible.
Contents
What happens when you force Intune device Sync
When you manually force Initiate Intune sync, the device will check in with Intune immediately. Upon check-in, the device instantly receives any pending actions or policies assigned to it. This feature is valuable for immediately validating and troubleshooting the policies you’ve assigned, eliminating the need to wait for the next scheduled check-in.
Requirements to Initiate Intune Device Sync
To Initiate Intune Device Sync from a Windows device, you must meet the below requirements:
- A Windows device must be enrolled into Intune.
- Make sure Intune supports your device: Supported Windows OS List.
When Should You Manually Sync Intune Policies
There can be multiple reasons for manually syncing Intune policies, Let’s check:
- During Testing of Intune Policies: When you have recently created any Intune policy, device configuration profile, or app deployment, and you want to test it as soon as possible to ensure it’s functioning correctly.
- During Troubleshooting: If you encounter issues with Intune deployment, you can force the Device check-in process to pull the latest updates and policies on the device.
- The device has been disconnected for an extended period: When a device has been disconnected for an extended period, it is advisable to force initiate an Intune sync. This will ensure all policies are refreshed, and the device receives the latest updates from Intune.
- Fix any stalled app deployments: When stalled app deployments target a Windows device, you can resolve this issue by force initiating a device check-in.
Different Ways to Manually Force Initiate Intune Sync
Many methods exist to force Initiate Intune Sync Manually from a Windows device. I have listed them below. Some of the options require direct access on the device, like using Settings App, Company portal app or PowerShell. But there are some options that can be used to Initiate Intune sync remotely like Sync action or Bulk Device Actions on Intune admin center.
- Using the Settings App.
- Using the Company Portal App.
- Using the Start Menu or Desktop taskbar.
- Using Sync Action on Intune admin center.
- Using Bulk Device Actions on Intune admin center.
- Using PowerShell.
Intune Default Policy Sync Interval
The default Intune Policy Sync Interval on Windows devices is 8 hours. This also applies to other types of devices managed using Intune, such as macOS, Android, and iOS. Please find below the table showing the default Intune Policy Sync time Interval for all device types.
| Device Type | Default Policy Refresh Interval |
| iOS/iPadOS | ~ 8 Hours |
| macOS | ~ 8 Hours |
| Android | ~ 8 Hours |
| Windows 10/11 PCs enrolled as devices | ~ 8 Hours |
| Windows 8.1 | ~ 8 Hours |
The Intune Management Extension (IME) performs a sync with Intune to check for new policies, particularly those utilizing IME, such as PowerShell scripts and Win32 app deployments. The default sync interval for IME is set to 60 minutes.
Note
Intune Policy Refresh Intervals for Recently Enrolled Devices
If you recently enrolled in an Intune device, then the default Intune sync interval will differ. Refer to the below table to get this information:
| Device Type | Refresh Cycle / Frequency |
| iOS/iPadOS | Every 15 minutes for 1 hour, and then around every 8 hours |
| macOS | Every 15 minutes for 1 hour, and then around every 8 hours |
| Android | Every 3 minutes for 15 minutes, then every 15 minutes for 2 hours, and then around every 8 hours |
| Windows 10/11 PCs enrolled as devices | Every 3 minutes for 15 minutes, then every 15 minutes for 2 hours, and then around every 8 hours |
| Windows 8.1 | Every 5 minutes for 15 minutes, then every 15 minutes for 2 hours, and then around every 8 hours |
Now, let’s explore all the different methods to initiate Intune sync manually on Windows devices.
Method 1: Force Initiate Intune Sync using Settings App
You can force Initiate Intune sync manually using the Settings App on Windows 10/11. Let’s check the steps:
- Press the Windows + I keys to open the Settings App.
- Go to Accounts > Access work or school.
- Click on Connected to <user account>. For example NestorW@cloudinfra.net
- Click on the Info button under Managed by <your organization name>. For example cloudinfra.net.
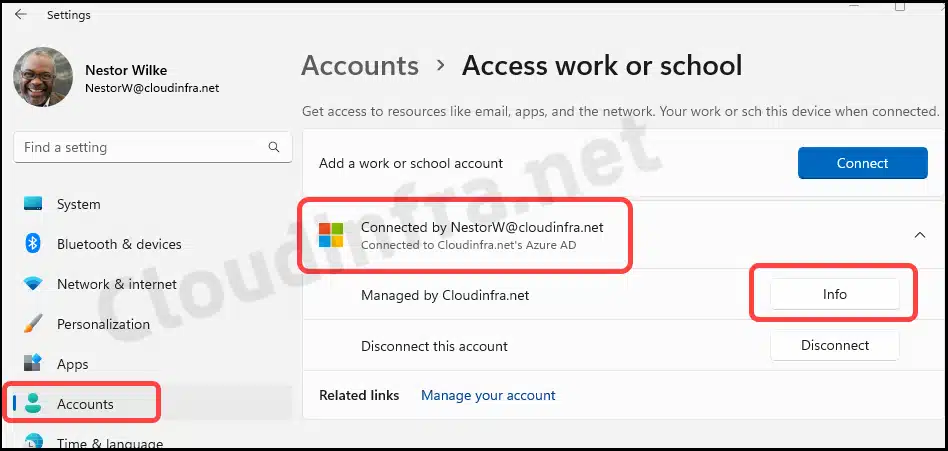
- Scroll down to find the Sync button under Device sync status. Click on it to Initiate the Device check-in process with Intune.
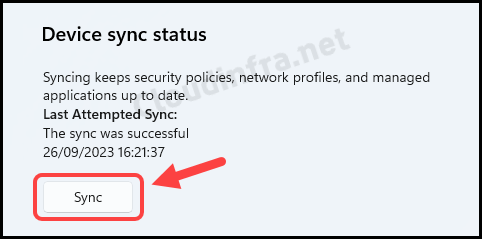
Method 2: Sync Intune Policies using the Company Portal app
You can also force initiate Intune sync using the Company Portal app. If you haven’t deployed the Company Portal app on a user’s device yet, refer to the step-by-step guide here: Deploy Company Portal App on Windows Using Intune.
- Launch the Company Portal app on your Windows device.
- Click on Settings at the bottom of the app window.
- Click on the Sync button to Initiate the Device check-in process with Intune.
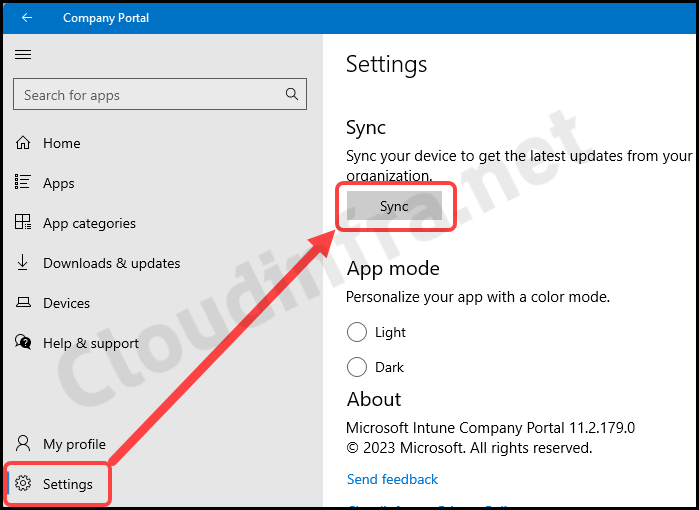
Method 3: Using the Start Menu or Desktop Taskbar
This method also utilizes the Company Portal app to initiate the Intune sync. However, instead of initiating Intune sync from inside the Company Portal app, this time, we will right-click on the Company Portal icon and click on the Sync option.
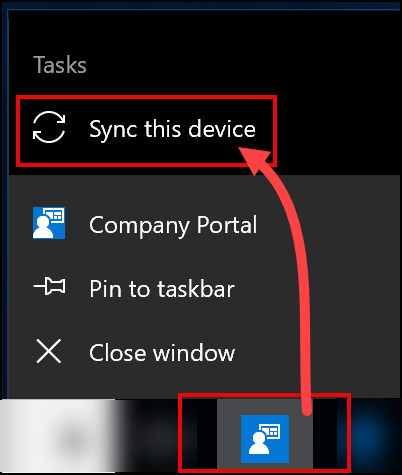
Method 4: Using Sync Action on Intune admin center
This option does not require access to the end-user device. You can remotely force the Intune device check-in process to be initiated from the Intune admin center. Let’s check the steps:
- Sign in to the Intune Admin Center.
- Click on Devices and then click on All Devices.
- Please search for the device and click on it to manage.
- Click on the Sync button and then Click on Yes to confirm.
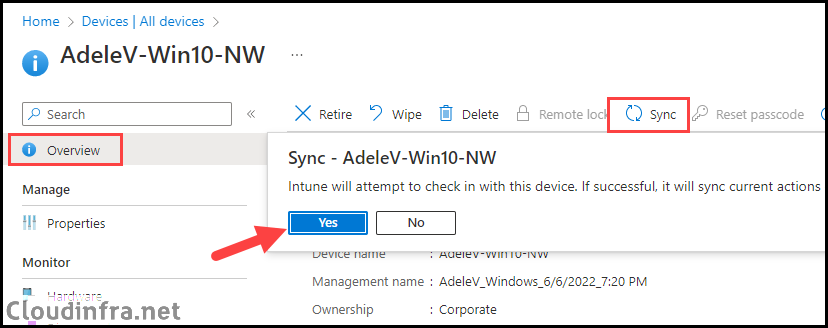
- Sync Initiated confirmation message.

Method 5: Using Bulk Device Actions from Intune admin center
You can also initiate the device check-in process on multiple devices directly from the Intune admin center. The Sync action can be triggered for various operating systems like Windows, macOS, iOS/iPadOS, Chrome OS, Android, and more using the Bulk device action option.
When using the Intune admin center to bulk initiate device sync, you can filter the list by operating system (OS) and select the devices you want to sync. Let’s go through the steps:
- Sign in to the Intune admin center.
- Go to Devices > All Devices > Click on Bulk Device Actions.

- Select OS from the drop-down list. For example, Windows.
- Select Device action as Sync.
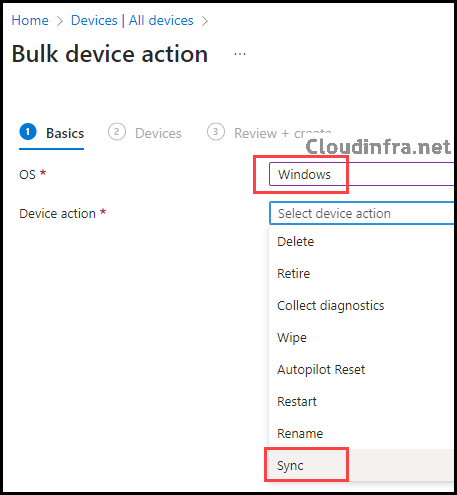
- Click + Select devices to include on the Devices tab to select the devices you want to start the Sync action.
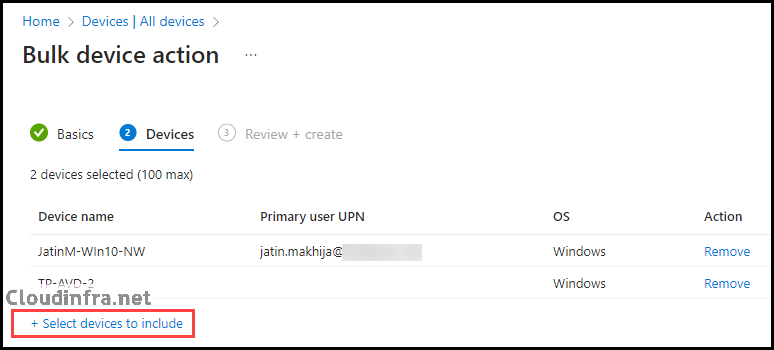
- Review the summary on the Review + Create page and click Create.
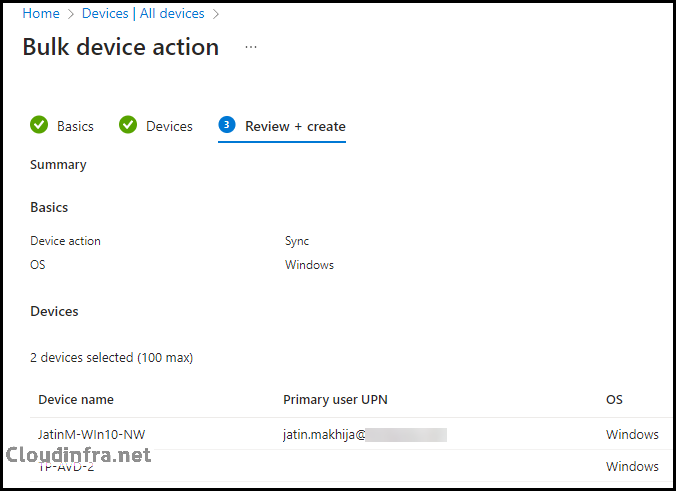
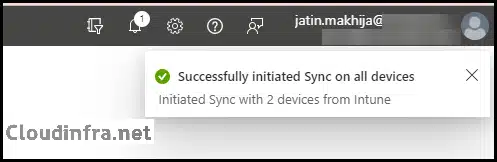
Method 6: Force Intune Sync using PowerShell
If you prefer the command line over GUI, you can also utilize Windows PowerShell to force the Initiate device check-in process with Intune. You can do this for either one device or multiple devices at once.
To learn how to manually initiate Intune sync using PowerShell, refer to the link: How To Force Intune Sync Using PowerShell.
Monitoring Intune Policy Sync Information in Event Viewer
You can also monitor the Event viewer after this Sync finishes. If you have applied any Policies or Device Configuration profile or deployed an application to this device, the status of each setting can be checked in the event viewer.
- Go to Start > Search for Event Viewer and click on it to Launch Event Viewer MMC.
- Expand Application and Services logs > Microsoft > Windows.
- Find DeviceManagement-Enterprise-Diagnostics-Provider folder.
- Click on Admin and review the logs to find the specific policy or application deployment status.