In this guide, We will understand the process on how to modify group policy refresh interval. Group policy refresh Interval is how often Group policy is updated/refreshed on Windows devices. By default, it refreshes/updates every 90 minutes, with a randomized offset time of up to 30 minutes. This interval applies to both computer-based configuration settings and user-based configuration settings.
You can easily modify group policy default refresh interval by using a setting called Set Group Policy refresh interval for computers. Similarly, for user configuration settings, utilize the Set Group Policy refresh interval for users setting.
Please note, if you have enabled Turn off background refresh of group policy, the settings mentioned above will not apply. In such cases, modifying the group policy refresh interval will not have any effect.
- Set Group Policy refresh interval for computers: Located at Computer Configuration > Policies > Administrative Templates > System > Group Policy.
- Set Group Policy refresh interval for users: Located at User Configuration > Policies > Administrative Templates > System > Group Policy.
Contents
Modify Group Policy Refresh Interval
Modify Group Policy Refresh Interval for Computer Configuration Settings
- Log in to the Domain Controller.
- Press the Windows key + R to open the Run dialog box.
- Type
gpmc.mscPress Enter to launch the Group Policy Management Console. - Navigate to Computer Configuration > Policies > Administrative Templates > System > Group Policy.
- On the right-hand side, locate the setting Set Group Policy refresh interval for computers.
- Right-click on the policy setting and click on the Edit option.
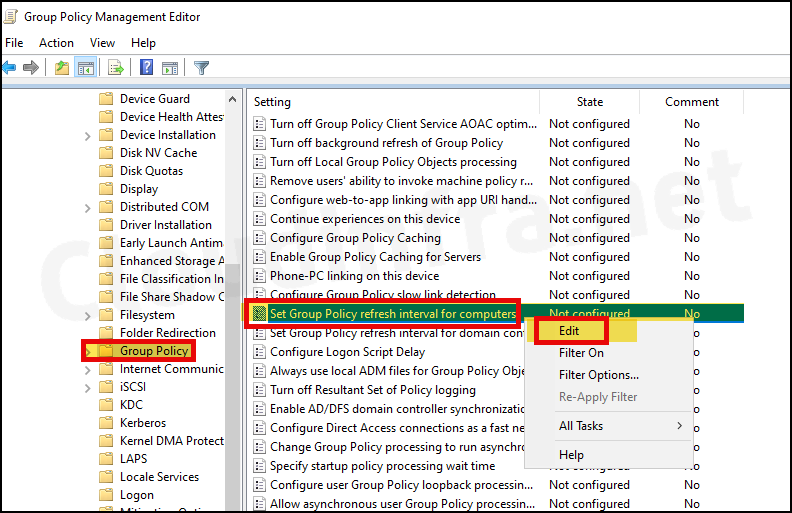
- Enable the policy to allow modification of the Group Policy refresh setting. This also activates an offset time setting, which adds a random time to the refresh interval. This helps prevent all clients from requesting Group Policy updates simultaneously.
- Default Group policy refresh Interval = 90 minutes.
- Default random offset time for Group Policy = 30 minutes.
- You can adjust the Group Policy refresh interval to any duration between 0 and 44640 minutes (31 days). You can also set a random offset time interval ranging from 0 to 1440 minutes (24 hours).
- Setting the Group Policy refresh interval to 0 minutes will prompt the system to attempt updating the Group Policy every 7 seconds. However, this configuration is not advisable as it can significantly increase network traffic between the client and domain controller. Moreover, such frequent updates are typically unnecessary.
- We adjusted the Group Policy refresh interval from 90 to 50 minutes and reduced the random offset interval from 30 to 10 minutes.
- Setting the offset random time interval to 10 minutes allows the system to select a 0 to 10-minute variance. Typing a large number provides a broad range for randomization and reduces the chances of multiple client requests overlapping. However, please note that selecting a number too large, for example, 1440 minutes (24 hours), may result in delayed GPO updates for clients.
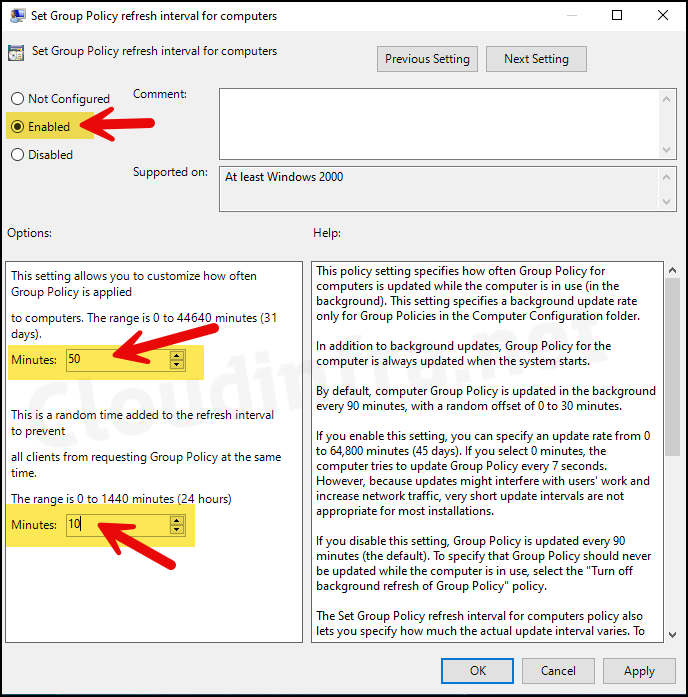
Modify Group Policy Refresh Interval for User Configuration Settings
- Log in to the Domain Controller.
- Press the Windows key + R to open the Run dialog box.
- Type
gpmc.mscPress Enter to launch the Group Policy Management Console. - Navigate to User Configuration > Policies > Administrative Templates > System > Group Policy.
- On the right-hand side, locate the setting Set Group Policy refresh interval for users.
- Right-click on the policy setting and click on the Edit option.
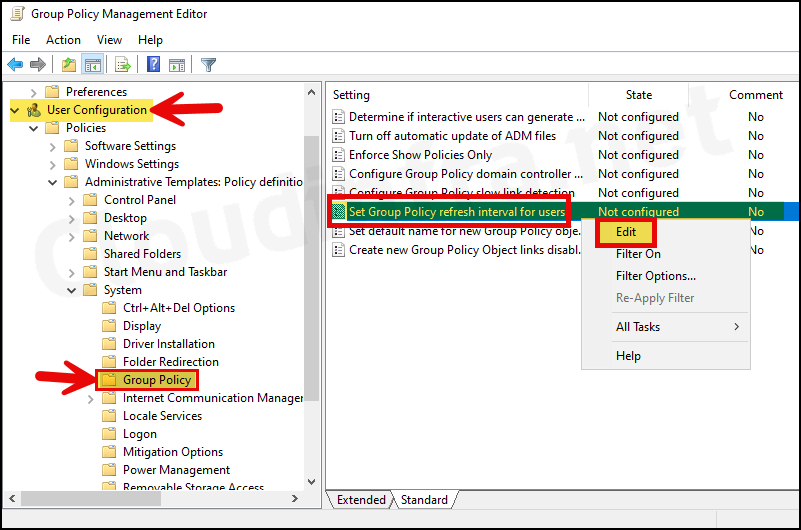
- Enable the policy to allow modification of the Group Policy refresh setting. This also activates an offset time setting, which adds a random time to the refresh interval. This helps prevent all clients from requesting Group Policy updates simultaneously.
- Default Group policy refresh Interval = 90 minutes.
- Default random offset time for Group Policy = 30 minutes.
- We adjusted the Group Policy refresh interval from 90 to 50 minutes and reduced the random offset interval from 30 to 10 minutes.
- I’m keeping the GPO update frequency for Computer Configuration the same as for User Configuration. However, you can also select a different value according to your requirements.
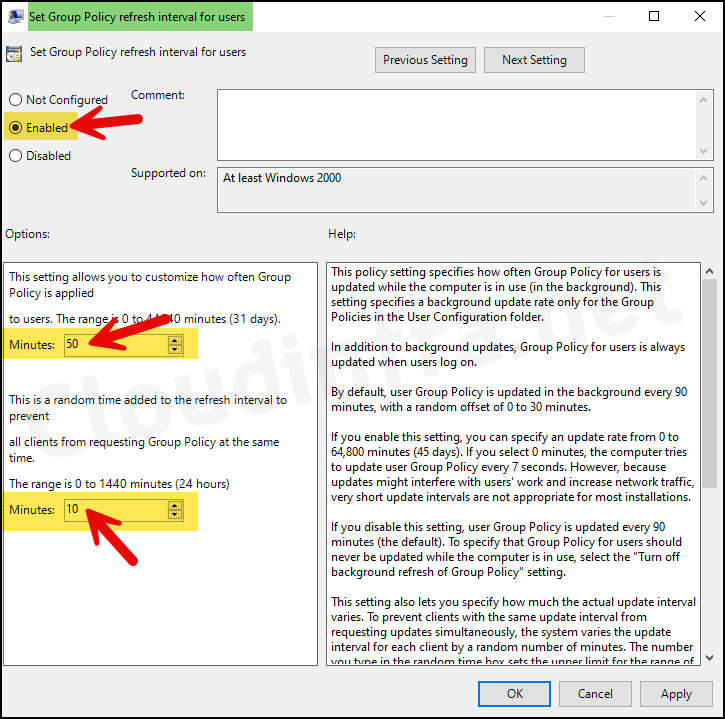
Link the GPO to an Organizational Unit (OU)
Remember to link the GPO to an Organizational Unit (OU). This step isn’t necessary if you’re modifying an existing GPO linked to an OU.
However, if you’ve created a new Group Policy Object (GPO), it must be linked to an OU containing computers and users. You can create two separate GPOs: one for computer configuration group policy refresh interval modification and another for user configuration group policy refresh interval modification.
Once you have created two separate GPOs, link the GPO containing computer configuration settings to an OU containing computers/devices and link the GPO containing user configuration settings to an OU containing users.
Below is an example screenshot that shows how you can link an existing GPO to an organizational unit.
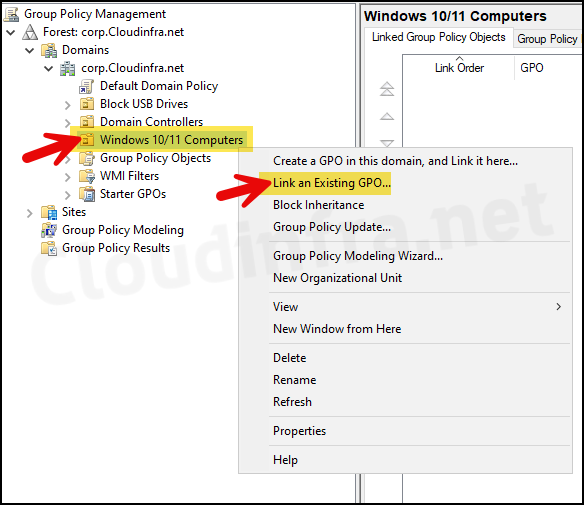
Troubleshooting
After you’ve linked the GPOs to the respective OUs, the default group policy refresh interval of 90 minutes will apply. However, once the GPOs modifying these default GPO refresh intervals are applied, the refresh interval will change to the value we set in our GPO from the next cycle onwards, which is 50 minutes and 10 minutes of random offset time.
To expedite the GPO refresh, you can either restart the target device or open a command prompt as an administrator and type the command gpupdate /force. This will facilitate the application of the Group Policy changes on the device more quickly.
After the Group Policy updates are applied successfully, you can check the resultant Group Policy by using rsop.msc. Follow the steps below to check the resultant Group Policy applied on the devices:
- Login to a target Windows client computer as an administrator.
- Open the command prompt as an administrator.
- Type
rsop.mscPress Enter to open the Resultant Set of Policy window.
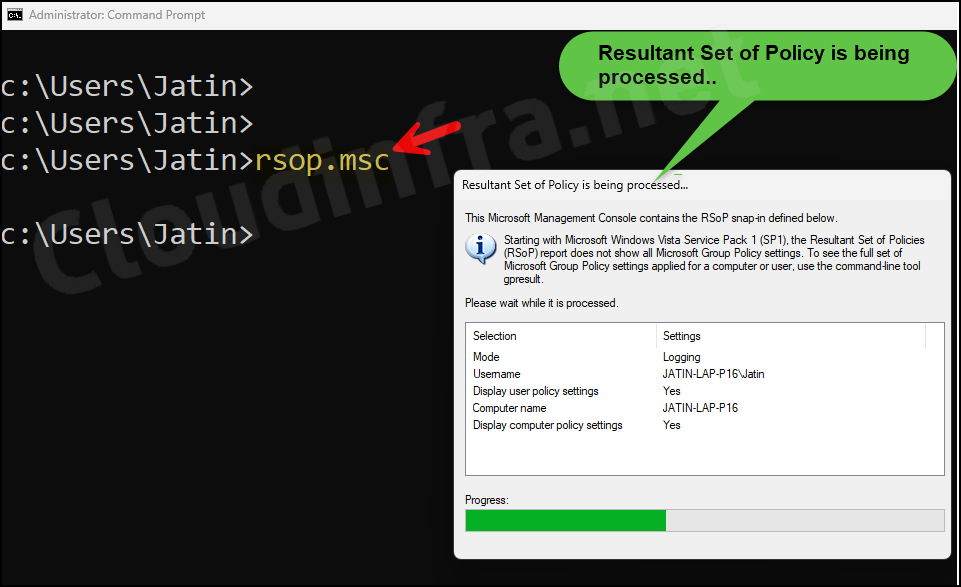
- Once the Resultant Set of Policy window opens, navigate to the following locations to verify the changes in the Group Policy refresh interval timings that are now applicable on your device:
- For Computer Configuration, GPO refresh interval setting:
- Navigate to Computer Configuration > Administrative Templates > System > Group Policy.
- On the right-hand side, you will find a setting called Set Group Policy refresh interval for computers. Double-click the setting to find the Group Policy refresh interval value applied on this device for Computer configuration GPO changes.
- For User Configuration, GPO refresh interval setting:
- User Configuration > Administrative Templates > System > Group Policy.
- On the right-hand side, you will find a setting called Set Group Policy refresh interval for users. Double-click the setting to see the Group Policy refresh interval value applied on this device for user configuration GPO changes.
