In this blog post, I will show you the steps to completely remove Microsoft 365 apps on Windows 10/11. When troubleshooting persistent issues with Microsoft 365 apps/MS Office, if all other steps fail, you might consider completely uninstalling or removing them from the Windows device and then reinstalling them. This can be a last-resort solution for problems that can’t be resolved through other troubleshooting methods.
Uninstalling Microsoft 365 apps through the Control Panel’s Programs and Features may not result in a clean uninstall. To ensure a more thorough uninstallation, you can utilize Windows In-built app called Get Help or Enterprise version of Microsoft Support and Recovery Assistant (SARA). These options can help remove all traces of Microsoft 365 apps/Microsoft Office from your Windows device.
Both the removal/uninstall options will work with Microsoft 365 apps for enterprise and also below Microsoft office installations:
- Microsoft Office 2021
- Microsoft Office 2019
- Microsoft Office 2016
- Microsoft Office 2013
- Microsoft Office 2010
- Microsoft Office 2007
Ensure that you have local administrator privileges on the device from which you intend to uninstall or remove Microsoft 365 apps. Administrative rights are necessary for these operations.
Note
Contents
1. Completely Remove Microsoft 365 Apps/Microsoft Office using Get Help
Previously, IT administrators could utilize GUI version of Microsoft Support and Recovery Assitant (SARA) to fix many issues related to office incuding complete removal from a device. However, Microsoft has discontinued the standalone version of the tool and integrated it with Windows built in app called Get help.
Microsoft Support and Recovery Assitant (SARA) is still available as a Enterprise version which only works via the command line (more on this later). Enterprise version of Microsoft Support and Recovery Assistant is a self-contained, enterprise-ready diagnostic tool that can be used troubleshoot specific issues related to Microsoft 365 apps, Microsoft office, Teams etc.
- Launch Get Help App on your device.
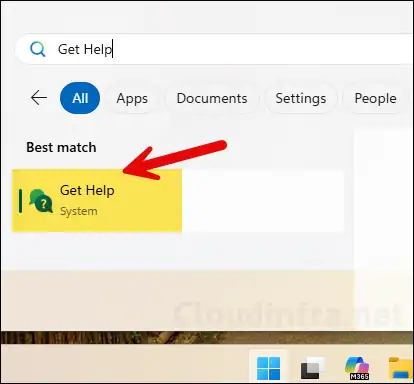
- Type Uninstall Microsoft Office and press Enter. It will provide you with options to Uninstall Microsoft Office from your computer including links to Microsoft forums. Select Yes for Do we have your consent to run this troubleshooter? and it will start the Uninstall process.
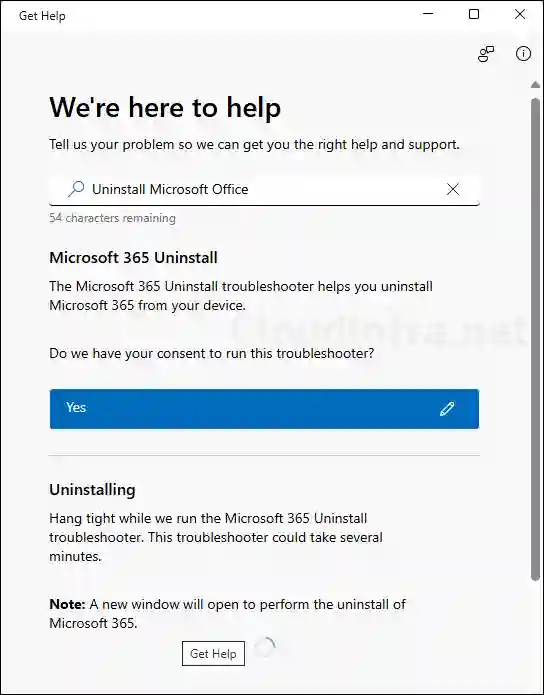
You can also run the Get Help troubleshooter directly from the Microsoft Support website by visiting the page: Running troubleshooters in Get Help. Once on the website, depending on your troubleshooting scenario, you can select any of the troubleshooters listed under the Available troubleshooters section. For our purpose—uninstalling Microsoft 365 Apps for enterprise from this device—we will click on Microsoft 365 troubleshooters.
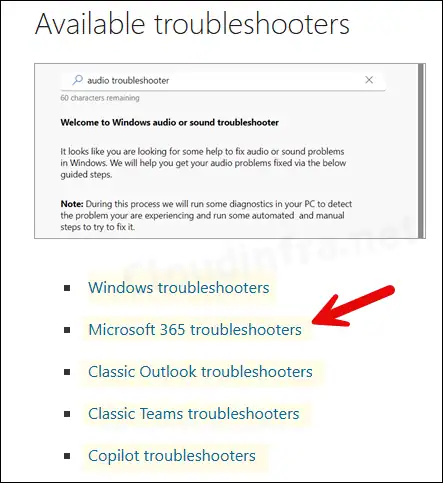
You will find various options in a collapsible menu under the heading Available Microsoft 365 troubleshooters. Locate and expand the section that matches your troubleshooting scenario, then click Start. This will open the Get Help app on your device with a pre-populated search query to provide the most relevant results.
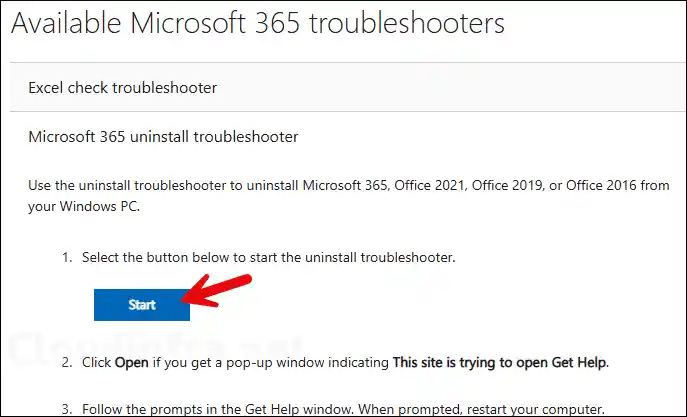
2. Completely Remove Microsoft 365 Apps/Microsoft Office using SARA
The next option I’m going to demonstrate involves using Microsoft Support and Recovery Assistant (SaRA) tool. The GUI version of the SaRA tool, which was previously available for download and use, is no longer supported. However, Microsoft now provides an enterprise version of this tool, which works only through the command line or PowerShell scripts. Enterprise version of SaRA is regularly updated by microsoft, always download and use the latest version of this tool from official microsoft website.
You can download and use this tool to completely uninstall or remove Microsoft Office apps from your computer. However, this tool can perform much more than just uninstalling Office apps—it can also troubleshoot issues like resetting Office activation, fixing Teams meeting add-in problems, and more. Covering all these troubleshooting scenarios is beyond the scope of this post. For more information, refer to this link: Supported scenarios.
- Download Enterprise version of SaRA tool. Once you are on the website, click on Download the Assistant button to begin the download process.
- It will download a Zip file, Extract its contents into a folder.
- Open PowerShell console as an administrator and Navigate to the extracted folder.
- Execute the command
.\SaRACmd.exe /?to understand about the its command line switches with examples and what it can do. - To completely remove office, execute any of the below command based on your scenario.
- After the command is completely successfully, Its recommended to restart the computer once.
Uninstall All versions of Microsoft Office
.\SaRAcmd.exe -S OfficeScrubScenario -AcceptEula -OfficeVersion AllTo Uninstall a specific version of Microsoft Office like M365
.\SaRAcmd.exe -S OfficeScrubScenario -AcceptEula -OfficeVersion M365To Uninstall Microsoft Office 2016
.\SaRAcmd.exe -S OfficeScrubScenario -AcceptEula -OfficeVersion 2016To Uninstall Microsoft Office 2019
.\SaRAcmd.exe -S OfficeScrubScenario -AcceptEula -OfficeVersion 2019****** Below are the example commands which can be run with SaRAcmd.exe tool ******
SaRACmd.exe -S ExpertExperienceAdminTask -AcceptEula
SaRACmd.exe -S OfficeScrubScenario -AcceptEula
SaRACmd.exe -S TeamsAddinScenario -AcceptEula -CloseOutlook
SaRACmd.exe -S TeamsPresenceScenario -AcceptEula -CloseOutlook
SaRACmd.exe -S OfficeSharedComputerScenario -AcceptEula -CloseOffice
SaRACmd.exe -S OutlookCalendarCheckTask -AcceptEula
SaRACmd.exe -S OfficeActivationScenario -AcceptEula -CloseOffice
SaRACmd.exe -S ResetOfficeActivation -AcceptEula -CloseOffice
SaRACmd.exe -S OfficeRoiScanNormalScenario -AcceptEula
SaRACmd.exe -S OfficeRoiScanFullScenario -AcceptEula
SaRACmd.exe -S OfficeSignInScenario -AcceptEula
SaRACmd.exe -S OutlookConnectivityScenario -AcceptEula
SaRACmd.exe -S OutlookAuthCheckScenario -AcceptEula
SaRACmd.exe -S OfficeSetupScenario -AcceptEula -Language English -Platform 64
SaRACmd.exe -S OutlookEmailSetupScenario -AcceptEula
SaRACmd.exe -S OutlookHangCrashScenario -AcceptEula
- Below screenshot shows the command in action which removes all versions of Microsoft office from a computer.
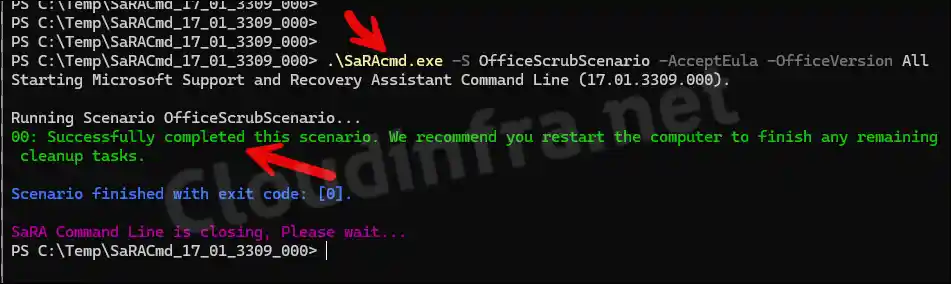
- You can go to Programs and Features in the Control Panel to check and confirm whether the respective Office apps have been removed or uninstalled from the computer. Whether all versions of Office are uninstalled or only specific ones depends on the command-line switches provided with the
.\SaRACmd.execommand.
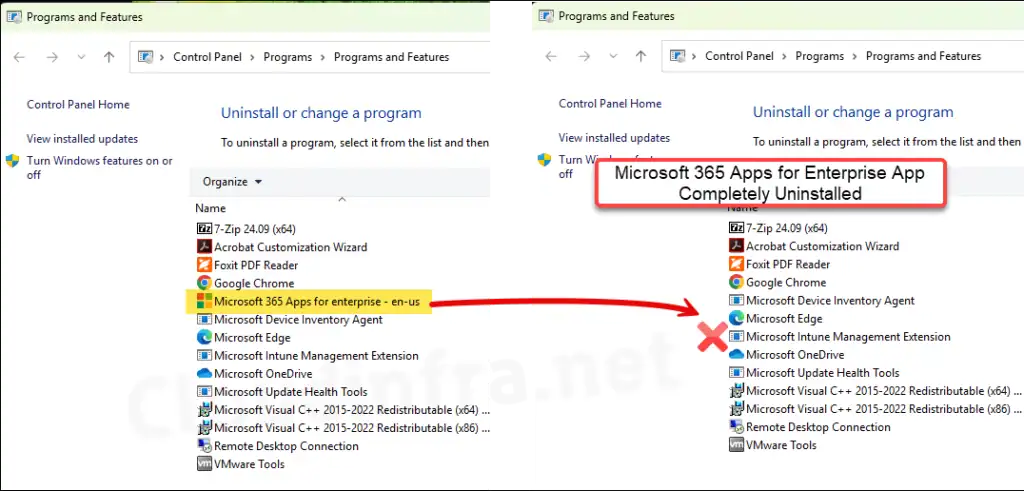
Now that I’ve demonstrated the use of the SaRAcmd.exe command to completely uninstall Microsoft Office applications, it’s important to note that we executed the .\SaRAcmd.exe command locally on a single computer. Manually launching PowerShell on each computer and running the command is not practical for larger environments. If you want to remove Microsoft Office apps from multiple computers in bulk, you can automate the process using a PowerShell script.
Microsoft has provided two sample starter scripts for this task: an interactive script and a non-interactive script. If you want to fully automate the removal process, use the non-interactive approach. You can download the scripts from here: Sample 1 and Sample 2. You can use a combined approach using Sample 3 script.
You will need to update $SaraScenarioArgument variable in the script to include all the switches you would normally use with the SaRAcmd.exe command. For example: To remove only the Microsoft 365 Apps for enterprise from computers using this script, set $SaraScenarioArgument to: “-S OfficeScrubScenario -AcceptEula -OfficeVersion M365”
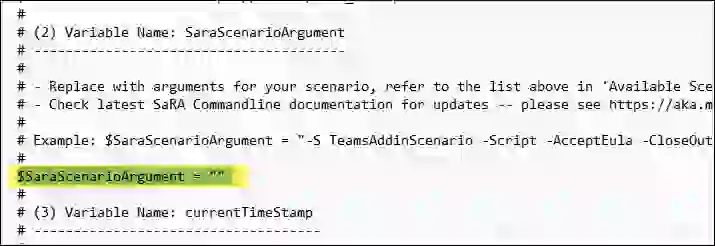
If you do not set this variable and execute the script, you will receive an error message stating that $SaraScenarioArgument is blank. I recommend testing the script on a single device first. If it works as expected, extend the testing to a few more devices before rolling it out to all business users.
You can use any method to deploy the PowerShell script—for example, Group Policy, Microsoft Intune, or any other deployment tool. Be sure to monitor its progress to verify that the application has been successfully removed. Once the app is completely removed, you can reinstall it by downloading it from the Office portal (refer to the end section of this post) Finally, check and confirm whether the issue related to the Office installation has been resolved.
PS C:\Users\jatin\Downloads\ExecuteSaraCmd> .\ExecuteSaraCmd.ps1
>>>
>>> $SaraScenarioArgument is blank
>>>
>>> $SaraScenarioArgument =
>>>
>>> Please refer to the Configurable Variables section of the script for the $SaraScenarioArgument variable
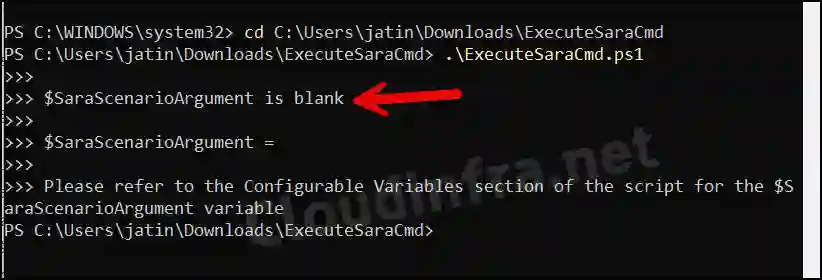
3. Completely Remove Microsoft 365 Apps/Microsoft Office on Windows 10/11 [Old Way]
Please note that below uninstall process utilizes GUI version of Microsoft Support and Recovery Assitant (SARA) which is not available for download any more. To use SaRA tool, you will have to use its Enterprise version which works only with the command line or PowerShell script. Refer to previous sections of this post to know more.
- First, download the Uninstall Support Tool from the Microsoft Support Website. Once you click the Download button, it will download a file called SetupProd_OffScrub.exe.
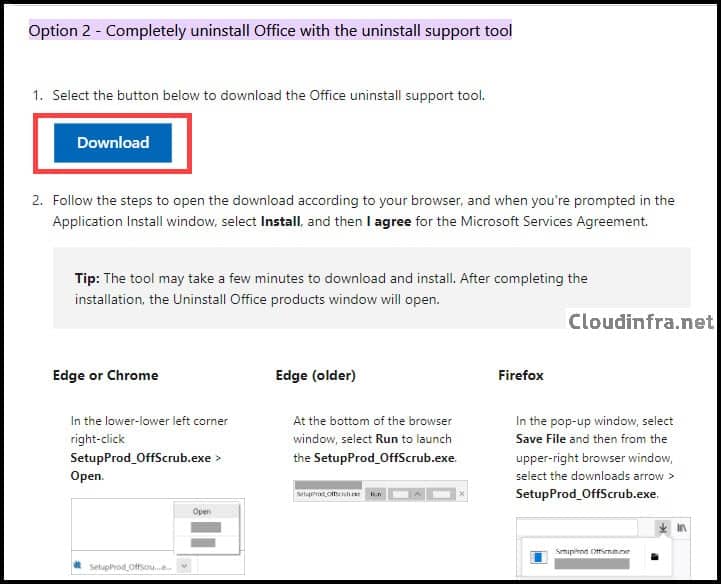
- Right-click on the downloaded file SetupProd_OffScrub.exe and click Run as administrator to run it with administrator rights.
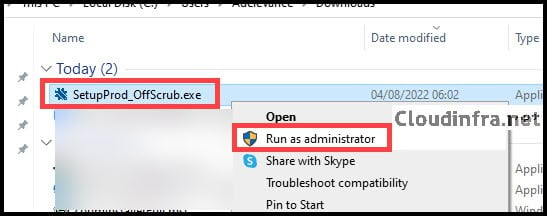
- Click on Yes.
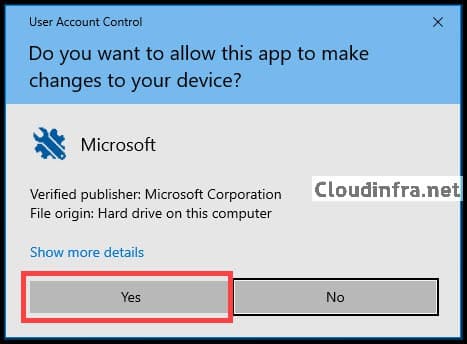
- After you click Yes, the application will launch, and the requirements will be verified.
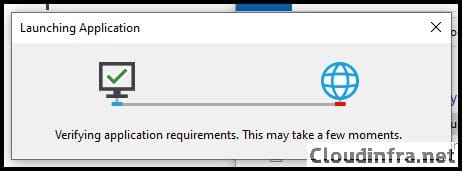
- On the Application Install window, click on Install to proceed.
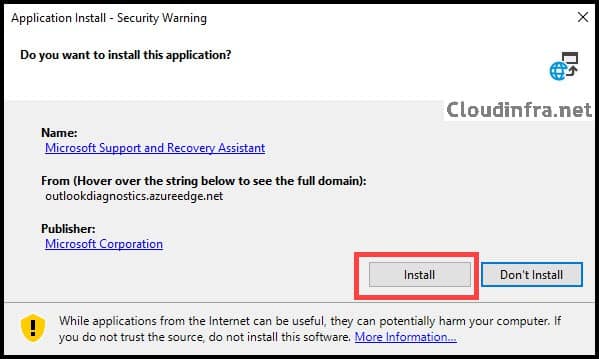
- Installation in Progress…
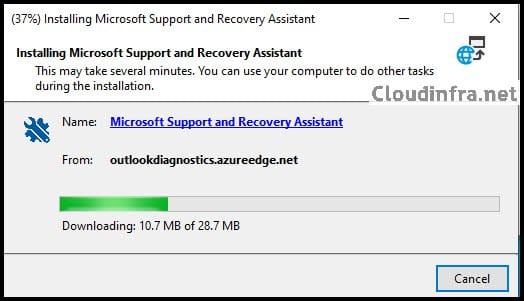
- Click on I agree on Microsoft Services Agreement for Microsoft Support and Recovery Assitant.
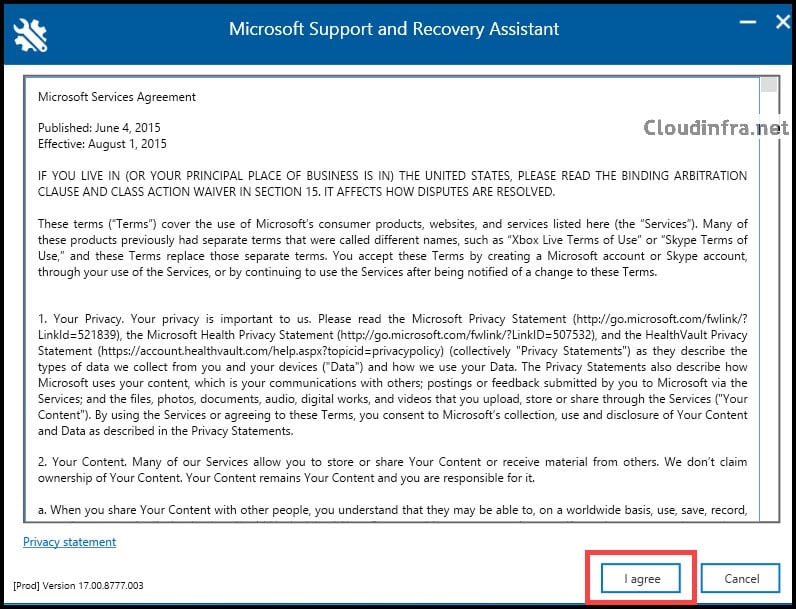
- The next screen will show Troubleshooting the Issue, which will scan your device to find the Microsoft 365 application installed on your device.
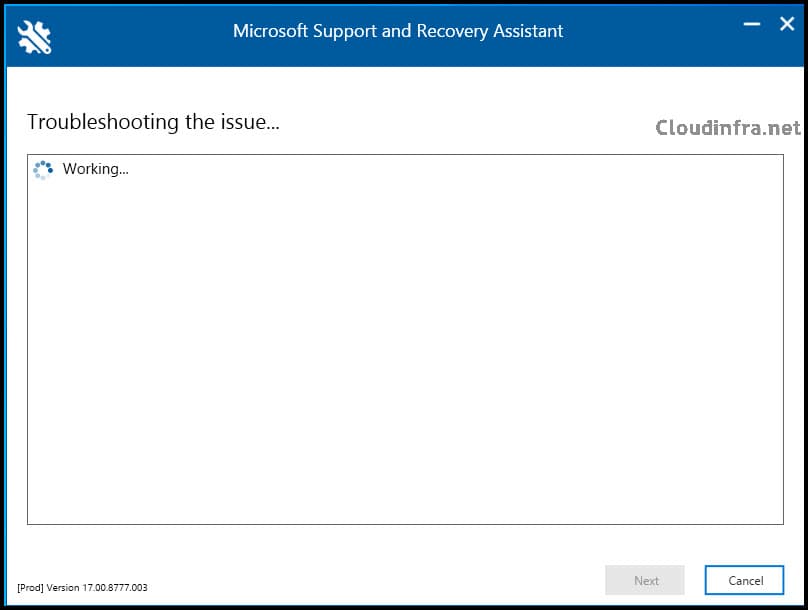
- Once the system scan is complete, the tool will generate a list of all installed Office products, including Microsoft Office or Microsoft 365 Apps for enterprise, if they exist on the system.
- As shown in the screenshot below, the scan on my device identified the presence of the Microsoft 365 Apps for Enterprise. Select this application and click Next to continue the removal process.
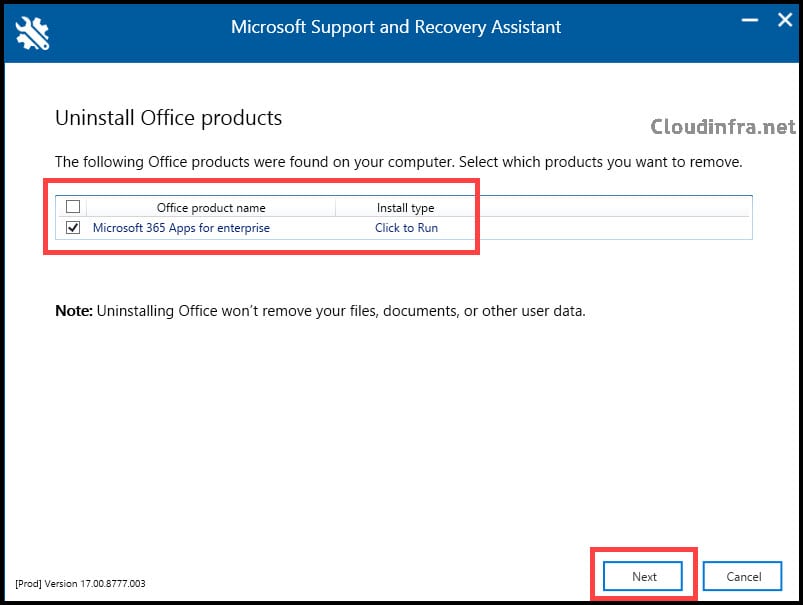
- It’s important to note that a system restart will be necessary to complete the uninstallation process. Be sure to save all your work, close any open Office applications, and stop any other running software or applications.
- Once you are ready, select the checkbox, I have saved all my work, closed open Office applications, and stopped any other setup programs. Then, click Next to proceed.
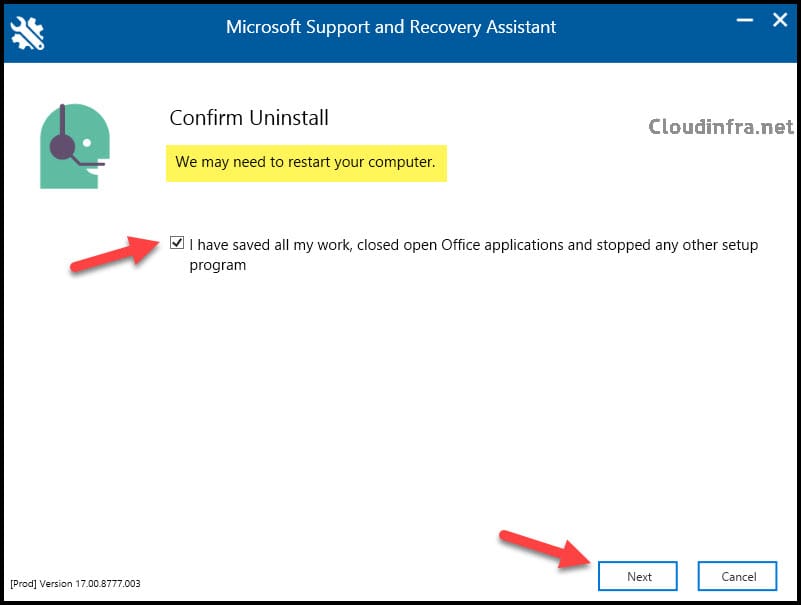
- The uninstall and removal process will begin, cleaning up any associated registry keys and application files from your device.
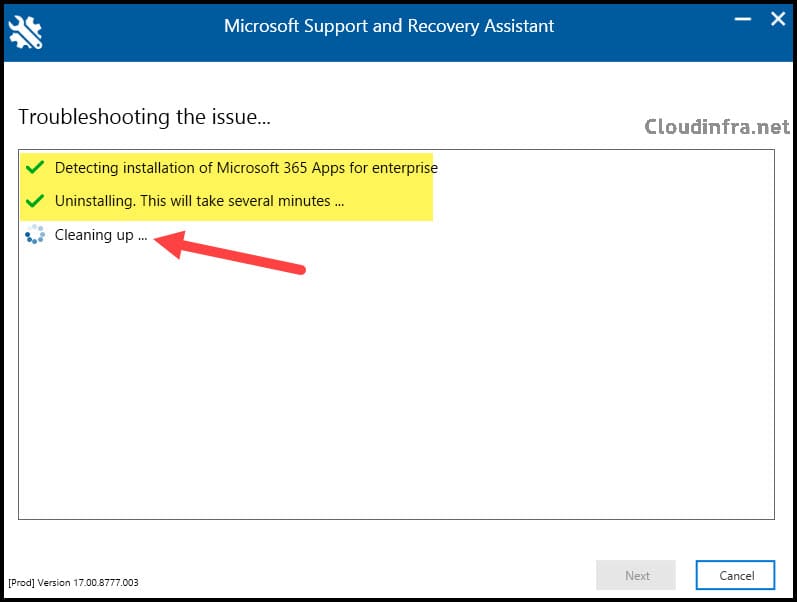
- Click on Restart to restart your device.
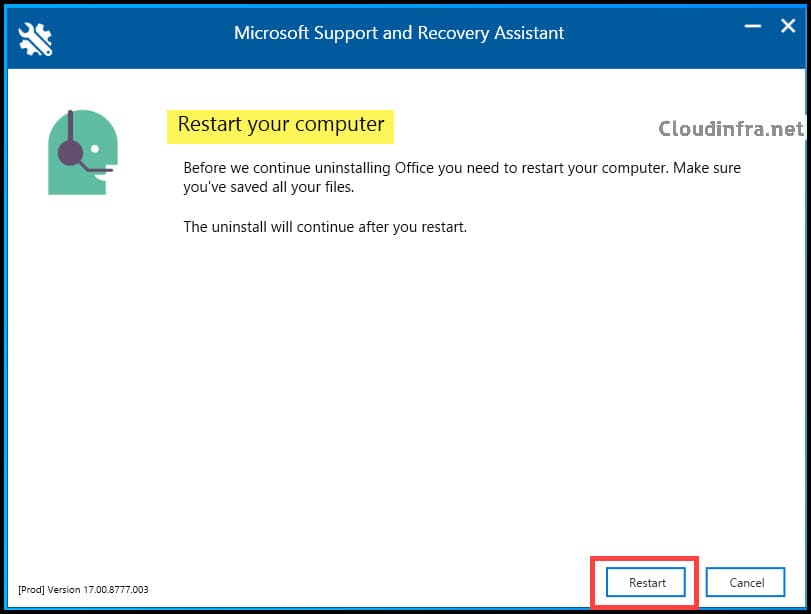
- Restarting the computer…

- After restarting, the setup will resume, and the screen will be shown below. Click on No to exit out of the Microsoft Support and Recovery assistant.
You can also click on Yes, but it will take you through a couple of pop-ups and authentication process and eventually will show Office 365 ProPlus screen which will install Microsoft 365 apps for enterprise.
I will prefer to use https://portal.office.com to download and Install Microsoft 365 apps. I have provided the steps for the same in the next section of this blog post.
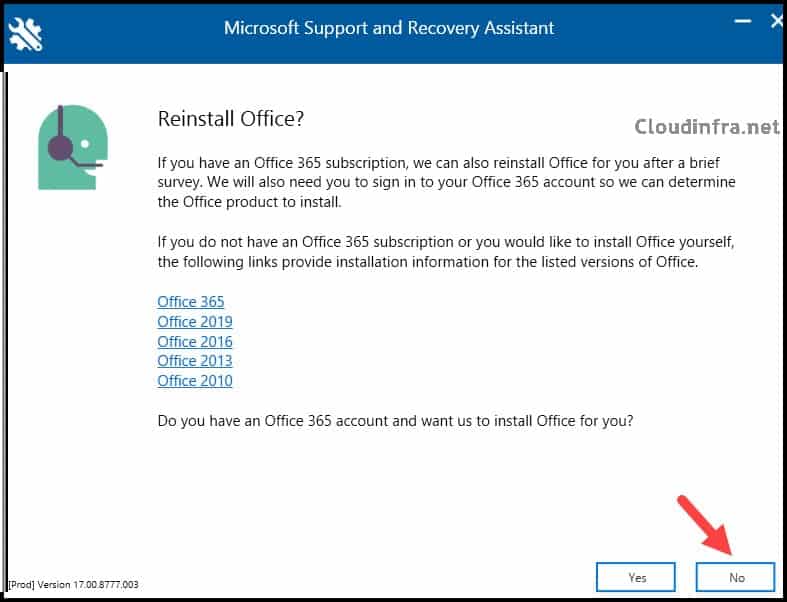
- If you want, you can leave the rating and click on Submit.
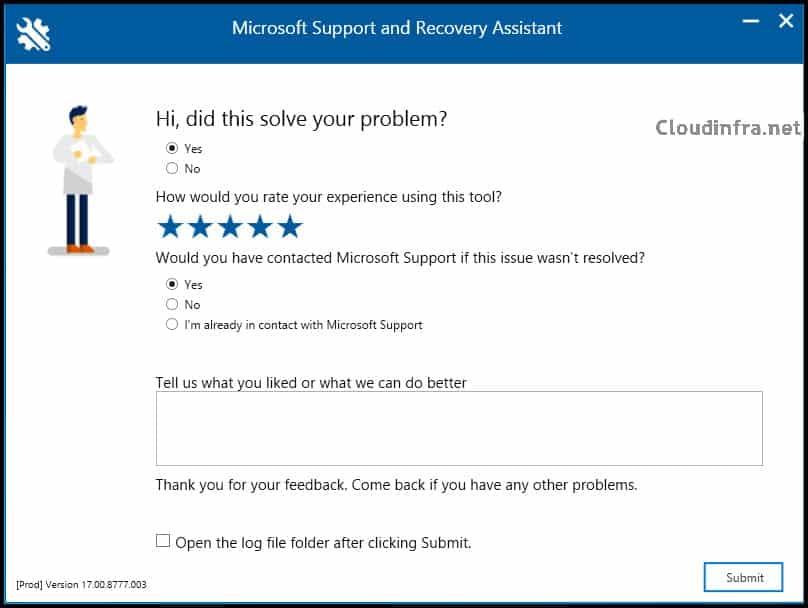
Download and Install Microsoft 365 Apps
You can proceed with a fresh installation, now that Microsoft 365 apps have been completely removed from your device. Please follow the steps below to install Microsoft 365 apps for Enterprise:
- Login to the Microsoft Office Portal.
- On the right-hand side of the home page, you will find a drop-down button called Install Office. Click on the drop-down and select Office 365 apps.
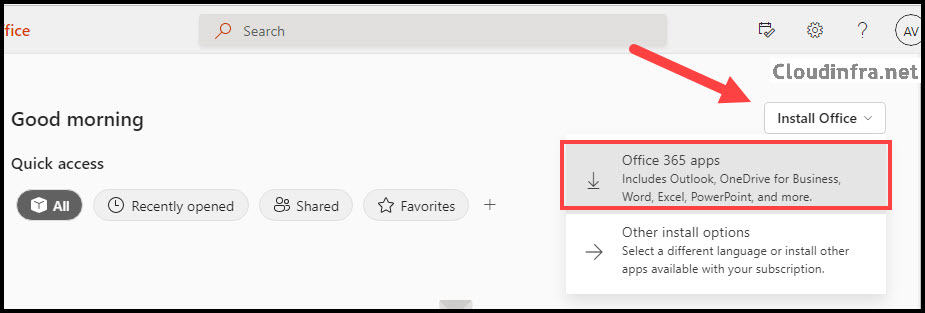
- This will download a file called OfficeSetup.exe to your device. If you cannot locate this file, it is typically downloaded to your system’s Downloads folder, located at C:\users<userid>\Downloads. You can also use Quick Access to navigate to the Downloads folder.
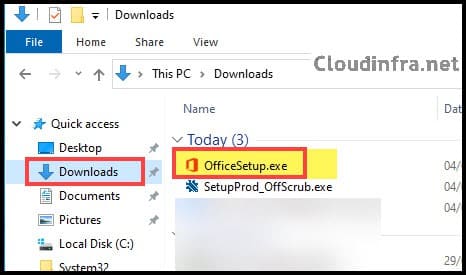
- Microsoft 365 Apps for Enterprise Installation Progress.
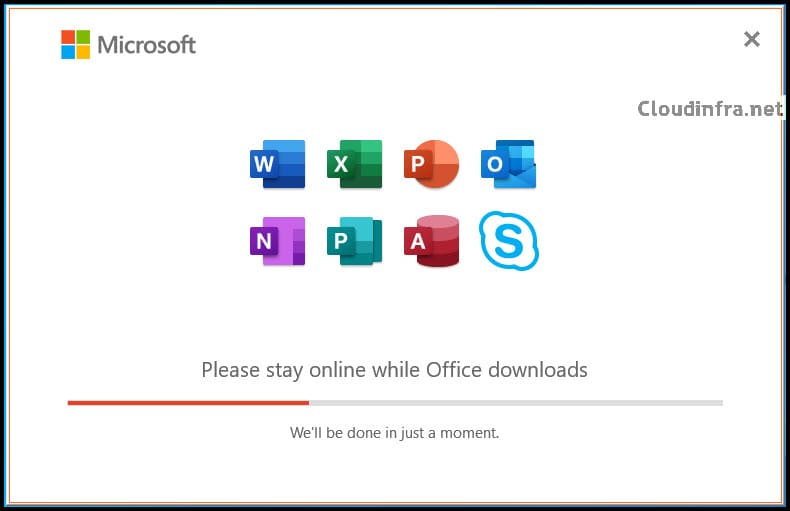
Conclusion
We have learned to completely uninstall Microsoft 365 apps for Enterprise using the Microsoft-provided Enterprise version of Microsoft Support and Recovery Assistant (SARA). You can further explore this tool for other MS Office or Microsoft Teams related issues as well.
This tool ensures a thorough removal of the application, including any remaining files and registry entries, making it useful for troubleshooting issues related to a corrupted office installation. Following these steps, you can resolve such problems by reinstalling a fresh copy of Microsoft 365 apps.

Thank you for your clear instructions. I will be doing this later on a clients laptop. I usually use uninstall tool to remove all traces of any program which is very effective, but in Microsoft applications such as office , it may be more prudent to use a Microsoft removal tool as long as it works properly.