In this blog post, I will show you the steps to fix Microsoft Store Intune Error code Unknown (0x00000000). I recently encountered an issue while deploying the Company Portal app on Intune-managed Windows 10 and Windows 11 devices. The deployment was only partially successful, and on some target devices, the application failed to install.
Users also received a toast notification in the system tray and reported that they were getting an error, as shown in the below screenshot. The error message says Company Portal Installation failed.
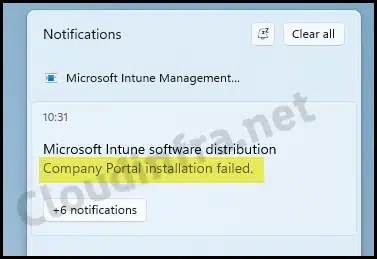
The Company Portal application was deployed to the target devices using the Microsoft Store app (new) deployment method. The exact error message can occur when deploying any other application using the Microsoft Store app (new) method. Let’s take a look at different options to fix this issue.
Contents
Locating Unknown (0x00000000) Error on Intune Admin Center
To locate this error code on the Intune admin center, follow the below steps:
- Sign in to the Intune admin center > Apps > All Apps.
- Click on the app deployment, for example, on the Company Portal.
- Click on Device install status or User install status under Monitor.
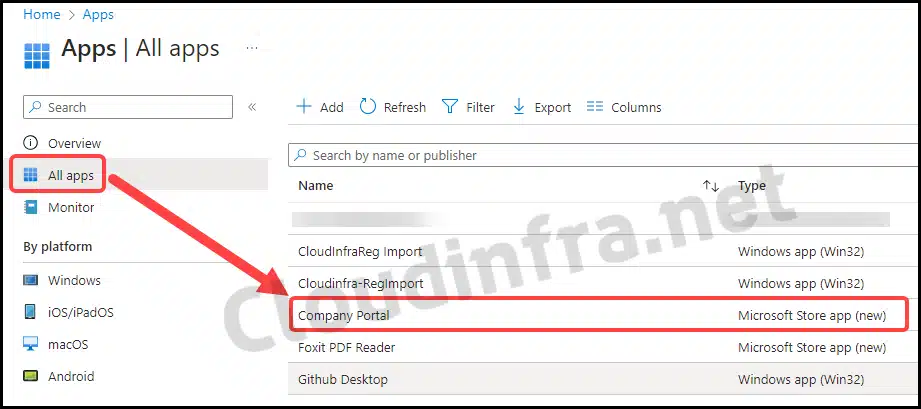
- On the right-hand side, you can view the app’s status. In the below screenshot, you can see that the Status is marked as Failed with Status Details displaying the error code Unknown (0x00000000).

Fix Unknown (0x00000000) Error code
Intune admin center provides no additional information other than the error code Unknown (0x00000000). Therefore, troubleshooting this error remotely becomes a challenge. To address this, we must connect with one of the target devices on which this deployment failed and follow below steps:
1. Copy Intune Application Identifier (App Id)
- Sign in to the Intune admin center > Apps > All Apps.
- Click on the app deployment, for example, Company Portal.
- Using the web browser address bar, find and Copy the app ID in the URL (As shown in below screenshot)
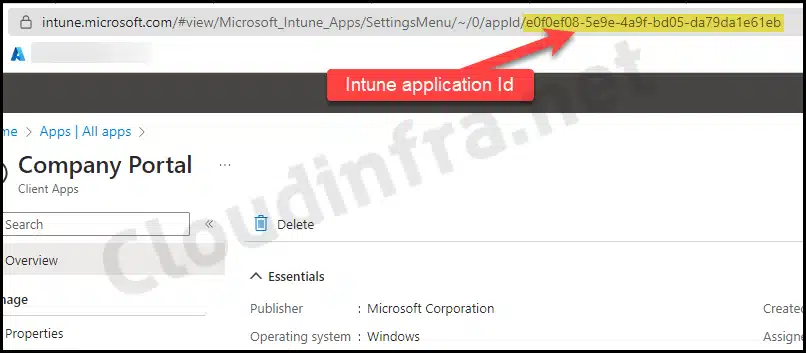
2. Analyze Logs in IntuneManagementExtension.log file
To troubleshoot this error, analyze logs related to the app deployment. Intune app deployment logs are saved in an IntuneManagementExtension.log file at C:\ProgramData\Microsoft\IntuneManagementExtension\Logs.
Please note that Microsoft has recently introduced a new log file called AppWorkload.log to make it easier to troubleshoot app installation issues. You can refer to the link: About AppWorkload.log file for more information on this.
- Search for the appID in the IntuneManagementExtension.log File.
- After a few searches within the log file using the app ID, I eventually located the error message. Below screenshot shows the error message related to the Microsoft Store Install service.
- The installer exception message indicates that a service is either disabled or unable to start. Although it doesn’t specify the service’s name, given that we are deploying a Microsoft Store app, the issue is clearly related to the Microsoft Store Install service.
- I checked the target device and discovered that the service was indeed disabled. I have changed the service status from disabled to manual and waited for the Intune device to check in, triggering a redeployment of the application on the device.
The solution of this particular error message is also detailed in one of my other blog posts, which describes Microsoft Store error code 0x00000000 in more detail. You can find the fix there: Fix Microsoft Store Error Code 0x00000000.
Note
[Win32App][WinGetApp][WinGetAppExecutionExecutor] Completed execution for app with id: e0f0ef08-5e9e-4a9f-bd05-da79da1e61eb.
WinGet operation result:
Operation result = InstallError
Installed version =
Reboot required = False
Installer Error code = 0
Installer extended error code = -2147023838
Installer exception message = The service cannot be started, either because it is disabled or because it has no enabled devices associated with it. (Exception from HRESULT: 0x80070422)
Execution result:
Action status: Failed
Enforcement state: Error
Reboot status: Clean
Error code: 0
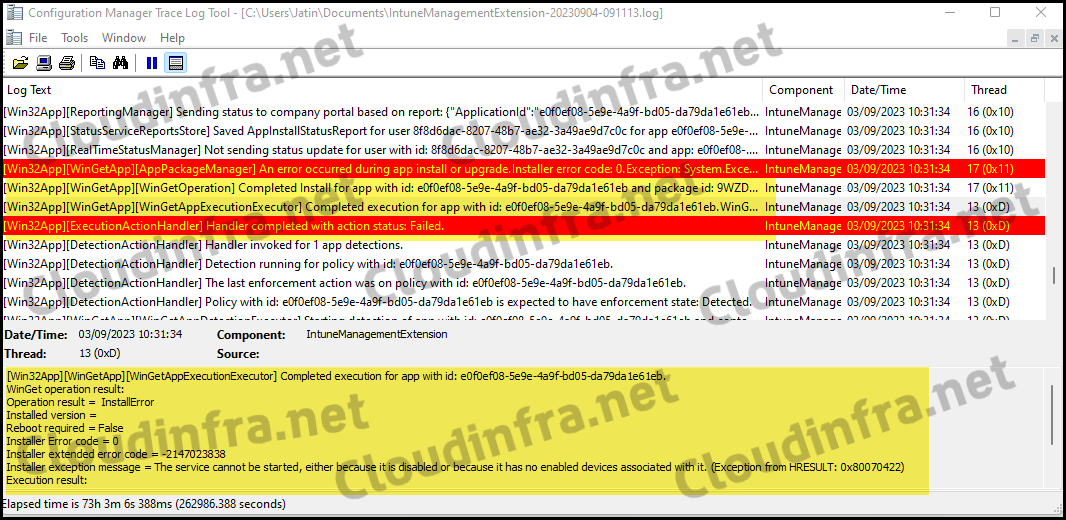
3. Enable Microsoft Store Install Service
Next, log in to the target device using administrator credentials and follow the steps below to enable the Microsoft Store Install service.
- Press the Win + R keys to open the Run dialog box.
- Type services.msc to press Enter.
- Find the Microsoft store Install service and check its Status.
- If the Status is disabled, change it to Manual.
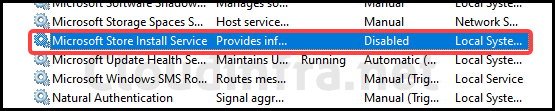
- Double-click on Microsoft Store Install Service and change its Startup type to Manual. Click on OK to save changes.
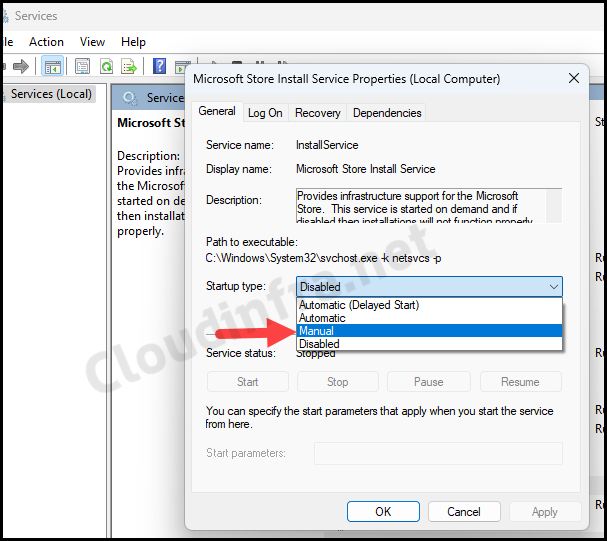
4. Wait for the next Device check-in
Intune management extension will re-try the application deployment in the next device check-in. Please note that this process may take some time. To expedite the download and installation of the app, you can manually trigger an Intune sync the device or by using PowerShell.
You can also initiate the device check-in process by simply restarting the device. Performing a manual sync on the user’s devices is not mandatory since the device check-in process occurs automatically.
Conclusion
In this blog post, we explored how to resolve the Unknown (0x00000000) error code when deploying Microsoft Store apps via the Intune admin center. This error code does not provide enough information on the portal to fix this issue. Therefore, we will have to access the target device and investigate using IntuneManagementExtension.log file.
