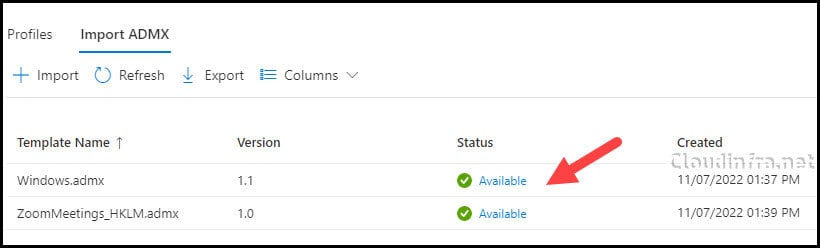In this blog post, I will show you the steps to fix the error message: NamespaceMissing: Microsoft.Policies.Windows. Please upload it first ADMX Import Intune.
There are different methods for importing ADMX template files into Intune. You can use the OMA-URI method or the Import ADMX option. Import ADMX option is easier than using the OMA-URI option.
To import an ADMX template into Intune, you should begin by downloading the ADMX and ADML template files from the application vendor’s website and then upload it to Intune.
- Sign in to the Intune Admin Center > Devices > Configuration.
- Click on Import ADMX.
- Click on +Import.
On the next screen, you can browse the ADMX and ADML template files and upload them to Intune. This process may take a few seconds to complete. In some cases, the upload might fail, and the status may display as Upload Failed, as shown in the screenshot below:
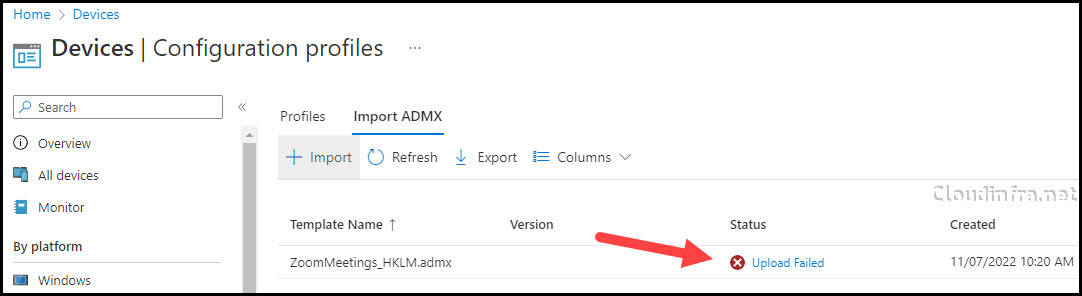
The upload process could fail for various reasons. One common issue is reaching the maximum limit for ADMX template file uploads, currently 10 files.
If you haven’t reached this limit and are encountering a different error, click the Upload Failed link to find more details about the specific error.
In my situation, I was importing the first ADMX file into Intune, which ruled out the issue due to the maximum limit being reached. When I clicked on the Upload Failed error, I found the following error details:
| Error Details |
|---|
| The upload to this ADMX file has failed. To continue, you will need to delete this upload, address the action in the error details, and try again. Error Details: ADMX file referenced not found NamespaceMissing:Microsoft.Policies.Windows. Please upload it first. |
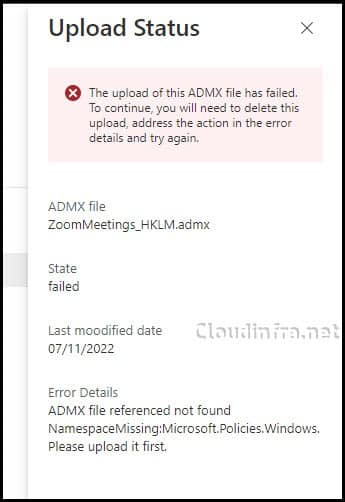
Contents
Fix NamespaceMissing Issue
When you’re trying to upload an ADMX template file into Intune using the Import ADMX option, it’s important to identify any dependencies for that ADMX file.
For example, when I attempted to upload the Zoom ADMX file, it failed, displaying an error message: NamespaceMissing: Microsoft.Policies.Windows. Please upload it first. This error suggests a dependency on another ADMX file, in this case, Microsoft.Policies.Windows namespace.
You can also check this dependency from ADMX file as well. Open ZoomMeetings_HKLM.admx file in a notepad and check policyNamespaces section, you will find that Microsoft.Policies.Windows is the dependency of ZoomMeetings_HKLM.adm file.
To resolve this issue, we must first upload the required Microsoft.Policies.Windows namespace ADMX file before proceeding with the Zoom ADMX file.
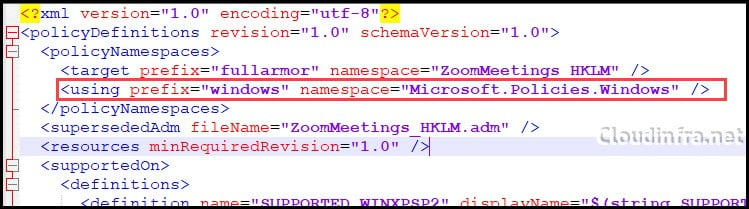
To ensure the successful upload of Zoom Meetings App ADMX template files, you must begin by uploading the windows.admx template file. Let’s proceed by downloading the windows.admx template file and uploading it first.
1. Download windows.admx and windows.adml Template files
Please follow below steps to download windows.admx and windows.adml files:
- Download Windows 10 admx template files.
- This will download the MSI installer. Open the Installer and Install the admx template files.
- Go to C:\Windows\PolicyDefinitions location and search for windows.admx file.
- Go to C:\Windows\PolicyDefinitions\en-US location and search for windows.adml file.
You can also download the latest Windows 11 24H2 admx templates using the link: Download Windows 11 24H2 ADMX. It also contains windows.admx and windows.adml files.
Note
2. Import windows.admx and windows.adml template files
Please follow below steps to import windows.admx and windows.adml files into Intune:
- Sign in to the Intune Admin Center > Devices > Configuration.
- Click on Import ADMX
- Click on +Import
Browse to windows.admx and windows.adml files. Click on Next and then click on Create.
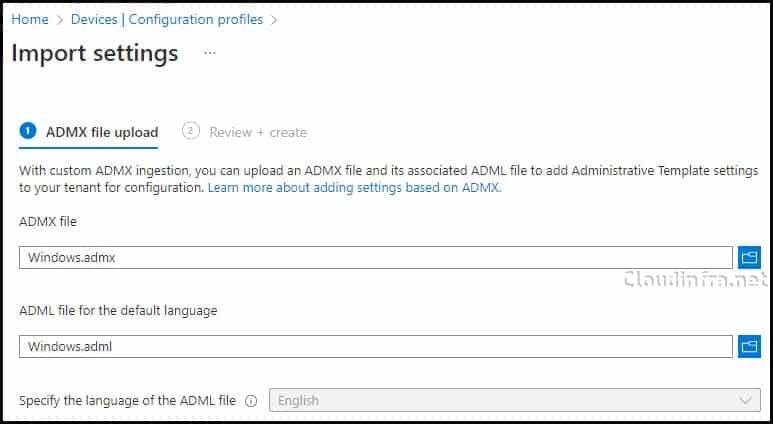
3. Import Zoom Meeting Admx template files into Intune
To import Zoom meeting app ADMX template files into Intune, you can use the same steps that you used for importing the windows.admx and windows.adml files
- Sign in to the Intune Admin Center > Devices > Configuration.
- Click on Import ADMX
- Click on +Import
Browse the Zoom meeting app ADMX and ADML files and try to import them. This time, they should import successfully.