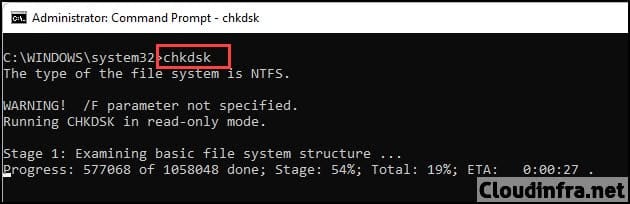In this blog post, I will show you the steps to fix error code 0xc0000001 on Windows 11. Recently, I got an error message while booting up my Windows 11 laptop. My laptop was working fine last night, but this morning, due to a low battery, I connected my laptop to the power source to charge the battery. I also switched on my laptop, but the system was abruptly shut down after a few times due to a power outage in my area, which caused issues with Operating System files.
Restarting the system will not help in this case. During several attempts, it didn’t work and kept showing the same BSOD (Blue Screen of Death) screen on every restart.
| Your PC couldn’t turn off properly |
|---|
| The operating system on your PC failed to turn off properly and needs to be repaired Error code: 0xc0000001 You’ll need to use recovery tools. If you don’t have any installation media (like a disc or USB device), contact your PC administrator or PC/Device manufacturer. Please Enter to try again Press F1 to enter Recovery Environment Press F8 for Startup Settings Press Esc for UEFI Firmware Settings |
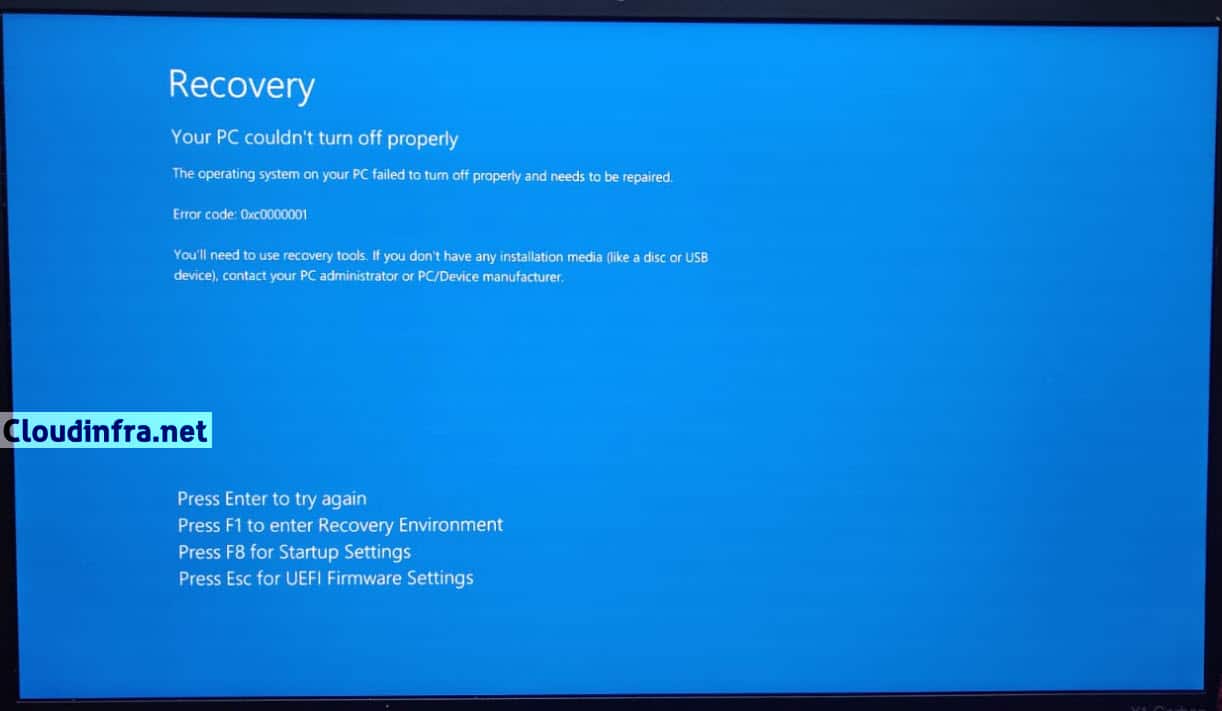
The error message states that the operating system on your PC failed to turn off properly and needs to be repaired. It means that during the abrupt shutdown of your PC many times, system boot files may have been corrupted or damaged.
You must use the recovery tools to enter the advanced startup repair mode and troubleshoot the issue. In my case, I did not have to create an installation media, and the fix was quick and easy.
I want to share that with you in this blog post. I also performed a health check on the laptop related to hard drives and system files to ensure the system would work reliably from the next reboot.
Here is a bit of background Information about my system:
- OS: Windows 11 Enterprise x64 bit
- RAM: 16 GB
- System: Lenovo ThinkPad X1 Carbon 5th Gen
- BitLocker Enabled on System Drive: Yes
You can press F1 to enter the Recovery Environment, but this option did not work for me. When I pressed F1, the system restarted and presented me with the same screen. If it works fine for you, use this option first and repair Windows to fix the issue. I used the F8 key to enter the startup settings.
When you press the F8 key to enter the startup settings, you must Enter the BitLocker Key to unlock the drive. Therefore, make sure that the BitLocker key is ready for use. I had encrypted my Hard Drive and stored the BitLocker key to my Microsoft Account.
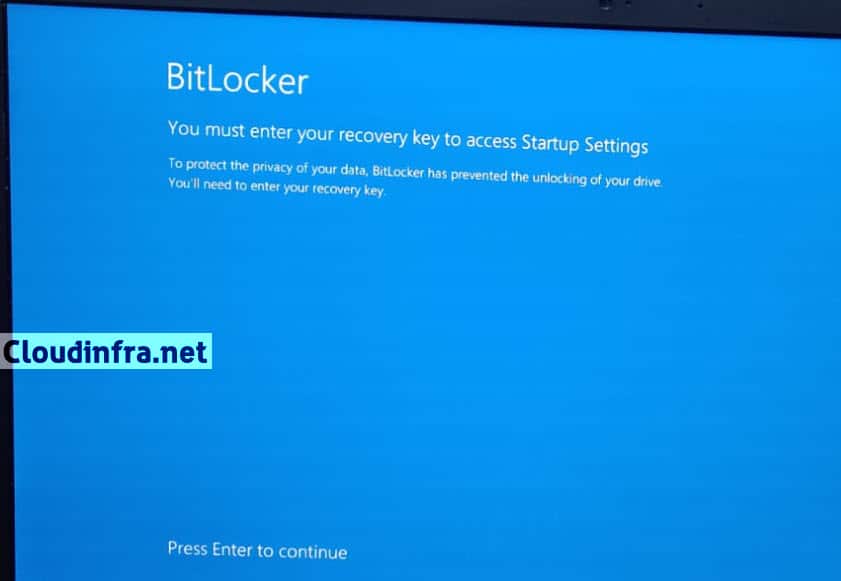
Use the link https://aka.ms/myrecoverykey and log in using your Microsoft account to get the information about the key. Once you get the key from your account, Enter the recovery key and press Enter to proceed.
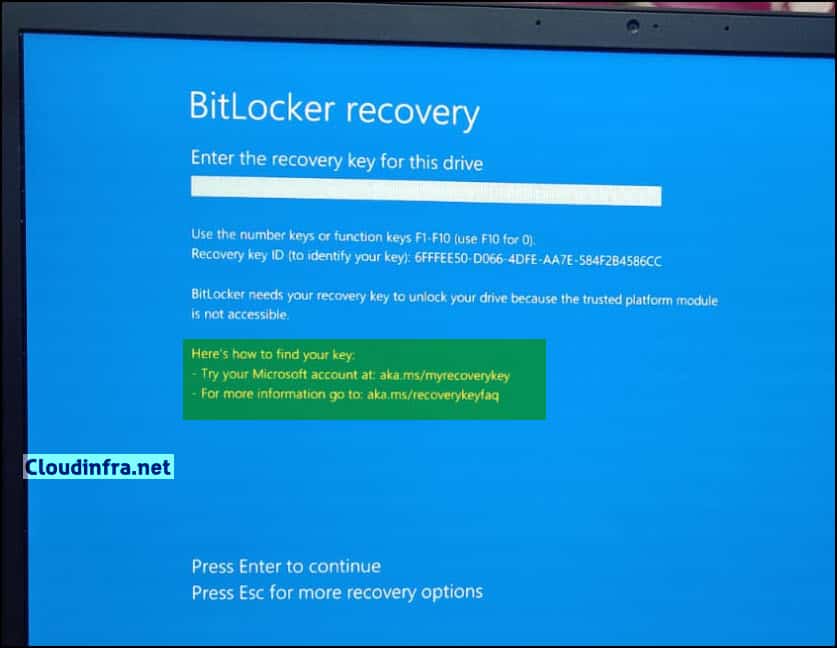
The next screen is for the Startup Settings, Press F4 to Enable Safe Mode. Once you press F4, the system will reboot into Safe Mode.
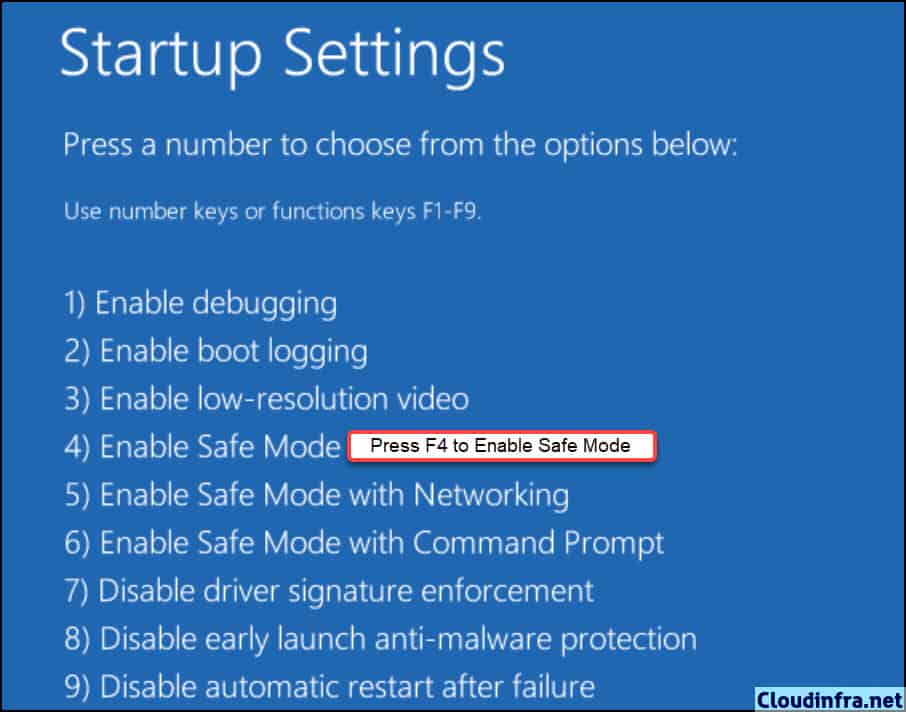
Once in Safe Mode, click on the Windows logo > Power Button, then click on Restart to restart your PC.
Depending on the error message shown on the BSOD screen, you could perform different steps. In my case, you can notice that the error is that the operating system on your PC failed to turn off properly and needs to be repaired. Therefore, a clean restart should fix this issue for now unless there is greater damage to the system files, which will then require a full system repair.
For Example, if you know that you have recently performed some action on the operating system, e.g., installed a patch or software, etc., which has triggered the BSOD screen. You can enter Safe Mode, roll back that action, and then restart the system. But as I knew that I had not performed any action, simply restarting the system could resolve the issue without getting into the repair process.
After the restart, your system should work normally, and startup will also be normal. Log in using your username and password and check your files. It is recommended that health checks be performed on your system to make sure there are no corrupt files or damage to the system files. If there are corrupt system files, then they need to be repaired. Run the system file checker tool sfc /scannow command to repair missing or corrupted system files.
| sfc /scannow |
|---|
| The sfc/scannow command will scan all protected system files and replace corrupted files with a cached copy located in a compressed folder at % WinDir%System32dllcache. |
As you can see in the below screenshot, sfc /scannow verification is completed on my system, and Windows resource protection did not find any issues.
Click on Start > Search for command prompt > Right-click on it and Run as Administrator to open the command prompt window as an administrator.
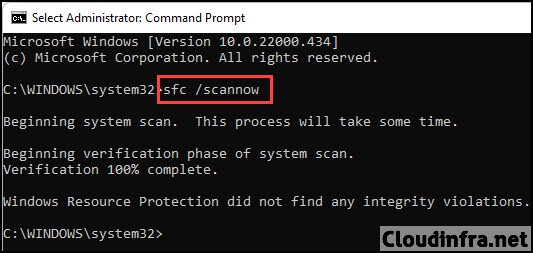
Run chkdsk command to check file system and file system metadata of a volume for logical and physical errors.