In this blog post, we will explore 3 ways to Export Intune device configuration profiles. You can export the list of profiles in a CSV file, export a specific settings catalog profile in a JSON file or use PowerShell scripts.
Starting with Intune service release 2310, Microsoft added Export JSON GUI option for Settings catalog policy. It can be used to export the policy settings into a JSON file. You can also import this JSON file to create a copy of the policy using Devices > Configuration > Import Policy option.
Contents
Method 1: Using the Export Option on Profiles page
To export a list of Device configuration profiles into a CSV file, follow the below steps:
- Sign in to the Intune admin center > Devices > Configuration.
- Click on Export to export the profiles list in a CSV file.
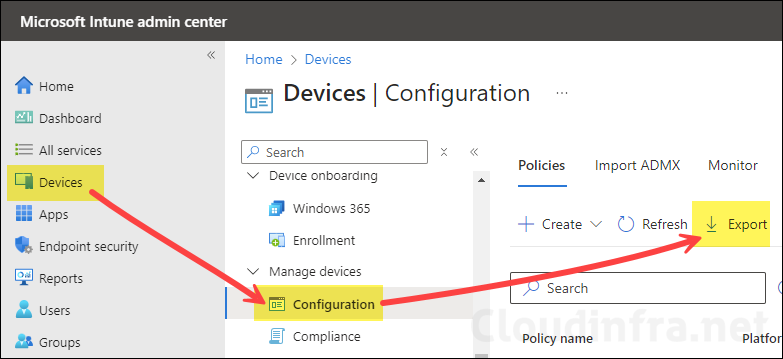
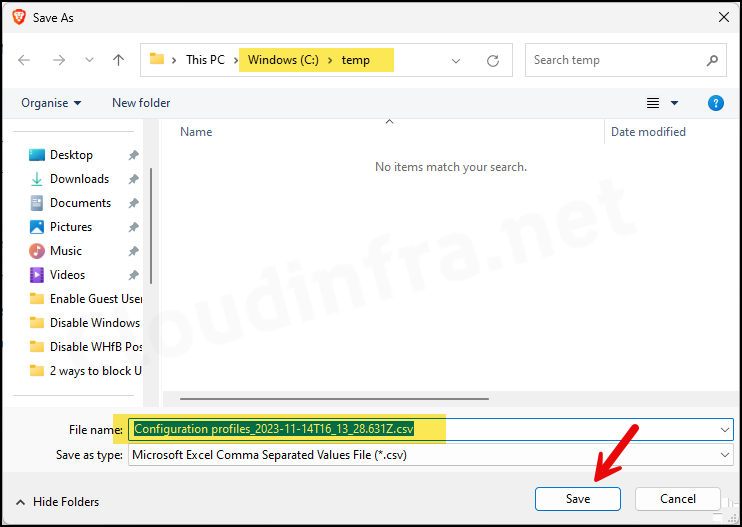
- Exported CSV file will contain the following information
- Profile Name
- Platform
- Profile type
- Last modified
- Scope tags
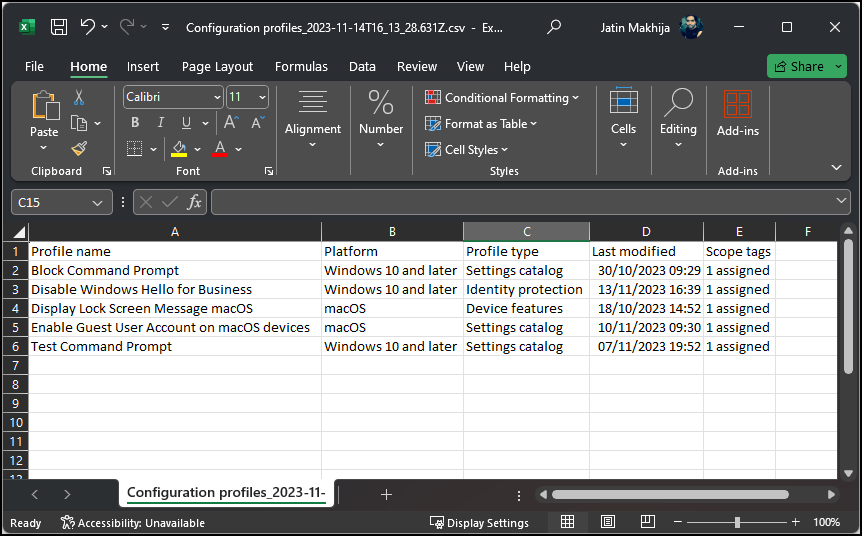
- To avoid exporting a complete list of profiles every time, you can use Add filters to narrow your search and then click on Export.
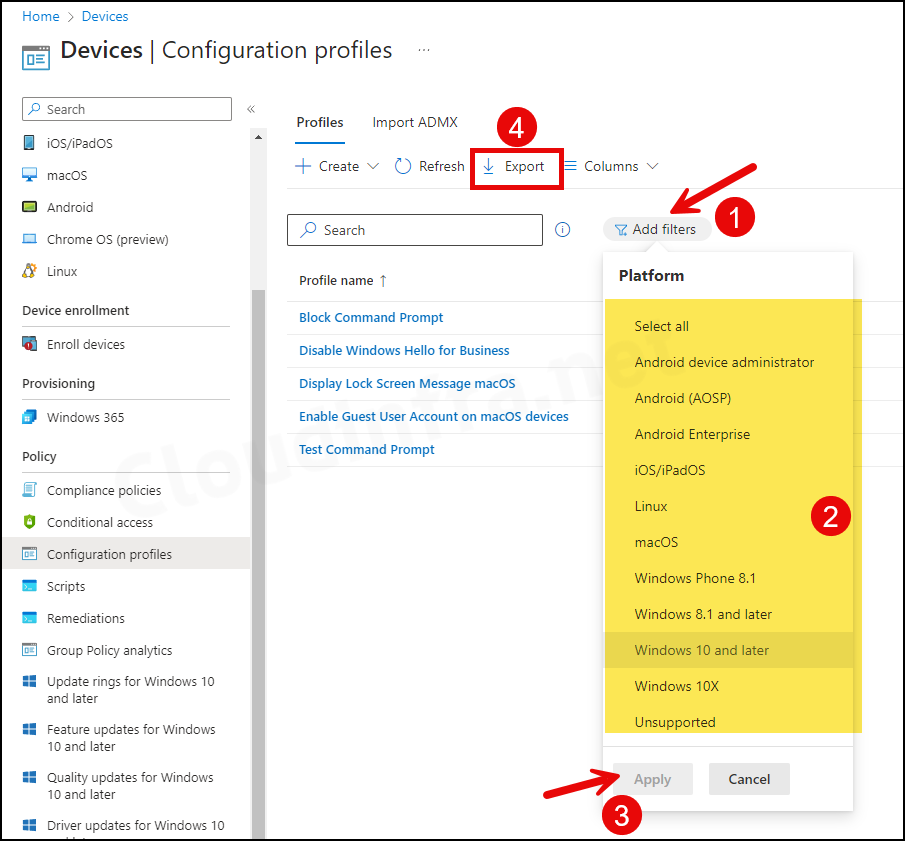
Method 2: Export Settings Catalog Policy to JSON File
Export JSON option is currently only available to Settings catalog type of device configuration profile. Let’s check the steps to export the policy:
- Sign in to the Intune admin center > Devices > Configuration.
- Find the profile you want to export and click on the three dots.
- Click on the Export JSON option.
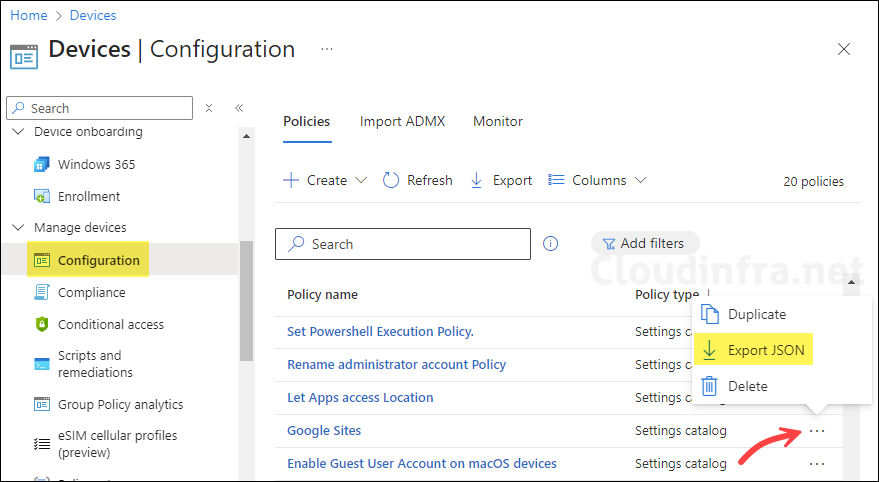
- When Prompted, Click on the Download button.
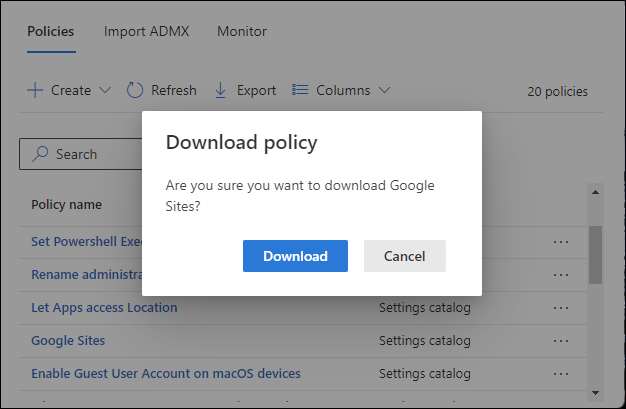
- Save the JSON file.
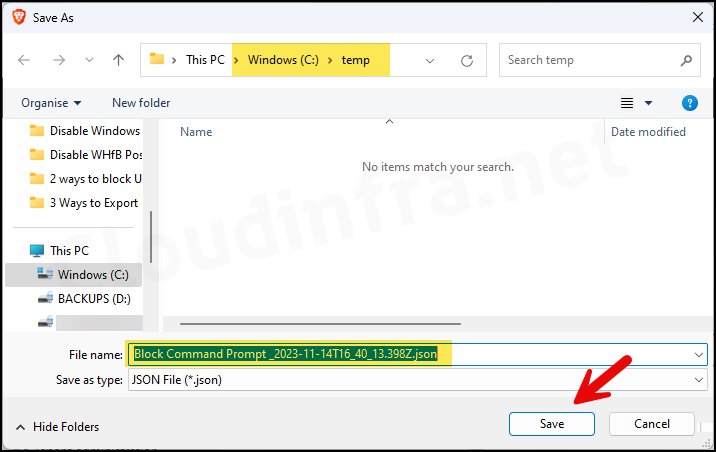
- Below screenshot shows the exported Settings Catalog policy JSON file contents.
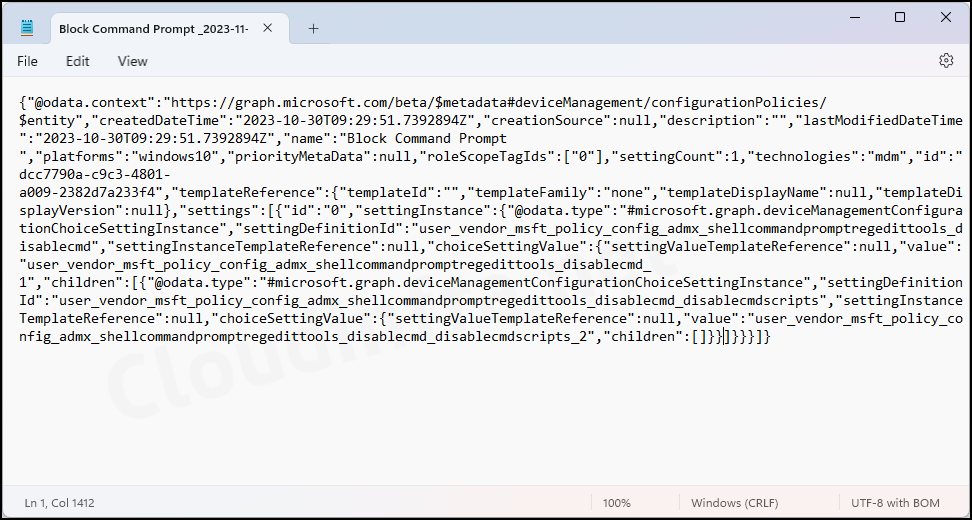
- You can easily import this JSON file back to create a duplicate policy by using Import Policy option.
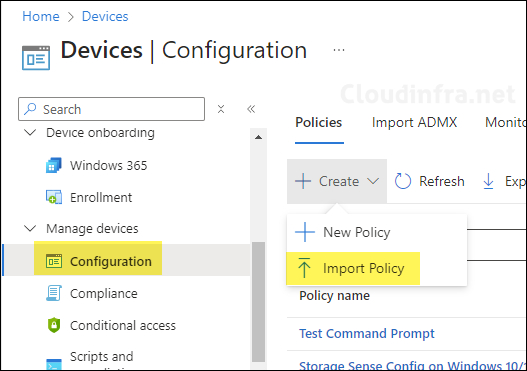
Method 3: Using PowerShell scripts
Another option to export device configuration profile is to use PowerShell scripts. You can use the scripts from Microsoftgraph GitHub repo. Please note that I have not tested those scripts yet and cannot confirm about if they are working fine. As a best practice, test the scripts first before running it in production.
