In this blog post, we will see 5 ways to remove Copilot app from Windows 11 devices. Recently, Microsoft has removed the Copilot preview experience and changed it to a dedicated app which is by default installed on latest Windows 11 OS.
Contents
For using this app, you will need to login using either your Microsoft account or Entra ID account. There could be a scenario with the IT team has not yet fully tested all the Copilot features and are not comfortable releasing it to users for production use.
To disable Copilot on Windows devices using Intune, refer to the post: Enable/Disable Copilot on Windows using Intune.
It can be uninstalled from Windows 11 devices and re-installed later when you are ready. Let’s check the steps:
1. Uninstall Copilot by Right-Clicking the App
You can uninstall Copilot app by simply right-clicking the app and selecting Uninstall.
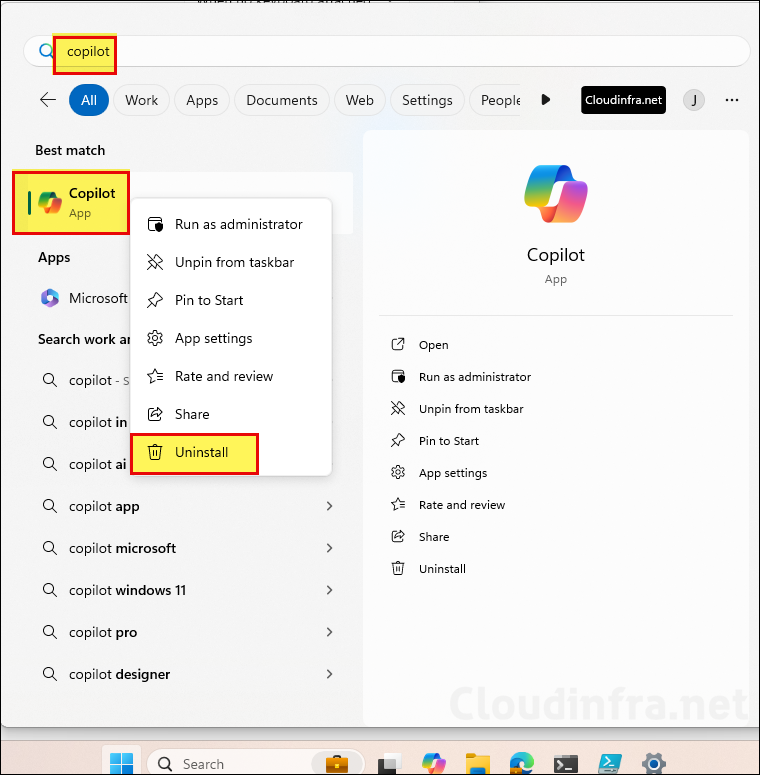
2. Uninstall Copilot App from Settings
- Press Win + I keys together to open the Settings app.
- Go to Apps > Installed apps.
- Search for Copilot app and click on three dots > Select Uninstall

3. Uninstall Copilot app using PowerShell [For Current User]
- Open the PowerShell console and execute below command to check for the Installed Copilot app.
Check if Copilot app is installed
Get-AppxPackage | Where-Object {$_.Name -Like '*Microsoft.Copilot*'}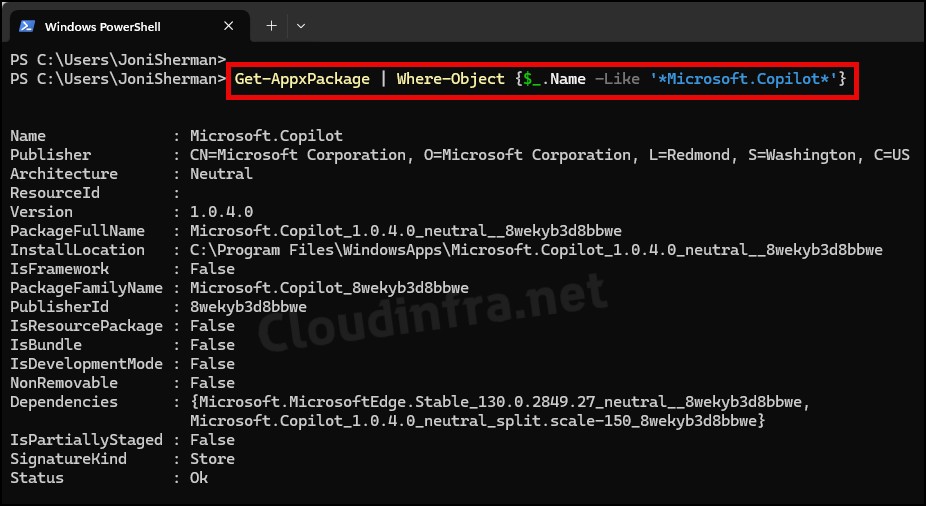
- Uninstall/Remove the Copilot app using below command.
Uninstall Copilot for current user
Get-AppxPackage | Where-Object {$_.Name -Like '*Microsoft.Copilot*'} | Remove-AppxPackage -ErrorAction Continue4. Uninstall Copilot app using PowerShell [For All Users]
Open the PowerShell console as administrator and execute below command to Uninstall Copilot for All users using the device.
Uninstall Copilot for All Users
Get-AppxPackage -AllUsers | Where-Object {$_.Name -Like '*Microsoft.Copilot*'} | Remove-AppxPackage -AllUsers -ErrorAction Continue5. Uninstall Copilot App using Winget
- Open PowerShell console as administrator and execute
winget list.
List all packages using winget
winget list- Copy the Package Id of Copilot app.
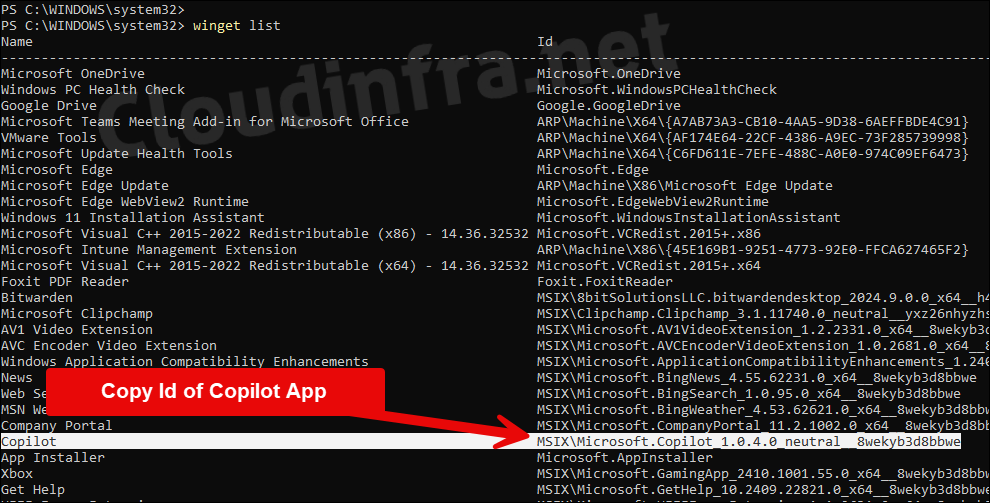
- Execute below command to remove Copilot using Winget.
Uninstall Copilot using Winget
winget uninstall --id MSIX\Microsoft.Copilot_1.0.4.0_neutral__8wekyb3d8bbwe
6. Reinstall Copilot App on Windows 11 Devices
1. Using Microsoft Store App
Users can install Microsoft Copilot app by opening Microsoft store app on their device and searching for copilot app. Then click on Get button to Install it.
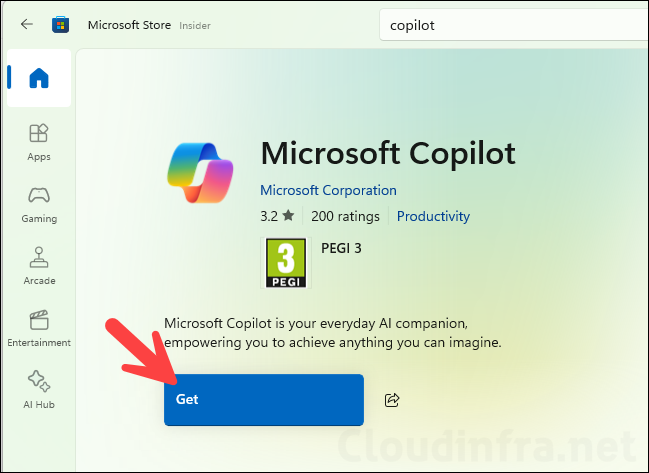
2. Download Copilot App Executable file
You can download Microsoft Copilot app executable file that can be used to distribute the app on multiple computers. To download Microsoft Copilot Installer.exe file, Open any web browser and visit the link: https://apps.microsoft.com/detail/9nht9rb2f4hd?hl=en-us&gl=US and click on the Download button.
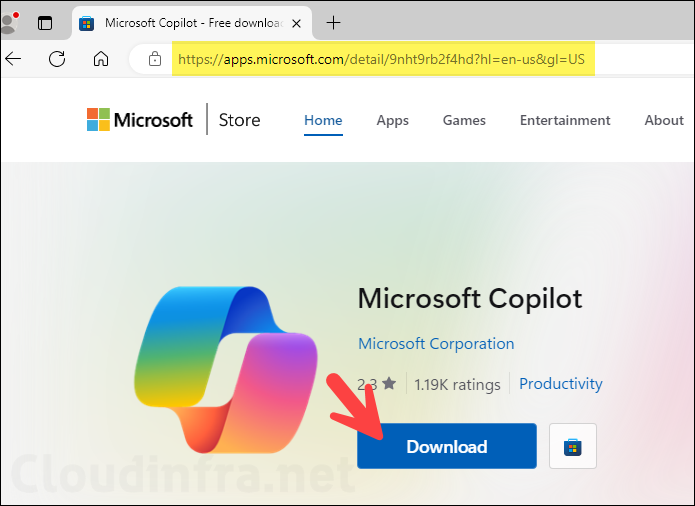
3. Install Copilot App using Winget
You can also use Winget to install Copilot app on Windows 11 devices. Launch PowerShell console as administrator and execute the following command:
Winget install -s msstore --id 9nht9rb2f4hd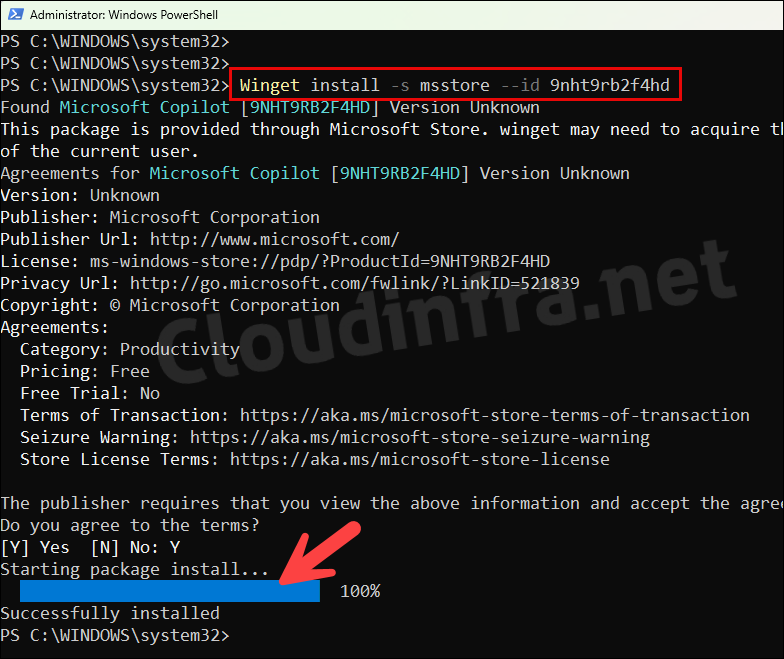
4. Deploy Copilot app using Intune
You can also deploy Copilot app using Intune. This app is available for deployment from Microsoft store. For detailed guidance on how to deploy Microsoft store (new) apps, refer to the blog post: Deploy Microsoft Store Apps using Intune.
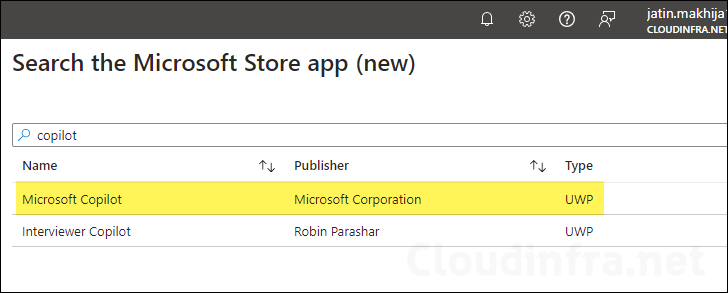

No he recibido la actualización con copilot. La recibiré más adelante? cuándo?
[I have not received the update with copilot. Will I receive it later? when?]
Could you please provide the Exact Windows 11 version you are using? You will get it when Windows 11 23H2 will be released. However, If you want to get a Preview version of it on a Windows 11 device today, You need to Install this Update manually or by checking for Windows updates: https://catalog.update.microsoft.com/Search.aspx?q=KB5030310