In this blog post, I will demonstrate the steps to disable web search in Start Menu using Intune. When you search anything in the Start menu, it will first perform the search in the local machine settings, files, and programs that are installed on your machine.
If there are no search results, it will perform a Web search using Bing directly within the Start menu and shows you the web results. Below is an example of search in the Start menu, which shows the web results of a search query powered by Bing.
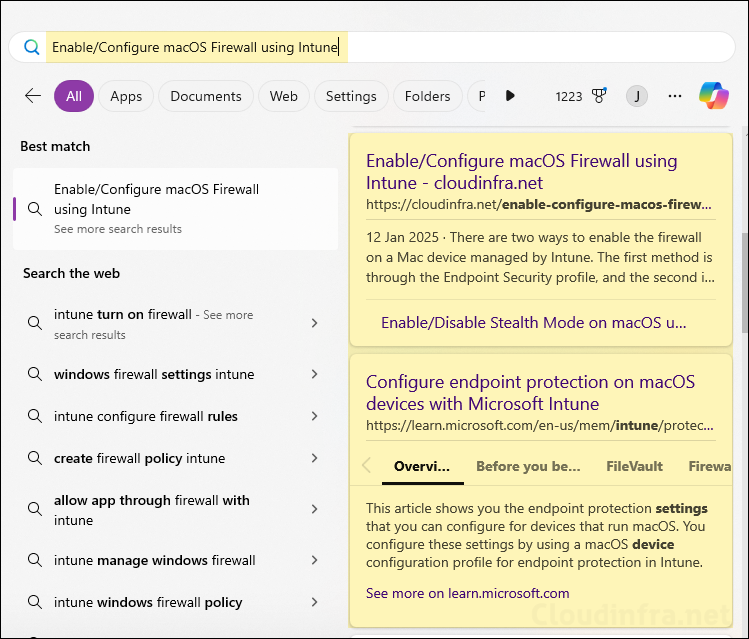
If you do not want the Web search functionality within the Start menu, it can be disabled. There are various ways to disable this. You can use the Settings App, Registry editor, Group Policy, Microsoft Intune or a PowerShell script. In this post, we will focus on this change via Intune.
Contents
Disable Web Search in Start Menu Intune Policy
Let’s create an Intune policy to disable Web search, or it’s sometimes called as Bing search in the Start menu on Windows 10 and Windows 11 devices.
- Sign in to Intune admin center > Devices > Windows > Configuration > Create > New Policy.
- Platform: Windows 10 and later
- Profile type: Settings catalog
- Click Create.
- On the Basics tab, provide a Name and Description of the policy and click Next.
- On Configuration settings tab, click on + Add settings and use the Settings picker to search using Web results keyword and select Search category. Check the policy, Do not Use Web Results.
Don’t search the web or display web results in Search. This policy setting allows you to control whether or not Search can perform queries on the web, and if the web results are displayed in Search. If you enable this policy setting, queries won’t be performed on the web and web results won’t be displayed when a user performs a query in Search. If you disable this policy setting, queries will be performed on the web and web results will be displayed when a user performs a query in Search.
Do not Use Web Results Policy Official Definition
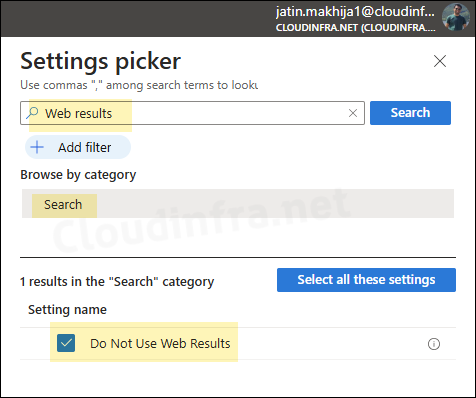
- Use the drop-down next to Do Not Use Web Results and select Not allowed. Queries won’t be performed on the web and web results won’t be displayed when a user performs a query in search. This policy setting will disable search in the Start menu.
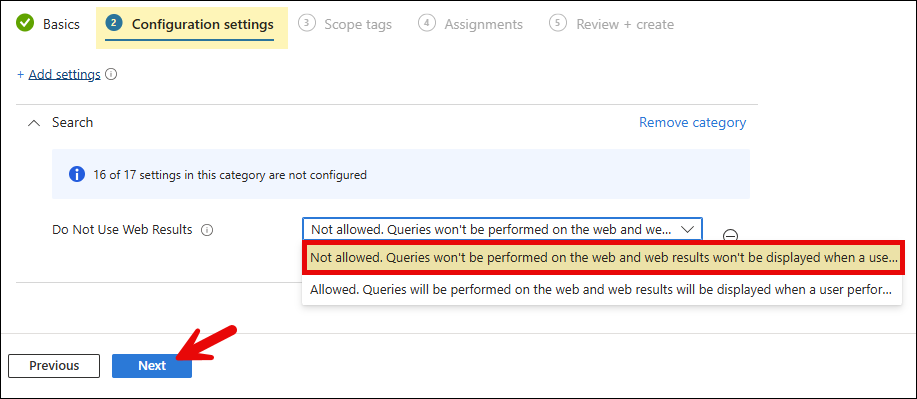
- Scope tags (optional): A scope tag in Intune is an RBAC label you add to resources (policies, apps, devices) to limit which admins can see and manage them. For more Information, read: How to use Scope tags in Intune.
- Assignments: Assign the policy to Entra security groups that contain the target users or devices. As a best practice, pilot with a small set first; once validated, roll it out more broadly. For guidance on assignment strategy, see Intune assignments: User groups vs. Device groups.
- Review + create: Review the deployment summary and click Create.
Monitoring Policy Deployment Progress
- Sign in to the Intune admin center > Devices > Configuration.
- Choose the Device Configuration profile you want to work with, and at the top of the page, you’ll see a quick view of the Success, Failure, Conflict, Not Applicable, and In Progress status.
- Click on View report to access more detailed information.
Sync Intune Policies
The device check-in process might not begin immediately. If you’re testing this policy on a test device, you can manually kickstart Intune sync from the device itself or remotely through the Intune admin center.
Alternatively, you can use PowerShell to force the Intune sync on Windows devices. Restarting the device is another way to trigger the Intune device check-in process.
End User Experience
After the deployment is completed successfully, you can search in the Start menu and find that Web search is disabled. It will try to find the results in the local device and if it’s not found, it will display a message that No results found for <search query>.

Disable Web Search in Start Menu via Settings App
You can use the Settings app on Windows 10/11 devices to disable the Web search functionality in the Start menu. Let’s check the steps:
- Open the Settings App on your Windows computer.
- Go to Privacy & security > Search permissions.
- Turn off the toggles for Microsoft account and Work or school account.
- Restart the Windows device and check if the Web search is disabled.
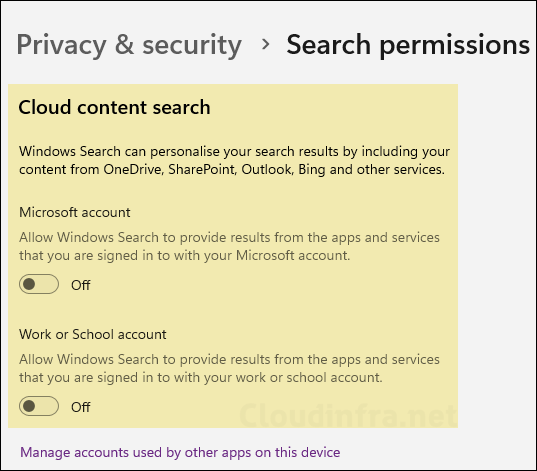
Disable Web Search in Start Menu via Registry
You can also use Registry Editor to disable Web search in the Start menu on Windows 10/11 devices. Let’s check the steps:
- Press Win + R to open the Run dialog box.
- Type regedit and press Enter to open the Registry Editor.
- Navigate to HKEY_CURRENT_USER\Software\Microsoft\Windows\CurrentVersion\Search and create a new DWORD registry entry called BingSearchEnabled and set its value to 0. This will disable web search in the Start menu.
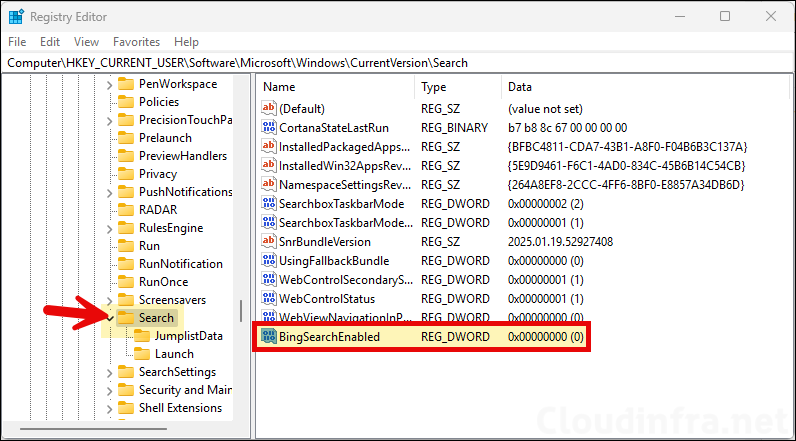

I have applied by using the Intune, it works smoothly. in addition, it speeds up the Start menu response.
It didn’t work for me.
Does it require win24H2? enterprise version?
Actually, you’re right. Just confirmed, it requires Enterprise