- Applies to: Windows 10 and Windows 11
- Microsoft Edge: Version 77 or later
In this blog post, I will show you the steps to configure Edge as default browser using Intune. You can use the Intune admin center to set Microsoft Edge as your default browser on Windows 10/11 devices. If all your organization devices are enrolled and managed using Intune, then you can create a Device configuration profile to configure Microsoft Edge as a default browser on all devices.
You will first need to generate an app association XML file on a Windows 10/11 device, then you can deploy this file to the end-user devices in one of the following ways:
- Using Device configuration profile > Settings catalog > default association configuration
- Using ApplicationDefaults/DefaultAssociationsConfiguration OMA-URI setting. The exact OMA-URL URL is provided at the end of the blog post.
Contents
Step 1: Generate Default app Association XML
First, generate a default app association XML file from any Windows 10 or Windows 11 PC. To generate the default app association XML file, follow the below steps:
Set Microsoft Edge browser as the default browser manually
- Login to a Windows 10/11 PC and set Edge browser as the default.
Do this by going to Settings > Apps > Default apps > Web browser > Select Microsoft Edge.
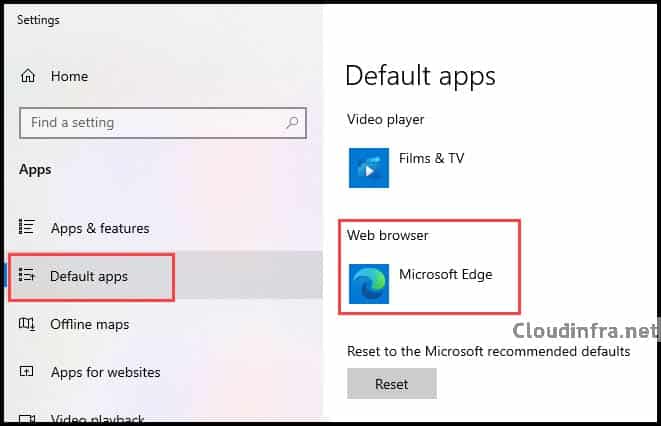
Generate App Associations XML File
- Create an empty folder anywhere in your system. For example: C:\temp.
- Open the command prompt as an administrator and run the below command:
Dism /Online /Export-DefaultAppAssociations:"C:\temp\AppAssociations.xml"

- Open the AppAssociations.xml file and remove all other app associations except Microsoft Edge. It should look similar to the one below. If you do not want to associate .pdf files with Microsoft Edge, remove the line with .pdf from the XML and proceed.
<?xml version="1.0" encoding="UTF-8"?> <DefaultAssociations> <Association Identifier=".htm" ProgId="MSEdgeHTM" ApplicationName="Microsoft Edge" /> <Association Identifier=".html" ProgId="MSEdgeHTM" ApplicationName="Microsoft Edge" /> <Association Identifier=".pdf" ProgId="MSEdgeHTM" ApplicationName="Microsoft Edge" /> <Association Identifier="http" ProgId="MSEdgeHTM" ApplicationName="Microsoft Edge" /> <Association Identifier="https" ProgId="MSEdgeHTM" ApplicationName="Microsoft Edge" /> <Association Identifier="read" ProgId="MSEdgeHTM" ApplicationName="Microsoft Edge" /> </DefaultAssociations>
Step 2: Encode App associations XML to base64 format
Now you have your AppAssociations.xml file. We need to use a base64 encoder app to convert it to a base64 encoded XML:
- Click on the base64encode link.
- Copy the contents of the App associations XML file into the encoder and click on the Encode button.
- You will get an Output. Copy and paste the Output somewhere in a Notepad.
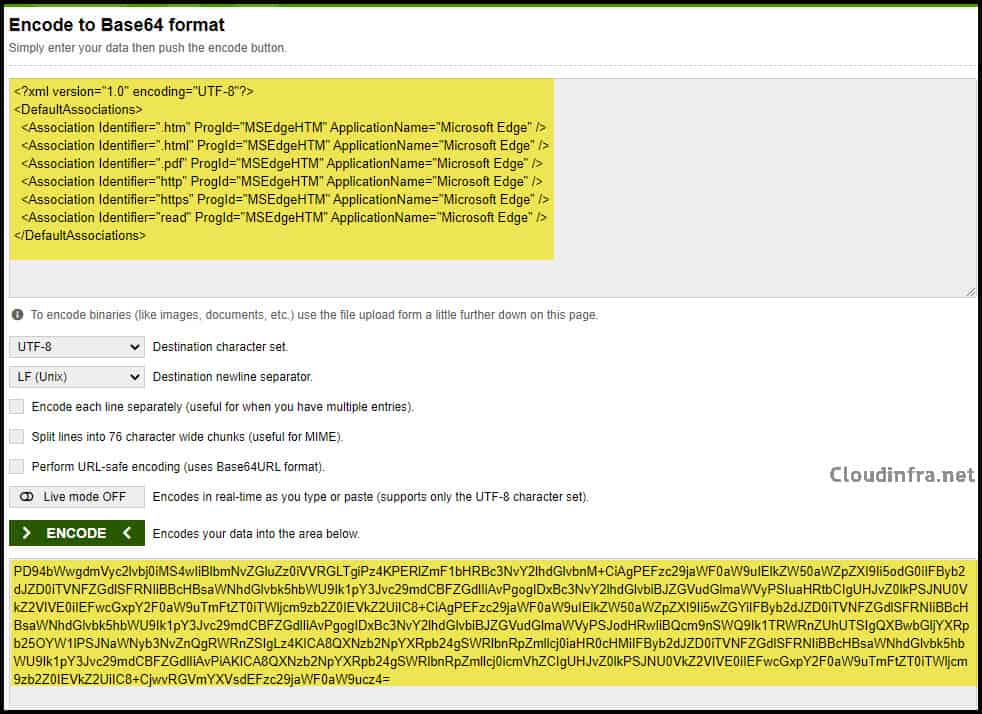
Step 3: Create Intune Device Configuration Profile
To create a Device Configuration Profile, Please follow the below steps:
- Sign in to the Intune Admin Center > Devices > Configuration > Create > New Policy.
- Select Platform type as Windows 10 and later.
- Select Profile type as Settings Catalog.
- Click on Create.
- Basics: Provide a Name and Description of the Policy
- Configuration Tab:
- Click on + Add settings.
- Search for Application Defaults in the Settings Picker.
- Check / Select Default Associations Configuration.
- Close the Settings Picker.
- Copy the base64 encoded value generated in the previous step in the Default Associations configuration text box.
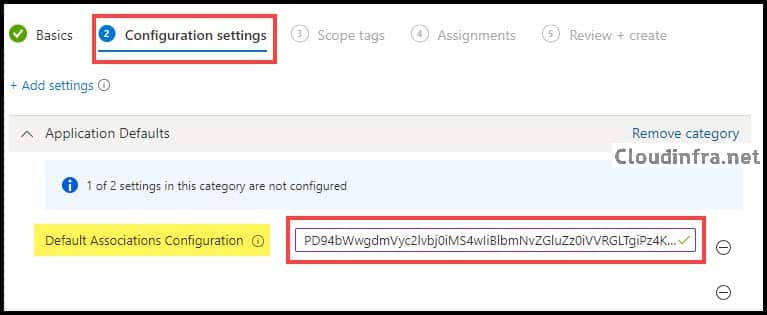
- Assignments: Assign the policy to Entra security groups that contain the target users or devices. As a best practice, pilot with a small set first; once validated, roll it out more broadly. For guidance on assignment strategy, see Intune assignments: User groups vs. Device groups.
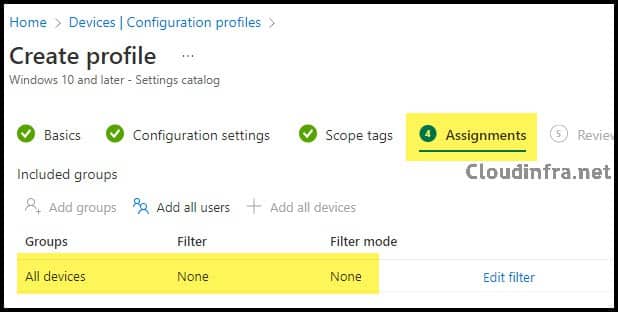
- Review + Create: Review the policy and click on Create to create it.
Sync Intune Policies
The device check-in process might not begin immediately. If you’re testing this policy on a test device, you can manually kickstart the Intune sync from the device itself or remotely through the Intune admin center.
Alternatively, you can use PowerShell to force the Intune sync on Windows devices. Restarting the device is another way to trigger the Intune device check-in process.
Monitoring Intune Policy Deployment
To check if the policy has been deployed successfully. Please follow the below steps:
- Intune admin center > Devices > Configuration.
- Search for Set Microsoft Edge as Default Browser device configuration profile or whatever name you had provided at the time of creation of this policy
- In the Overview section, you can check the deployment status.
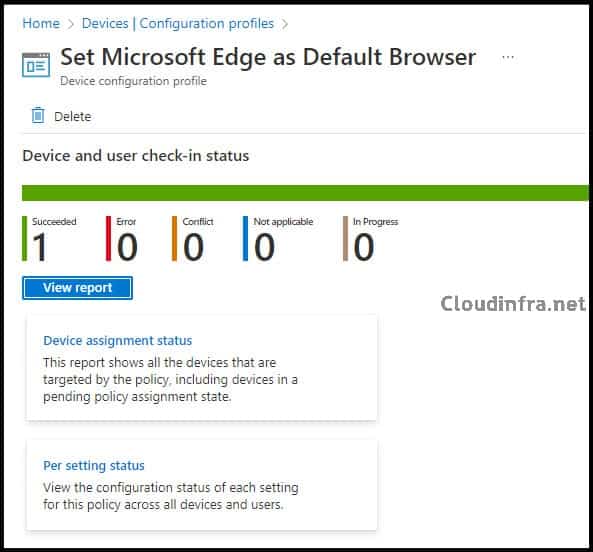
End User Experience
Now, let’s check one of the Windows 10/11 devices where we have targeted this policy. We are expecting that Microsoft Edge will be the default browser. You can verify it by using the below steps:
1. Using Settings App on Windows 10/11
- Go to the Settings App on the device.
- Click on Apps > Default Apps.
- Scroll down on the page to find the Web browser section.
- You will see that Microsoft Edge is selected as your default browser now. To test and confirm, I changed my default browser to Google Chrome, synced, and restarted my device. However, due to this policy, it was changed back to Microsoft Edge.
Please note that users can still change the Default Web browser back to Google Chrome or Firefox etc. manually, but during the next Intune device check-in this will again revert to Microsoft Edge.
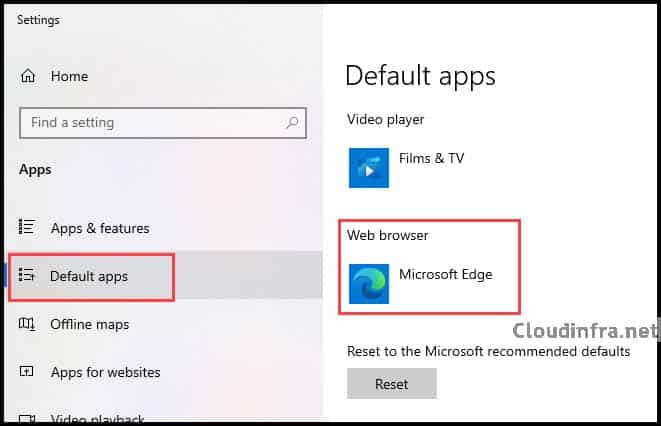
2. Verify Default app association using Registry
Follow the steps below to verify that the default app association setting has been applied successfully.
- Go to Start > Type regedit and click on Registry Editor.
- Find the Registry Key HKEY_LOCAL_MACHINE\SOFTWARE\Microsoft\PolicyManager\current\device\ApplicationDefaults
- You can check the Registry Entry on the right-hand side, DefaultAssociationsConfiguration, which should now be set to a base64-encoded value configured via Intune.
3. Verify Default app association using Event viewer
You can also check via Event Viewer to confirm if the Default app association Policy has been deployed to targeted devices. Please follow the below steps to check:
- Go to Start > Search for Event Viewer and click on it to Launch Event Viewer.
- Expand Application and Services logs > Microsoft > Windows.
- Find DeviceManagement-Enterprise-Diagnostics-Provider folder.
- Click on Admin and Filter for Event ID 814.
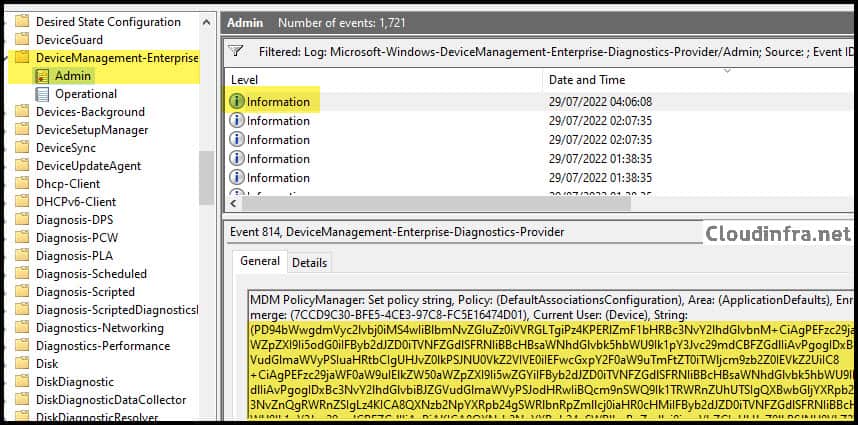
OMA-URI setting for deploying Default app association
You can also use an OMA-URI setting to configure Microsoft Edge as your default browser, but using Settings Catalog seems a bit simpler. If you wish to use OMA-URI, then you can create a Custom device configuration profile and then add below OMA-URI Setting:
| Name | MicrosoftEdgeDefaultBrowser |
| Description | Set Microsoft Edge as Default Browser. |
| OMA-URI | ./Vendor/MSFT/Policy/Config/ApplicationDefaults/DefaultAssociationsConfiguration |
| Data type | String |
| Value | base64 encoded output value |
Conclusion
This blog post shows how to configure Microsoft Edge as your default browser using Microsoft Intune. You can also use the same steps to set Google Chrome, Firefox, or any browser as a default browser. For this, instead of Microsoft Edge, you need to set Google Chrome or Firefox on a device manually, generate a default app association XML file, encode it in base64 format, and use Intune Device Configuration Profile to configure it.
References
You can use below reference/links which provide more information about setting Microsoft Edge as the default browser:
- Set Microsoft Edge as the default browser on Windows and macOS | Microsoft Docs
- Export or Import Default Application Associations | Microsoft Docs
- Policy CSP – ApplicationDefaults – Windows Client Management | Microsoft Docs
