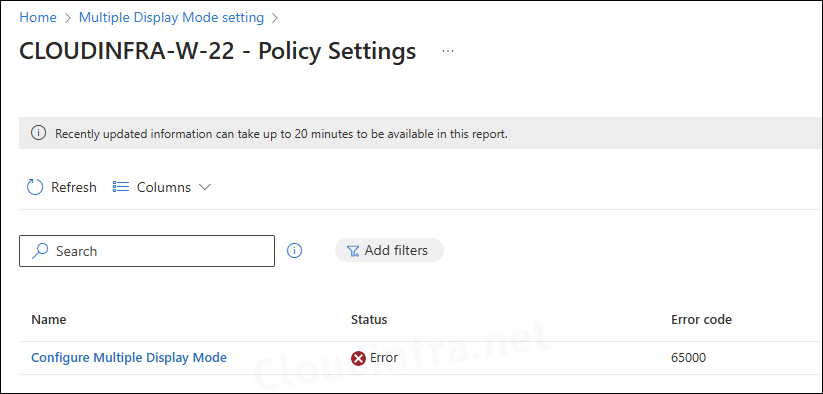In this blog post, I will demonstrate the steps to configure multiple display mode using Intune. If business users are using multiple monitors, they can clone the display screen or extend it manually by going to Settings > System > Display > Multiple displays.
Instead of manual configuration, you can configure and manage the display mode on Intune-managed devices using a settings catalog policy called Configure Multiple Display Mode. This setting was introduced in Intune Service release 2501 for Windows 11 24H2 to streamline the multi-monitor configuration process and enhance the user experience.
Apart from a Settings catalog policy, there is an OMA-URI setting also available called ConfigureMultipleDisplayMode to configure default display mode. Using Settings catalog policy is easier than using OMA-URI setting, that is what we are going to use for configuration of display modes on Windows devices.
Contents
Configure Multiple Display Mode Intune Policy
Let’s create an Intune policy to configure multiple display mode on Windows devices.
- Sign in to Intune admin center > Devices > Windows > Configuration > Create > New Policy.
- Platform: Windows 10 and later
- Profile type: Settings catalog
- Click Create.
- On the Basics tab, provide a Name and Description of the policy and click Next.
- On Configuration settings tab, click on + Add settings and use the Settings picker to search using Configure multiple display keyword and select Display category. Check the policy, Configure Multiple Display Mode.
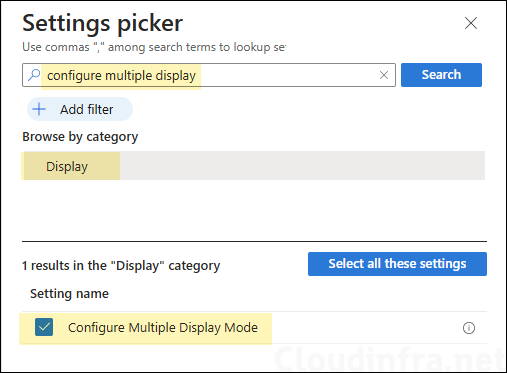
- There are various modes available for configuring multiple display modes. Depending on your requirements, you can select the option that best suits your needs. In my opinion, the most popular option is Extend, which expands the display across multiple screens. In scenarios where you are presenting a PowerPoint slideshow and want to mirror the same screen on multiple displays, you can choose the Clone option.
- Default
- Internal Only
- External Only
- Clone
- Extend
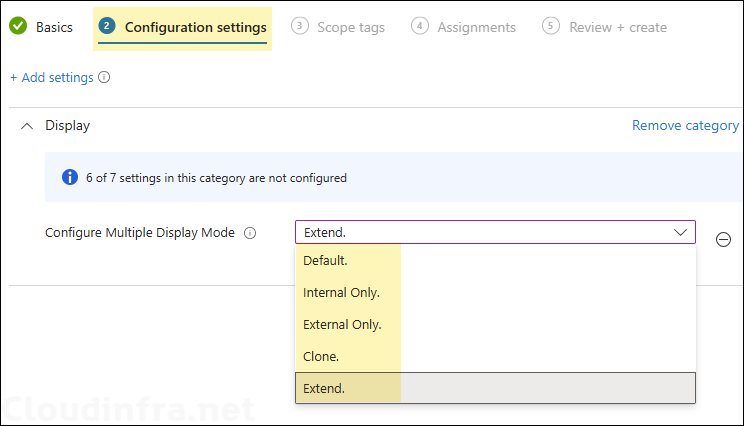
- Scope tags (optional): A scope tag in Intune is an RBAC label you add to resources (policies, apps, devices) to limit which admins can see and manage them. For more Information, read: How to use Scope tags in Intune.
- Assignments: Assign the policy to Entra security groups that contain the target users or devices. As a best practice, pilot with a small set first; once validated, roll it out more broadly. For guidance on assignment strategy, see Intune assignments: User groups vs. Device groups.
- Review + create: Review the deployment summary and click Create.
Monitoring Multiple Display Mode Policy
- Sign in to the Intune admin center > Devices > Configuration.
- Select the Device Configuration profile you want to work with, and at the top of the page, you’ll see a quick view of the Success, Failure, Conflict, Not Applicable, and In Progress status.
- Click on View report to access more detailed information.
Sync Intune Policies
The device check-in process might not begin immediately. If you’re testing this policy on a test device, you can manually kickstart Intune sync from the device itself or remotely through the Intune admin center.
Alternatively, you can use PowerShell to force the Intune sync on Windows devices. Restarting the device is another way to trigger the Intune device check-in process.
End User Experience
After the deployment is completed successfully, you can open the Settings App > System > Display > Multiple displays and confirm if the display option is set as per the Intune policy.
Error Code 65000
When reviewing the deployment report on Intune admin center, you may find that the configuration for multiple display mode is not applied successfully and resulted in an error code 65000. This could be because of the target device not connected with multiple displays, or the multiple display mode configuration is not supported for the device type.