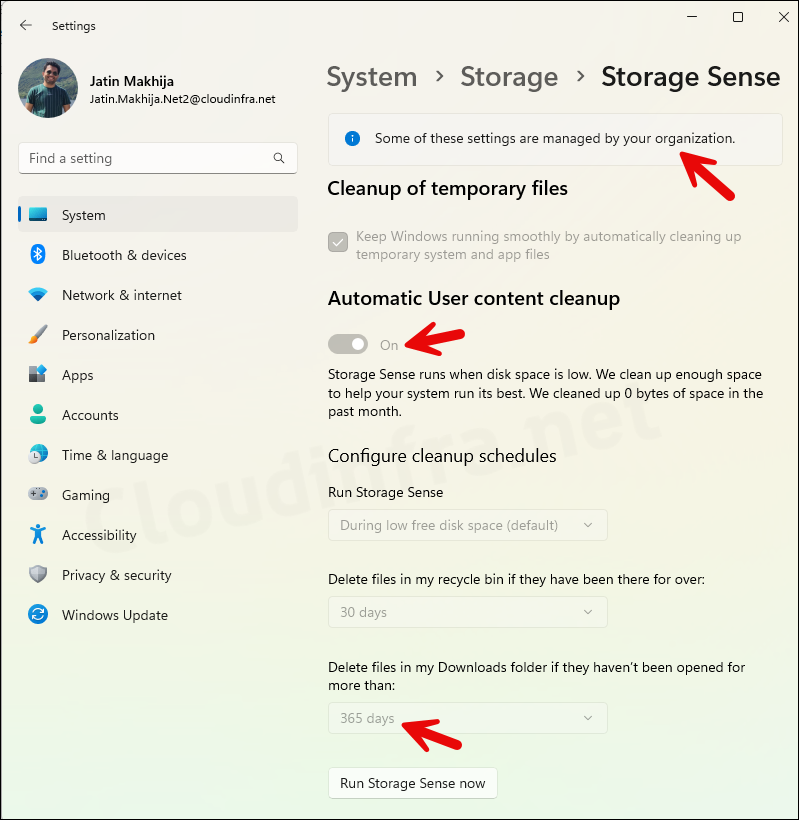In this blog post, I will show you the steps to configure Storage sense using Intune. Let’s first understand what is storage sense and then create an Intune policy to configure it.
What is Storage Sense?
Storage Sense feature in Windows 11 helps to automatically clean up unnecessary files, such as those in the Recycle Bin. By default, when you enable Storage Sense on a Windows device, files are not automatically deleted from your Downloads folder. However, you can configure it to check for files in the Downloads folder and delete them automatically if they haven’t been opened for a specified number of days.
Contents
Storage Sense Configuration Settings
- Sign in to Intune admin center > Devices > Windows > Configuration > Create > New Policy.
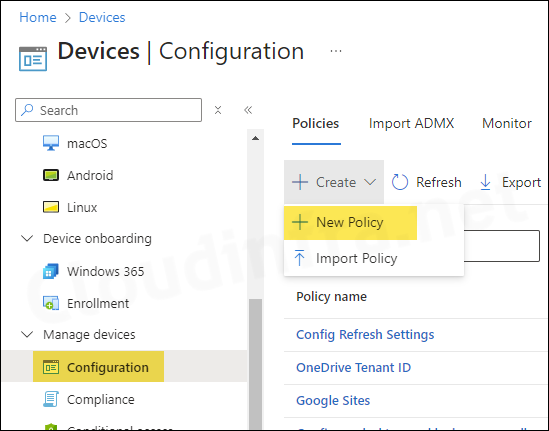
- Platform: Windows 10 and later
- Profile type: Settings catalog
- Click Create to begin with the creation of the device configuration profile.
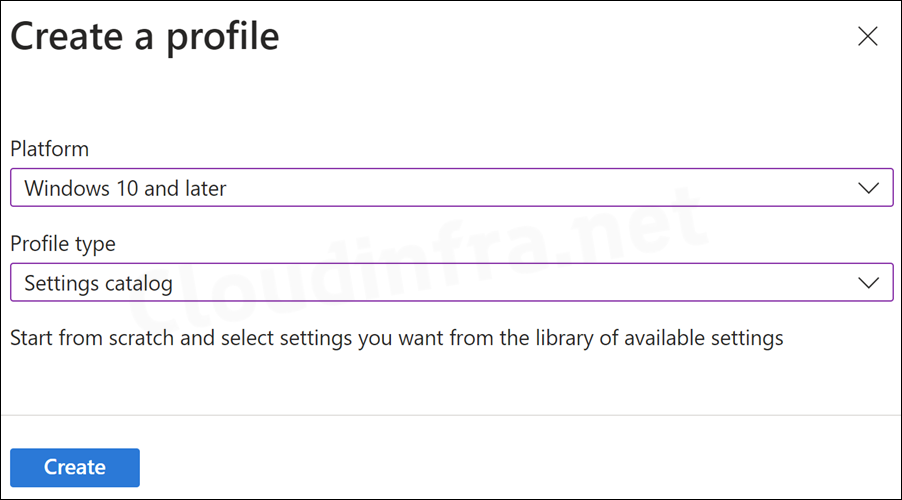
- On the Basics tab, provide a Name and Description of the policy and click Next.
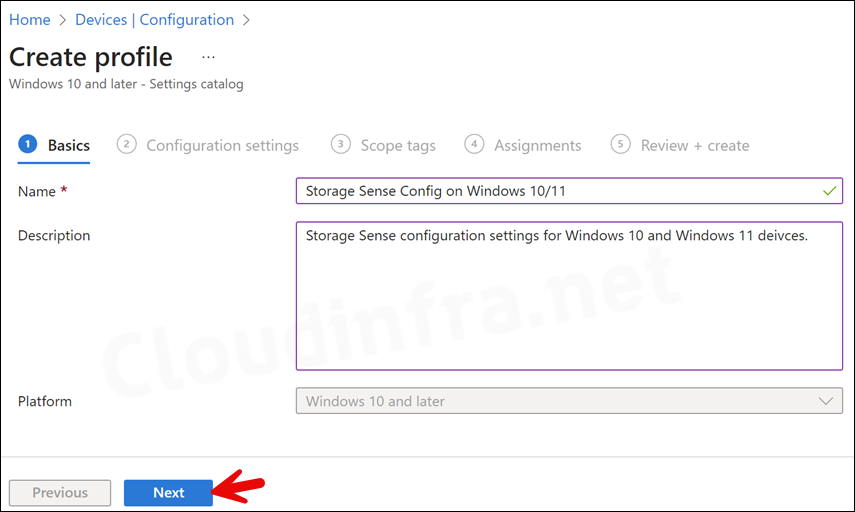
- On the Configuration settings tab, click + Add settings and search for Storage Sense settings in the Settings Picker. Select the Storage sense settings that you want to enable/configure.
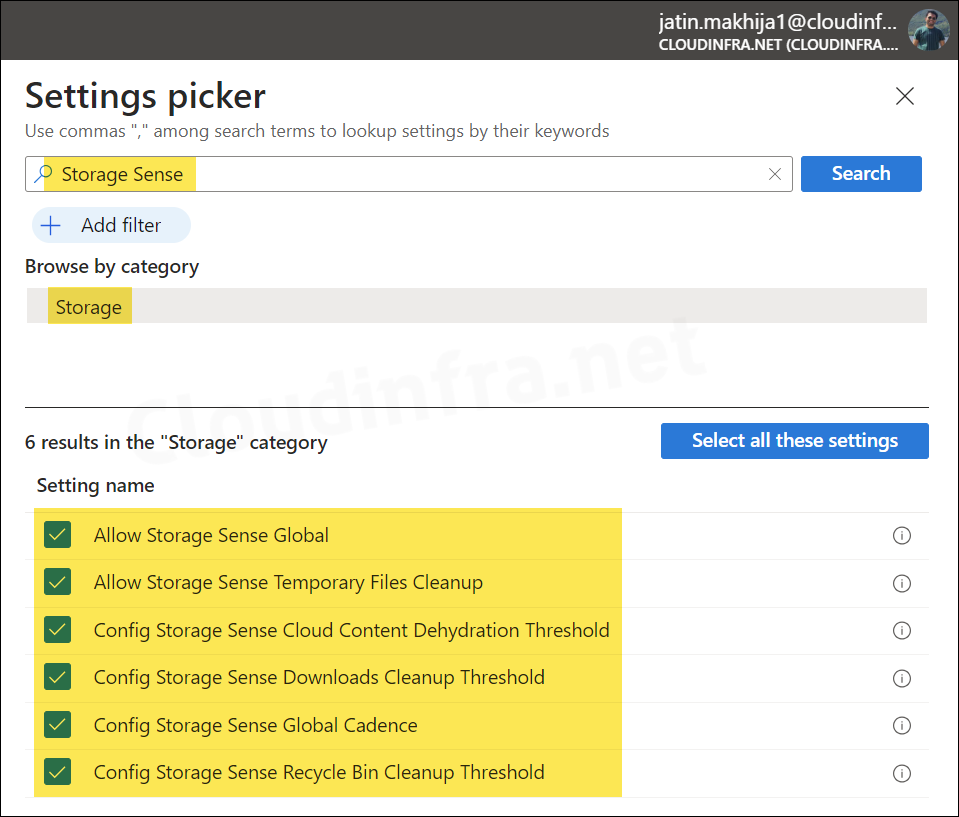
Policy Setting | |
|---|---|
| Allow Storage Sense Global | Move the toggle switch to Allow state to enable Storage sense. |
| Allow Storage Sense Global Cadence | Below values can be provided for this setting. We will leave it at 0, which is the default setting. That means Storage sense will automatically activate when disk space is low. Other values are:0: During low free disk space (default)1: Daily7: Weekly30: Monthly |
| Allow Storage Sense Temporary Files Cleanup | When you set this to Allow, Storage Sense will automatically delete Temporary files not in use from the user’s profile. |
| Config Storage Sense Downloads Cleanup Threshold | The default is 0, or never deleting files in the Downloads folder. Supported values are from 0-365. This value represent days. I will be providing a value of 365, that means Storage sense will automatically delete the files from downloads folder which have not been opened/accessed in last 365 days. |
| Config Storage Sense Recycle Bin Cleanup Threshold | When Storage Sense runs, it can delete files in the user’s Recycle Bin that have been there for over a certain number of days. Supported values are: 0–365.0 – Storage Sense will not delete files from the Recycle Bin.30 – This is the default value; Storage sense will remove files older than 30 days from the recycle bin.We will keep the default value of 30 in our policy setting. |
| Config Storage Sense Cloud Content Dehydration Threshold | When Storage Sense runs, it can dehydrate cloud-backed content that hasn’t been opened in a certain number of days. Supported values are: 0–3650 – If you set this value to zero, Storage Sense will not dehydrate any cloud-backed content.We will set the value to 90. This means any locally cached copy of the cloud backed content (e.g. in OneDrive) which has not been opened or accessed in last 90 days will be dehydrated. When we say the file will be dehydrated, it means only the local cached copy will be removed not the cloud backed copy of the file. Access the file to cache it again on your device, if it has been dehydrated. |
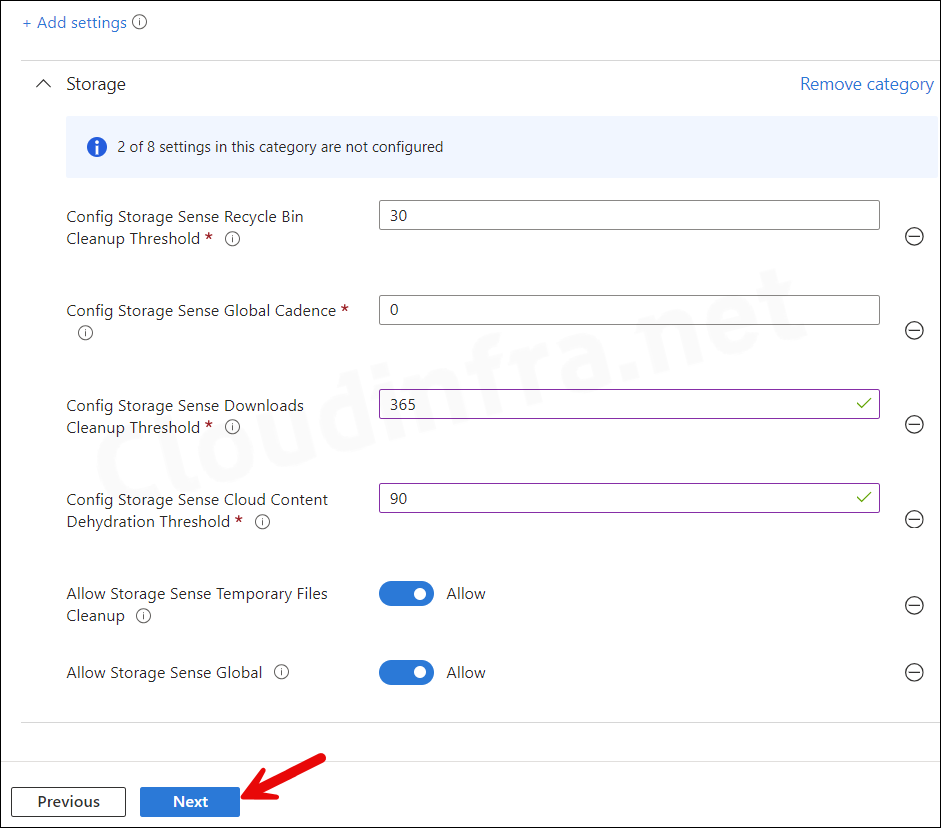
- Scope tags (optional): A scope tag in Intune is an RBAC label you add to resources (policies, apps, devices) to limit which admins can see and manage them. For more Information, read: How to use Scope tags in Intune.
- Assignments: Assign the policy to Entra security groups that contain the target users or devices. As a best practice, pilot with a small set first; once validated, roll it out more broadly. For guidance on assignment strategy, see Intune assignments: User groups vs. Device groups.
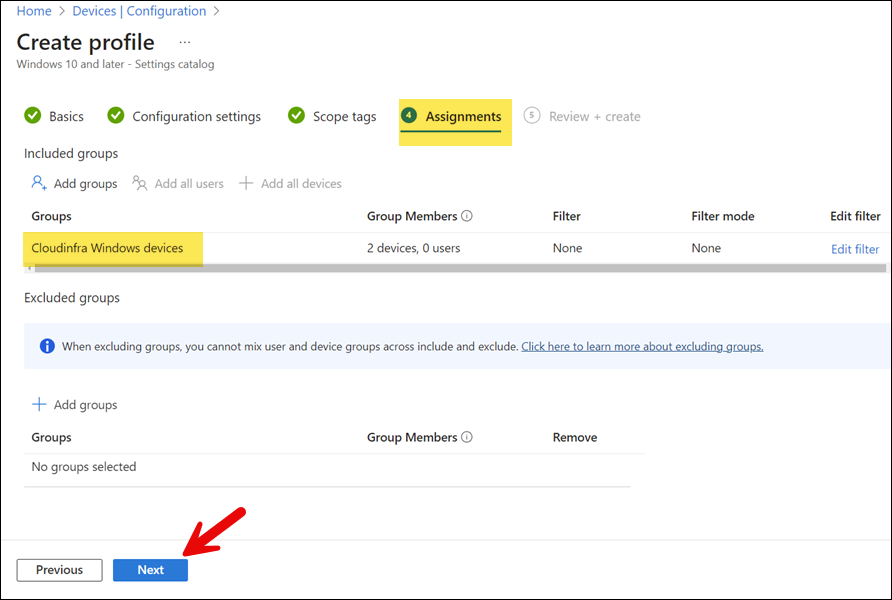
- Click Create on Review + create tab to create the Device configuration profile.
Sync Intune Policies
The device check-in process might not begin immediately. If you’re testing this policy on a test device, you can manually kickstart Intune sync from the device itself or remotely through the Intune admin center.
Alternatively, you can use PowerShell to force the Intune sync on Windows devices. Restarting the device is another way to trigger the Intune device check-in process.
End User Experience
After this policy has been applied on the target device, you can sign in on one of the PC and go to Settings > System > Storage > Storage sense. It will be enabled and greyed out as per our deployed configuration.