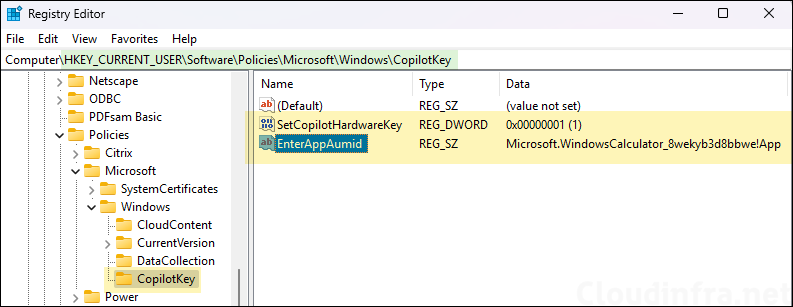In this post, I will show you the steps to configure Copilot hardware key using Intune. It’s a special key on the keyboard, similar to the Windows key. When you press the Copilot key on the keyboard, by default it opens Microsoft Copilot app on your Windows device. However, you can repurpose this key to open any other application installed on the device.
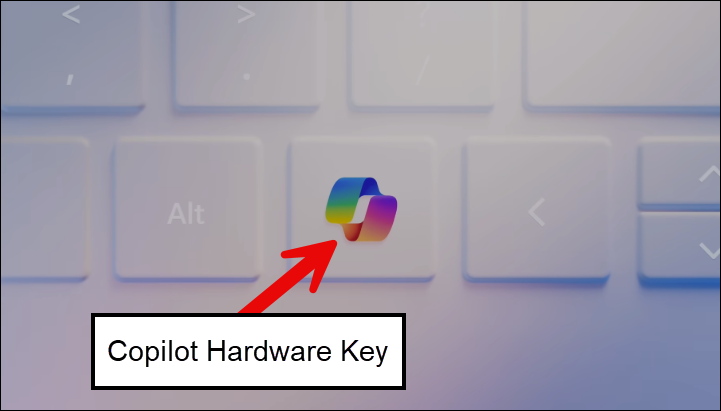
You can customize Copilot key on the keyboard manually on a Windows 11 device by going to Settings App > Personalization > Text Input. Click on Customize Copilot key on keyboard option and select the action you want to perform when you press this key. As of now, you can find Search, Copilot, and Custom options in the drop-down. Custom option can be used to open any app installed on the device using copilot key.
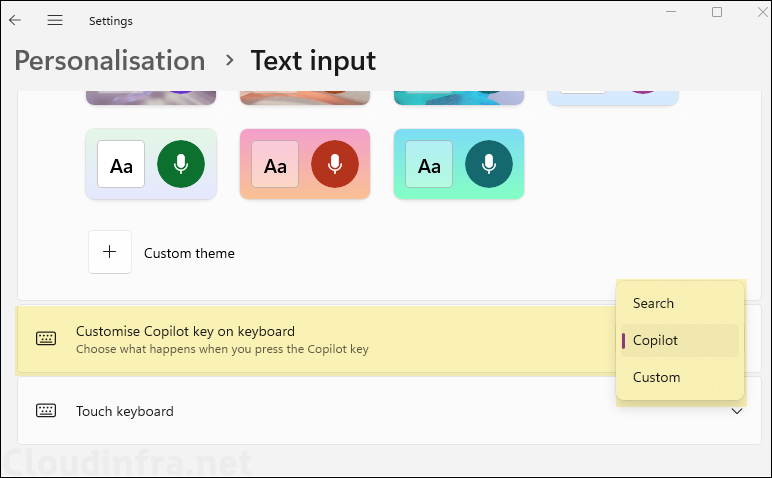
When you are managing Windows devices using Intune, it will easier to configure this key via a Settings catalog policy called Set Copilot Hardware Key (User). While creating this policy, it will ask for App ID of the application you want to launch with this key.
Let’s first check the steps to fetch the App ID using PowerShell and then proceed to the creation of Intune device configuration profile.
This policy setting determines which app opens when the user presses the Copilot key on their keyboard. If the policy is enabled, the specified app will open when the user presses the Copilot key. Users can change the key assignment in Settings. If the policy is not configured, Copilot will open if it’s available in that country or region.
About Set Copilot Hardware Key (User)
Contents
Set Copilot Hardware Key Intune Policy
Before we start with the creation of Intune policy, you will need to get the application Identifier (App ID) value for the application that we want to launch when Copilot hardware key is pressed. This value needs to be provided when configuring the policy. To get this value, follow below steps:
- Sign in to a Windows 11 device and open PowerShell console.
- Execute
Get-StartApps. Copy the AppID value of the app you want to launch when Copilot key is pressed. I have copied the App ID of Calculator app: Microsoft.WindowsCalculator_8wekyb3d8bbwe!App.
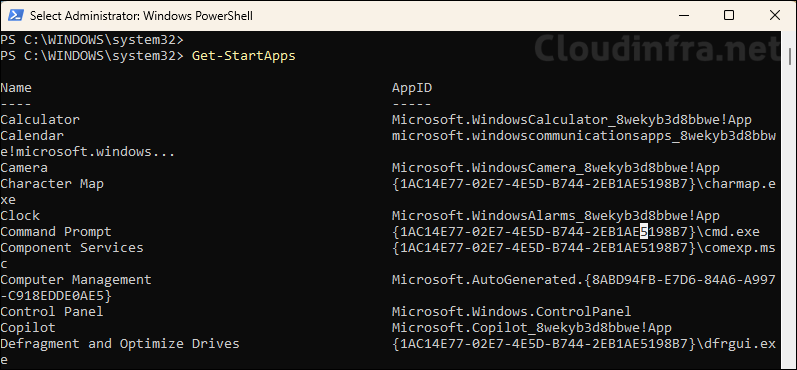
Let’s check the steps to configure this Intune policy:
- Sign in to Intune admin center > Devices > Windows > Configuration > Create > New Policy.
- Platform: Windows 10 and later
- Profile type: Settings catalog
- Click Create.
- On the Basics tab, provide a Name and Description of the policy and click Next.
- On Configuration settings tab, click on + Add settings and use the Settings picker to search using Copilot keyword and select Windows AI. Check the policy Set Copilot Hardware key (User).
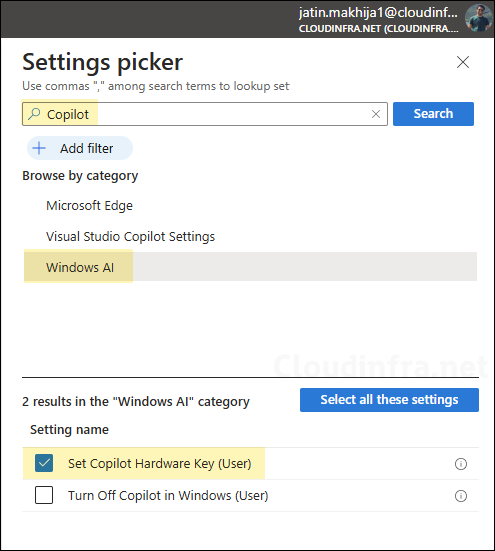
- Paste the App ID value and click on Next.
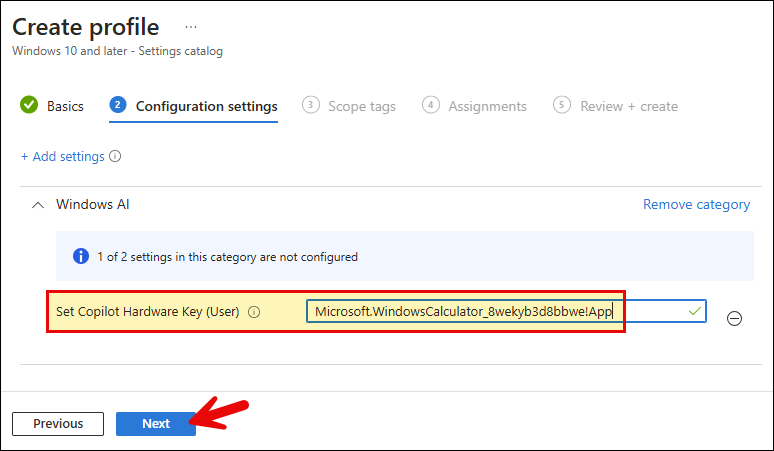
- Scope tags (optional): A scope tag in Intune is an RBAC label you add to resources (policies, apps, devices) to limit which admins can see and manage them. For more Information, read: How to use Scope tags in Intune.
- Assignments: Assign the policy to Entra security groups that contain the target users or devices. As a best practice, pilot with a small set first; once validated, roll it out more broadly. For guidance on assignment strategy, see Intune assignments: User groups vs. Device groups.
- Review + create: Review the deployment summary and click Create.
Monitoring SetCopilotHardwareKey Policy
- Sign in to the Intune admin center > Devices > Configuration.
- Choose the Device Configuration profile you want to work with, and at the top of the page, you’ll see a quick view of the Success, Failure, Conflict, Not Applicable, and In Progress status.
- Click on View report to access more detailed information.
Sync Intune Policies
The device check-in process might not begin immediately. If you’re testing this policy on a test device, you can manually kickstart Intune sync from the device itself or remotely through the Intune admin center.
Alternatively, you can use PowerShell to force the Intune sync on Windows devices. Restarting the device is another way to trigger the Intune device check-in process.
End User Experience
After the device configuration policy has been applied successfully on the target Windows devices. You can test this policy by pressing Copilot key on the keyboard.
Copilot key should open the application we have configured in the Intune policy, that is Calculator. If you want to change the app to any other app, you can simply grab the App ID of the application and update the Intune deployment. Wait for the Intune device check-in to complete, and then test the key again.
If you find that the Copilot key is not working as expected, then reboot the device once. You can also go through the event viewer logs to check if there are any errors or warnings related to this policy.
Please note that this policy is only applicable to the devices which have the Copilot hardware key on the keyboard.
SetCopilotHardwareKey Registry Key
You can also configure Copilot Hardware key using registry editor. Create below registry keys and entries on a Windows 11 device and restart your computer once after this change.
- Press Win + R to open the Run dialog box.
- Type regedit and press Enter to open the Registry Editor.
- Navigate to HKEY_CURRENT_USER\SOFTWARE\Policies\Microsoft\Windows\CopilotKey and create below two registry entries. Create CopilotKey is not existing.
- Create DWORD (32-bit) entry SetCopilotHardwareKey set its value to 1
- Create String EnterAppAumid entry and set its value to the App ID we noted earlier.