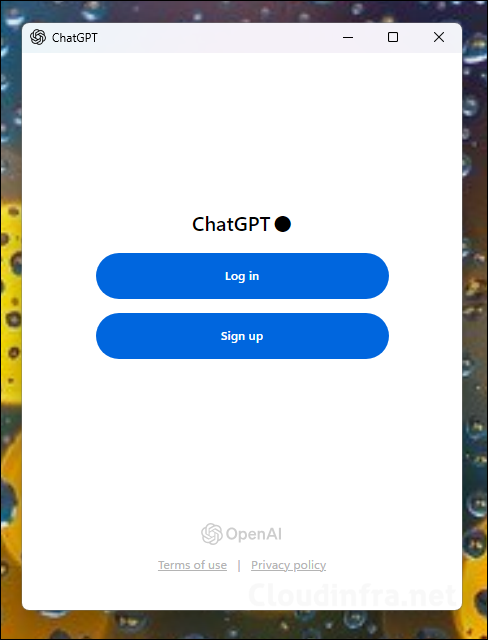In this blog post, I will demonstrate the easiest way to deploy ChatGPT app on Windows using Intune. While ChatGPT can be accessed through a web browser, the ChatGPT app for Windows is also available as a dedicated desktop application from OpenAI. This app allows users with ChatGPT Plus, Team, Edu, and Enterprise subscriptions to access AI assistance directly on their PCs.
Launched in October 2024, the app enhances productivity with instant access via the Alt + Space shortcut, seamless file and image uploads, and the ability to take and share screenshots for analysis. Unlike its browser counterpart, this Windows app integrates with other applications, offering a persistent floating window for real-time multitasking and voice interaction for hands-free communication.
While future updates are expected to bring even more interactive features, the current version already establishes ChatGPT as a powerful AI companion for work, creativity, and everyday use.
ChatGPT app is available as a Microsoft store app via this URL: ChatGPT download. You can easily deploy Microsoft store apps on Windows 10/11 devices using Intune admin center. Let’s check the steps:
Contents
Create ChatGPT App Deployment on Intune
Let’s create ChatGPT app deployment on Intune admin center and deploy it on Windows 10/11 devices. In the end, I will show you the end user experience and launch the application to confirm if it’s successfully deployed.
- Sign in to the Intune admin center > Apps > All Apps.
- Click on + Add and Select Microsoft Store app (new) from the App type.
- In the App Information tab, Click on Search the Microsoft Store app (new) to search for ChatGPT app and click Select.
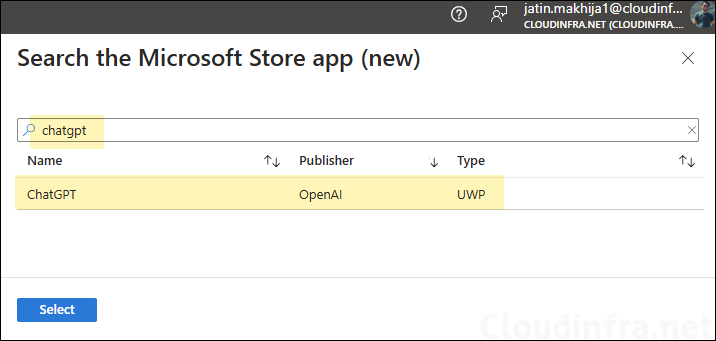
- After selecting the app, most of the information related to the app will be autofilled, including name, Package Identifier, Publisher, Description, etc. You can modify some of this information if you want.
- While you cannot change the Install behavior for some apps, ChatGPT MS store app allows you to select the Install behavior, it can be either System or User.
- By default, User context will be selected, I have changed it to System as I want to deploy it in System context. It means that the app will be available for any user who will sign in on the device.
You can use User context if you want to deploy this app to specific users only. When you select User context, assign the app to an Entra security group containing users. Only users who are part of the Entra security group will get the app.
Note
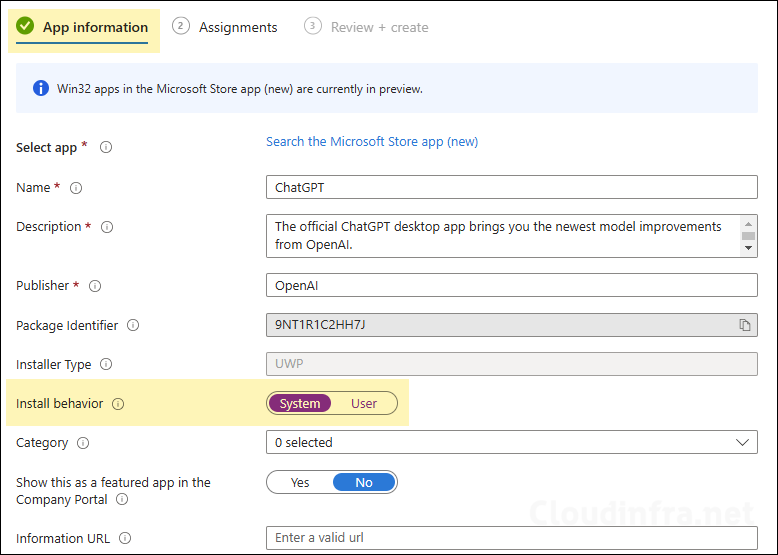
- Scope tags (optional): A scope tag in Intune is an RBAC label you add to resources (policies, apps, devices) to limit which admins can see and manage them. For more Information, read: How to use Scope tags in Intune.
- Assignments: Assign the app deployment to Entra security groups that contain the target users or devices. As a best practice, pilot with a small set first; once validated, roll it out more broadly. For guidance on assignment strategy, see Intune assignments: User groups vs. Device groups.
- Add or target the devices to the Required section to ensure that the app is deployed automatically. If you target devices using the Available for Enrolled Devices option, the app will not be installed automatically. It will be available for Installation from the Company Portal App.
- On the Review + Create tab, review the app and click on Create.
Sync Intune Policies
The device check-in process might not begin immediately. If you’re testing this policy on a test device, you can manually kickstart Intune sync from the device itself or remotely through the Intune admin center.
Alternatively, you can use PowerShell to force the Intune sync on Windows devices. Restarting the devices also triggers the Intune device check-in process.
Monitoring ChatGPT App Deployment Progress
From the Intune admin center > Apps > All apps. Click on the deployment and check the Overview page to show the deployment status.

End User Experience
After the deployment is completed successfully, you can check and confirm if the application has been deployed successfully. App installation creates an Icon in the start menu, search for the app in the start menu to confirm the Installation. Click on the Icon to launch the app.
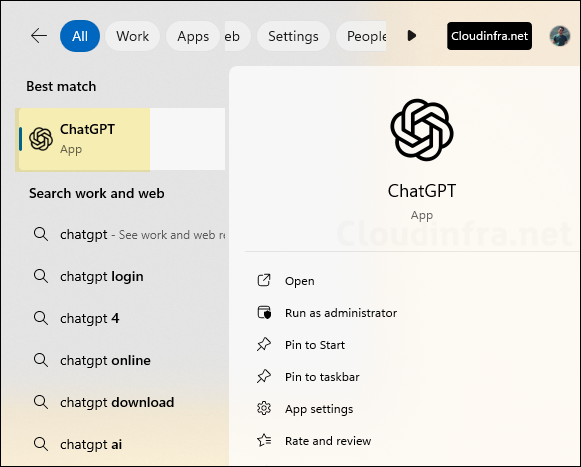
After you launch the app, you will be presented with the log in window. Click on log in if you already have an account with ChatGPT, otherwise click on Sign up to create a new account.