In this blog post, I will show you the steps to deploy New Microsoft Teams on macOS using Intune. Microsoft has completely redesigned New MS Teams app. It was made generally available to users starting on October 5, 2023. It’s twice as fast and uses 50% less computing resources than the Teams classic version. Refer to this link to get more information about the New Teams App: Switch to the new Microsoft Teams.
Contents
Prerequisites
- macOS Monterey (12) or higher.
- To enable the Try the new Teams toggle switch in the old Teams app, ensure that the version is 1.6.00.12303 or higher.
Download New Teams App for macOS
- To download New Teams App PKG File, click the Download Link.
Create an App Deployment for Teams
- Sign in to the Intune admin center > Apps > macOS > macOS apps.
- Click on + Add to start the deployment creation.
- App type: Line-of-business app.
- Click on the Select button to proceed.
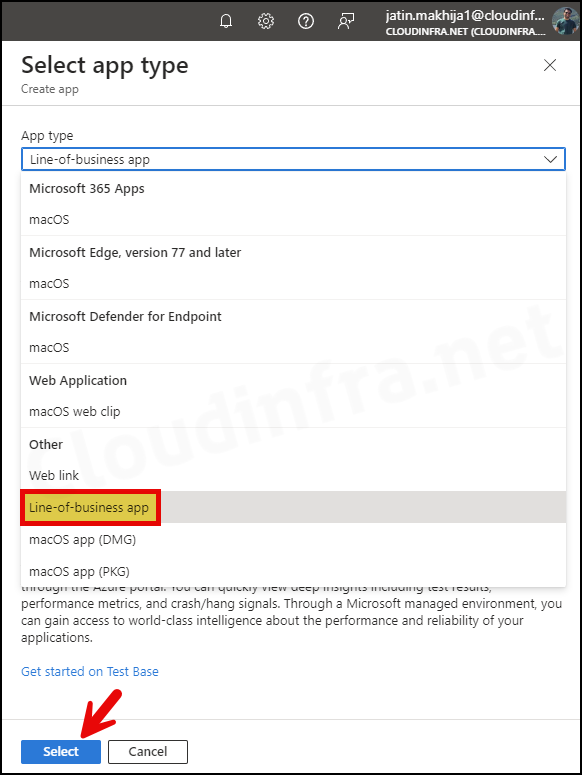
- Browse to the downloaded MicrosoftTeams.pkg file and click on OK.
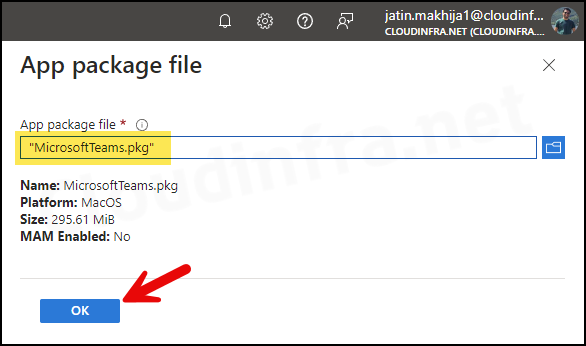
App Information
- Name: Provide a unique name of the application.
- Description: Describe the application.
- Publisher: Provide the publisher’s name.
- Minimum Operating System: Provide the minimum operating system as a condition for this app deployment.
- Ignore app version: Yes.
- Install as managed: Yes
- App bundle ID and App version: This Information is prepopulated. No change is required for these fields.
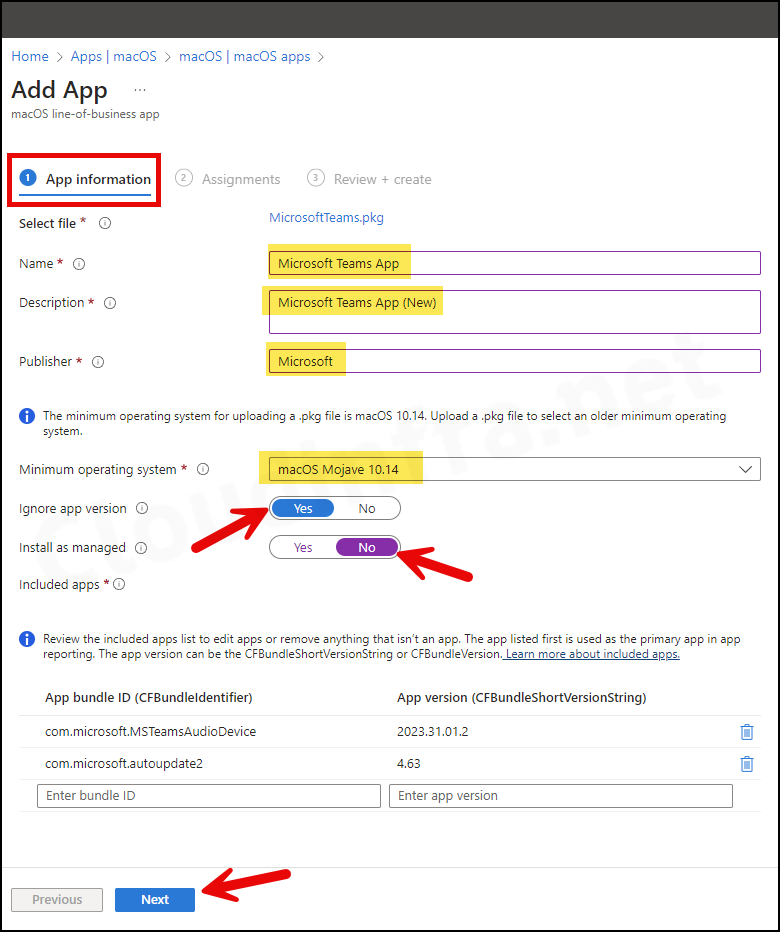
- Assignments: Assign the app to Entra security groups that contain the target users or devices. As a best practice, pilot with a small set first; once validated, roll it out more broadly. For guidance on assignment strategy, see Intune assignments: User groups vs. Device groups.
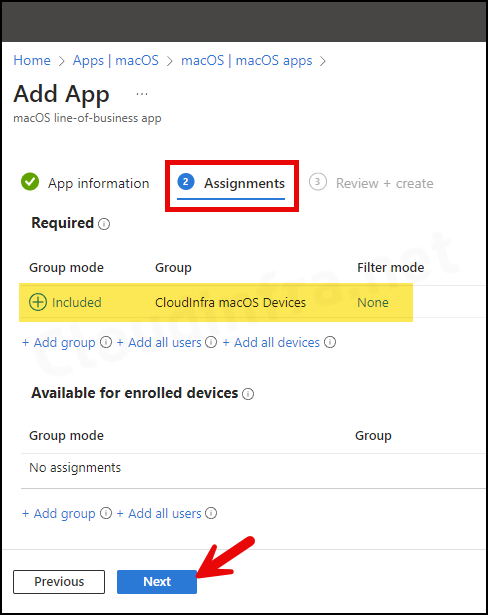
- Review + create: Review the deployment summary and click on Create.
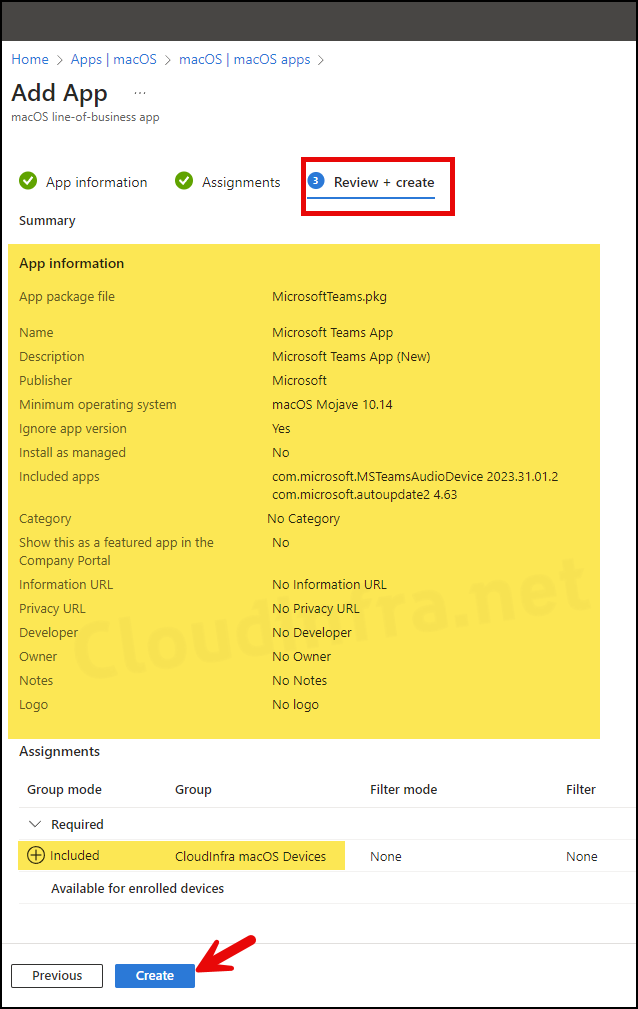
Sync Intune Policies
The device check-in process might not begin immediately. If you’re testing this policy on a test device, you can manually kickstart Intune sync from the device itself or remotely through the Intune admin center.
Alternatively, you can use PowerShell to force the Intune sync on Windows devices. Restarting the device is another way to trigger the Intune device check-in process.
Monitor Deployment Progress
You can monitor the application deployment from the Intune admin center by navigating to Apps > macOS > selecting the specific application. The Overview page will display the installation status, similar to what is shown in the screenshot below.
If you face any issues or experience deployment failures, you can click on Device install status or User install status to access more detailed information about the error description and error code, helping you troubleshoot and resolve the problem.
End User Experience
- Go to Finder > Go > Applications.
- Look for the Teams Application icon to confirm the deployment.
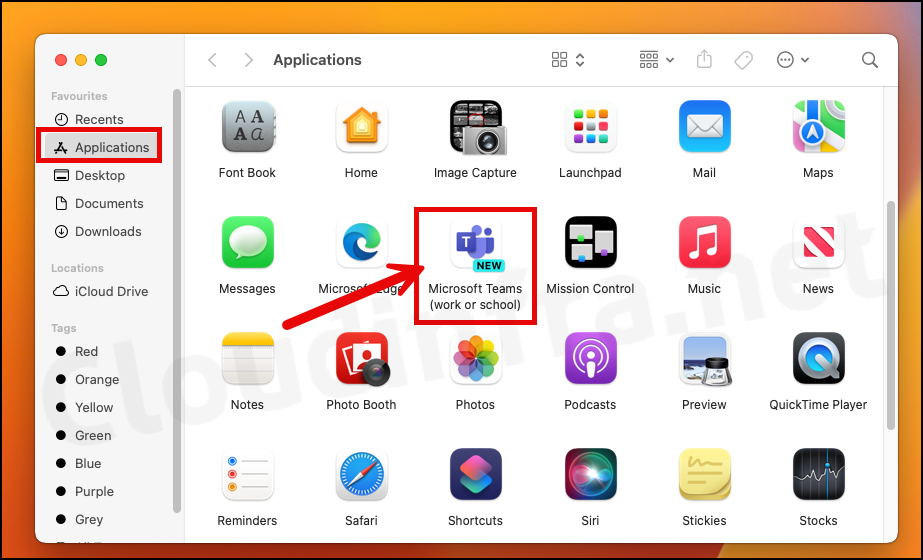
macOS Intune deployment troubleshooting
If you encounter issues deploying the application, check the IntuneMDMDaemon*.log and IntuneMDMAgent*.log files for more information. For guidance on locating these files on a macOS device, refer to my previous blog post titled Collect Intune Logs From a macOS Device.
