In this blog post, I will demonstrate the steps to enable/disable Guest user on macOS using Intune. A guest user account on a Mac device is a special account that does not require a password to log in. This account cannot access data in other user’s profiles or change user or computer settings.
Files created by a guest user are stored in a temporary folder, but that folder and its contents get deleted when the guest logs out. By default, the Guest account on macOS devices is disabled.
To manually activate a guest user account on a Mac, login as an administrator, go to System Settings > Users & Groups, click on Guest User, and toggle Allow guests to log in to this computer.
We will use a Settings catalog policy called Enable Guest Account to enable the guest account.
Contents
Intune Policy to Enable Guest Account on Mac
- Sign in to the Intune admin center > Devices > macOS > Configuration > Create > New Policy.
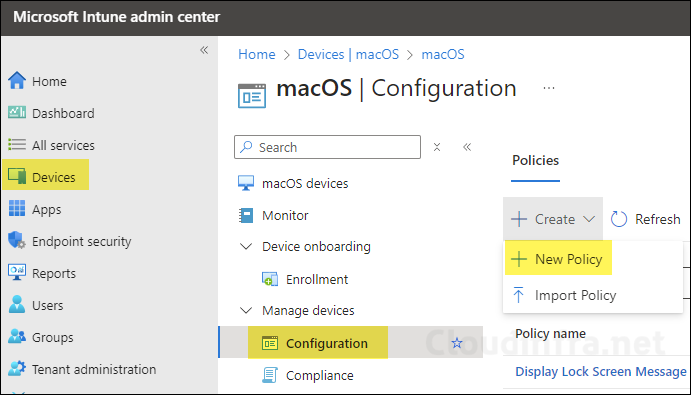
- Click on the Profile type drop-down and select Settings catalog.
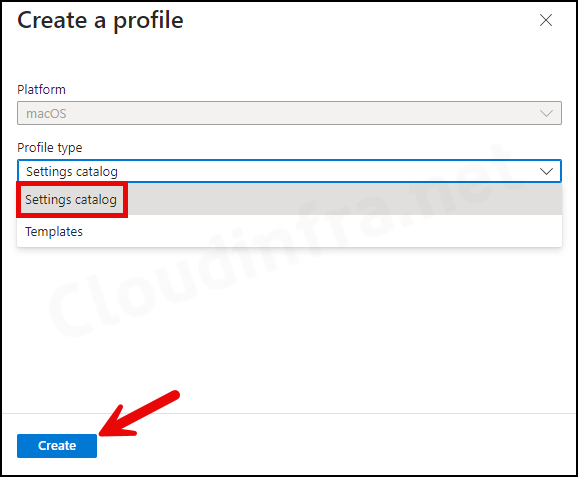
- Basics tab: Provide a Name and Description of the profile.
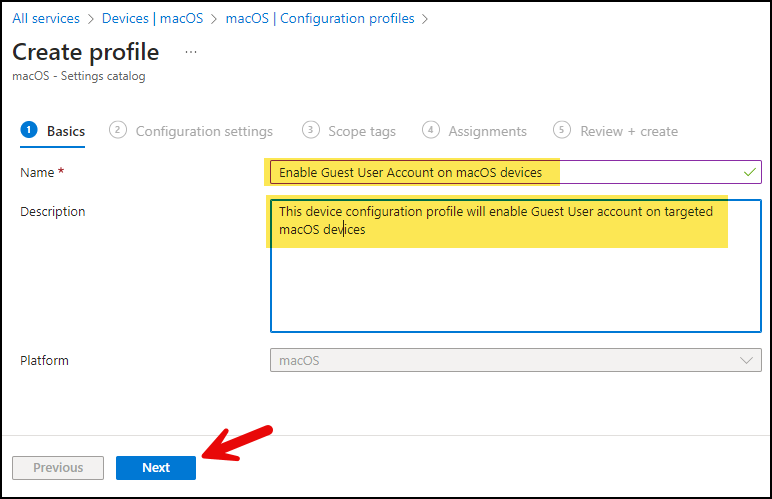
- Configuration settings: Click on + Add settings to open the Settings picker. Then, type Enable Guest and click on Search. Select Enable Guest Account.

Now, use the toggle switch to Enable the setting and click Next.
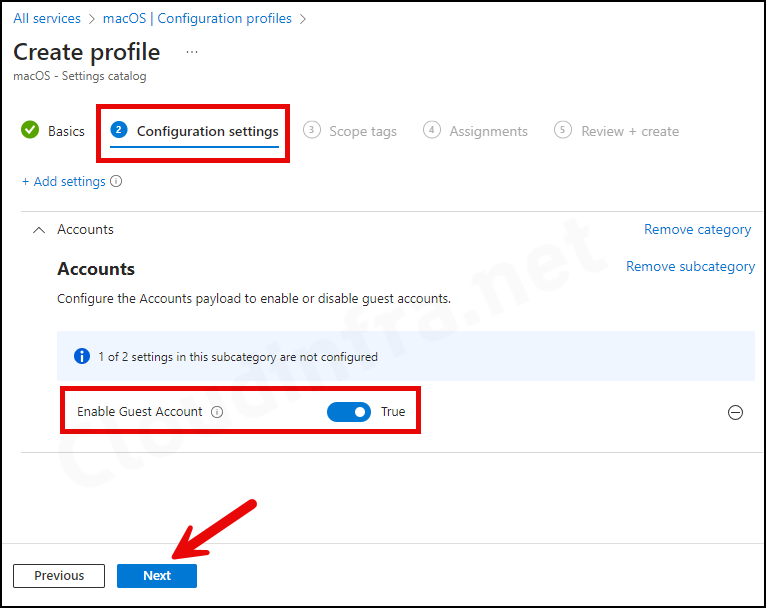
- Scope tags (optional): A scope tag in Intune is an RBAC label you add to resources (policies, apps, devices) to limit which admins can see and manage them. For more Information, read: How to use Scope tags in Intune.
- Assignments: Assign the policy to Entra security groups that contain the target users or devices. As a best practice, pilot with a small set first; once validated, roll it out more broadly. For guidance on assignment strategy, see Intune assignments: User groups vs. Device groups.
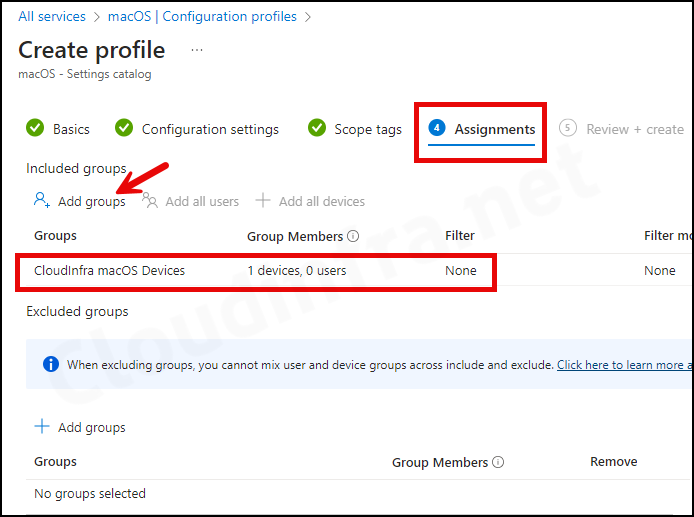
- Review + create: Review the profile summary and then click on Create.
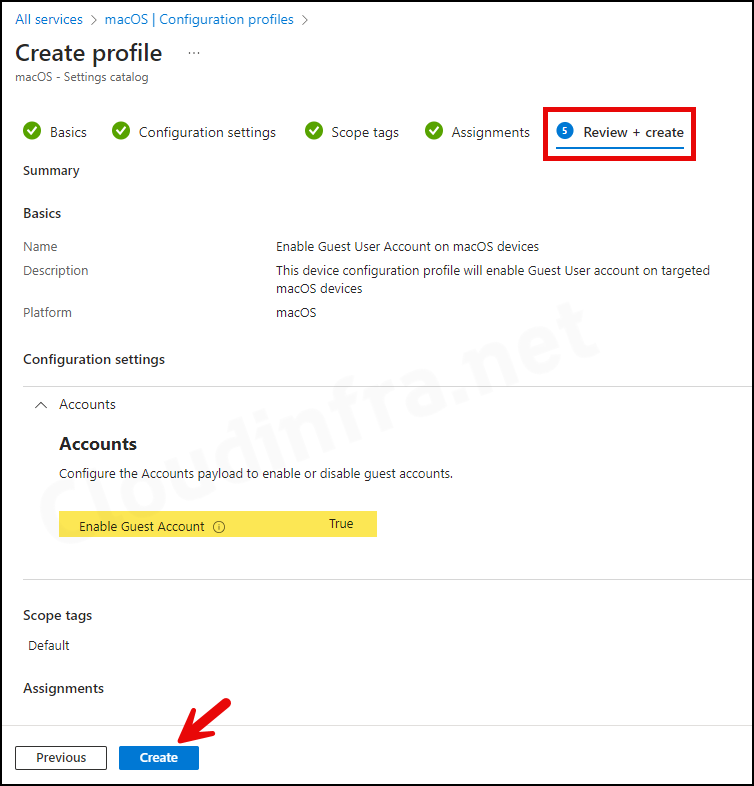
Monitor Deployment Progress
After you have deployed this device configuration profile, you will need to wait for the Device check-in process to complete.
If you’re testing this policy on a test device, you can manually kickstart Intune sync either from the device itself or remotely through the Intune admin center.
Alternatively, you can use PowerShell to force the Intune sync on macOS devices. Another way to trigger the Intune device check-in process is by restarting the device.
About Intune Device check-in
- Go to Devices > macOS > Configuration. Select the profile you want to monitor.
- Check under Device and user check-in status to confirm the success of the profile deployment.
- For additional details, click Device Assignment Status and Per Setting Status.
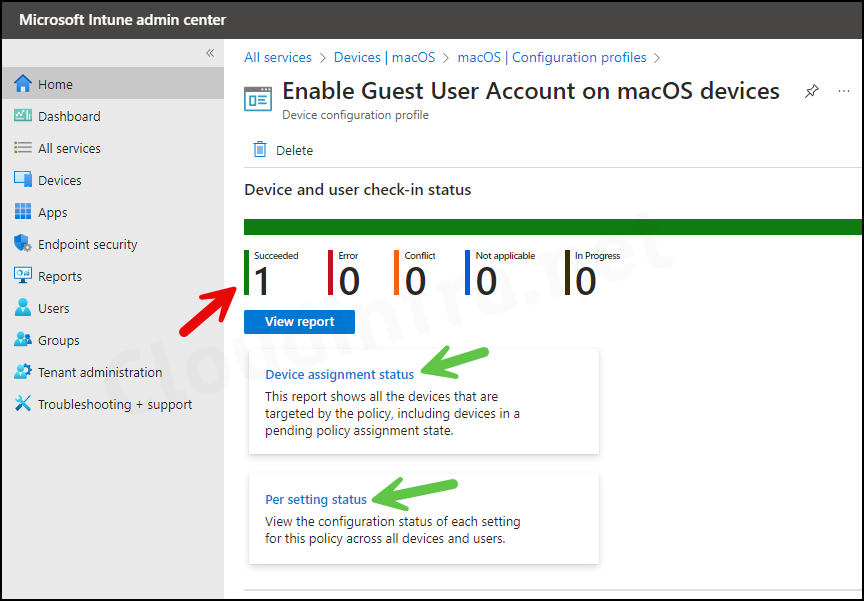
End User Experience
- Login on the targeted macOS device.
- Click on the System Settings Icon.
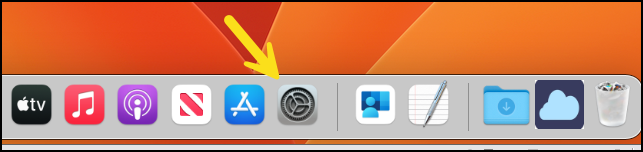
- Scroll down and click on Users & Groups. You’ll see a list of all user accounts on the right, including the Guest User account. You’ll notice that the account is now enabled.
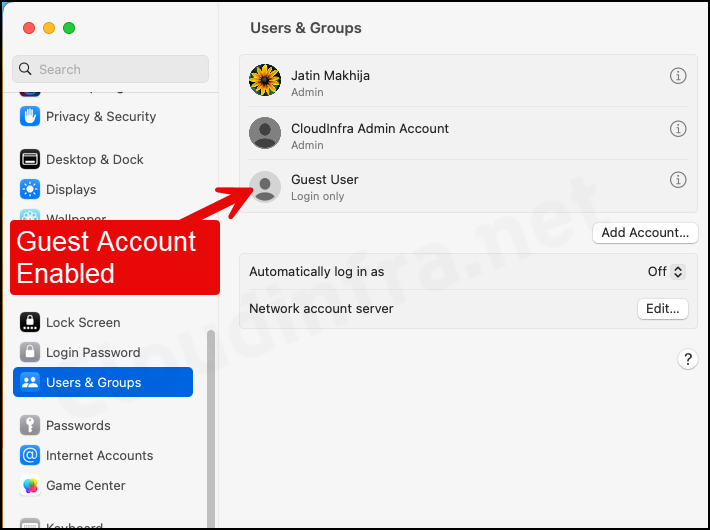
- After enabling the Guest User account, it will appear on the macOS device’s login page. Clicking on the Guest user will allow the user to log in without requiring a password.
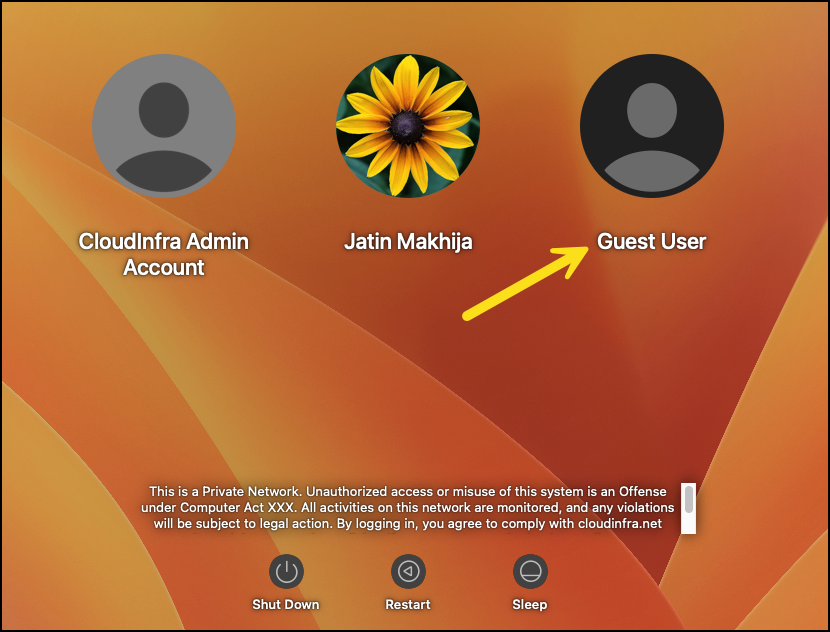
Intune Policy to Disable Guest Account on Mac
You can also disable the guest account on macOS using a Settings catalog policy. Go to the Settings picker > Accounts > select Disable Guest account.

Use the toggle switch next to Disable Guest Account and set it to True.
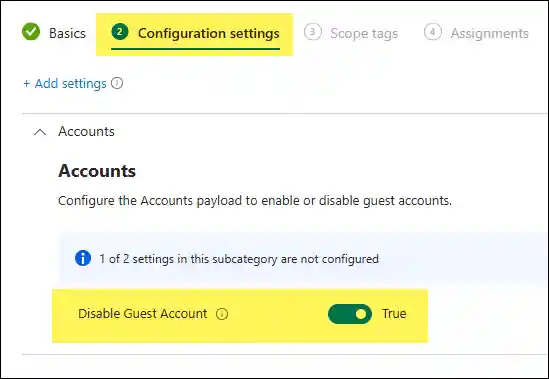
More Information
For more information about a Guest account on Apple Mac devices, Please refer to the link: Change Guest User settings on Mac – Apple Support (UK).
