In this blog post, we will learn the steps to Enable Screen sharing on macOS using Intune admin center. Screen Sharing in Mac allows users of other computers to view and control your computer remotely.
Once you Enable Screen sharing on macOS devices, Administrator can connect via a remote screen sharing app. While your screen is being shared, user on the other computer can see what’s on your screen and can open, move, and close files and windows, open apps, and even restart your Mac.
You can manually Enable Screen sharing on a macOS device by Navigating to Apple logo > System settings > General > Sharing. You will also notice another setting called Remote Management. This setting allows other users to access this computer using an Apple Remote desktop. Please also note that Remote Management cannot be turned on if you enable the screen-sharing option.
We will use a shell script Download enableScreenSharing.sh available in Microsoft GitHub repo and deploy it using Intune.
Contents
Step 1: Download Shell Script File from Microsoft GitHub Repo
First step is to download the Shell script file, which we will use to Enable Screen sharing. You can click the link: Download enableScreenSharing.sh to download the shell script file on your computer.
Step 2: Create a Shell script deployment
- Sign in to the Intune admin center > Devices > macOS > Shell scripts.
- Click on + Add to start creating the deployment.
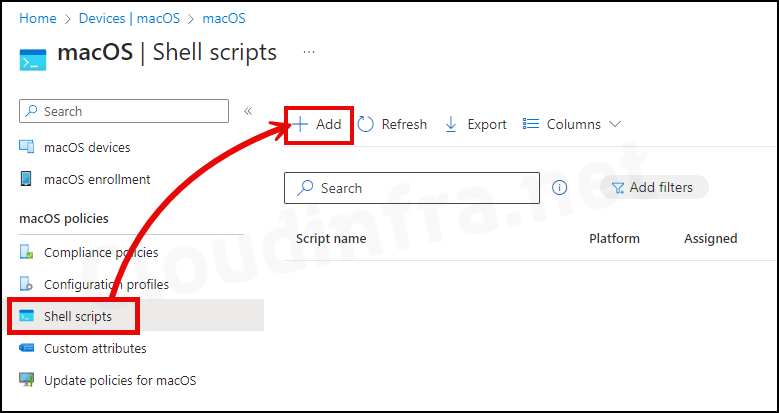
- Basics Tab: Enter the Name and Description and click on Next.

- Script settings: Upload the script and configure below settings.
- Run script as signed-in user: Select No to run the script using root-level privileges, similar to running the script as an administrator. The default value of this setting is Yes; change it to No.
- Hide script notifications on devices: Users will get a Script notification by default. Select Hide to hide script notifications.
- Script frequency: You can configure how often you want the script to execute on the device. By default, it will be executed only once.
- Max number of times to retry if script fails: Select how many times you want the script to be re-executed on failure. When you choose Not Configured, a retry of script execution on failure will not occur. Available values are Not Configured, 1, 2, and 3.
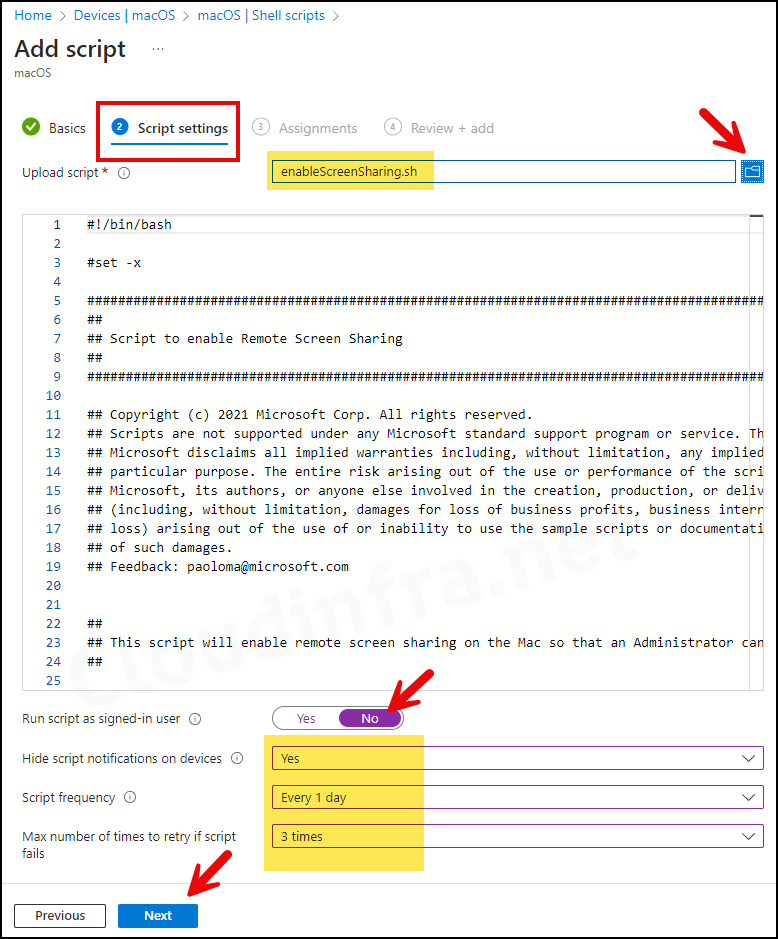
- Assignments: Assign the script to Entra security groups that contain the target users or devices. As a best practice, pilot with a small set first; once validated, roll it out more broadly. For guidance on assignment strategy, see Intune assignments: User groups vs. Device groups.

- Review + add: Review deployment summary and click on Add.
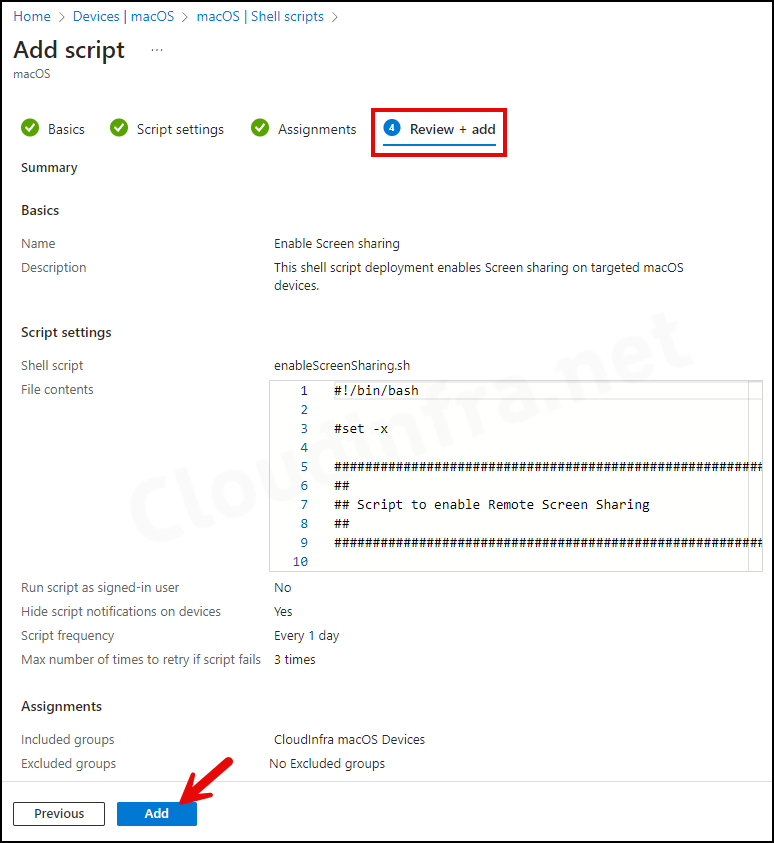
Sync Intune Policies
The device check-in process might not begin immediately. If you’re testing this policy on a test device, you can manually kickstart Intune sync from the device itself or remotely through the Intune admin center.
Alternatively, you can use PowerShell to force the Intune sync on Windows devices. Restarting the device is another way to trigger the Intune device check-in process.
Monitor Deployment Progress
To monitor app deployment, access the Intune admin center. Navigate to Devices > macOS > Shell scripts. Click on a shell script to check its status, then go to the Overview page to view the shell script deployment status.
To check the deployment status on a per-device or per-user basis, select Device status or User status under the Monitor section.
End User Experience
After successfully applying the policy, you can navigate to Apple logo > System settings > General > Sharing. There, you will find the Screen Sharing option. This should be enabled now, and a green circle should be shown under the name.
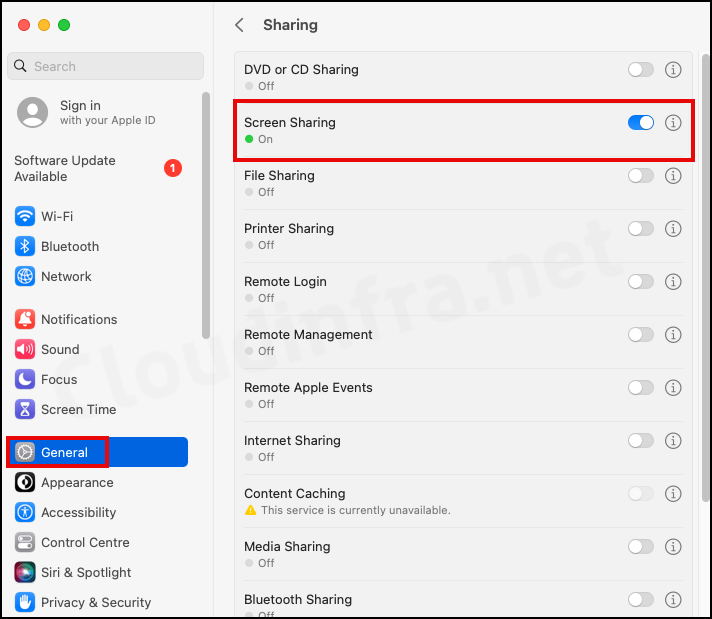
If you click on the (i) symbol next to the Screen Sharing option, you will find that by default, it only enables screen sharing for Administrators.

