In this blog post, we will see how to configure power options using Intune on Windows 10/11. There are different places on Intune admin center for creating a power option policy.
- Intune admin center > Devices > Configuration > Create > New Policy.
- Platform: Windows 10 and later > Profile type: Templates.
- Template Name: Device restrictions.
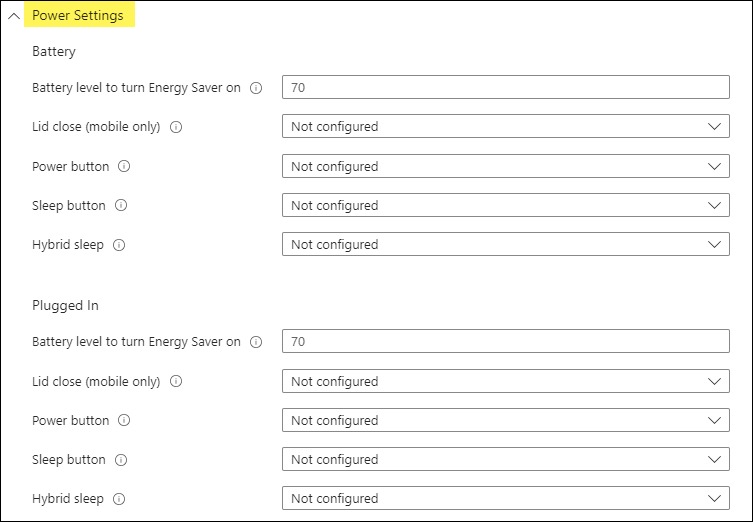
- Intune admin center > Devices > Configuration > Create > New Policy.
- Platform: Windows 10 and later. Profile type: Settings Catalog.
- Configuration tab: Click Add Settings. Search using the power keyword.
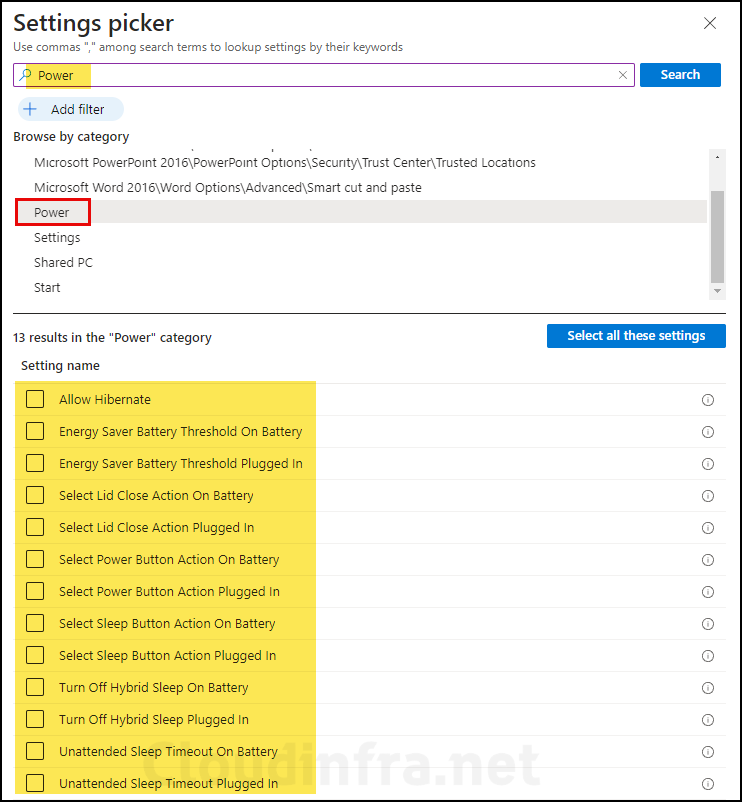
Not all power management settings are available in Device restrictions policy; I recommend using the Settings Catalog option, as configuring all power options under one policy will be easier to manage.
If you are unable to find any particular power management setting in settings catalog, you can use OMA-URI setting by creating a custom device configuration profile.
Contents
Power Management Options Intune Setting Catalog Policy
- Sign in to the Intune admin center > Devices > Configuration > Create > New Policy.
- Platform: Windows 10 and later.
- Profile type: Settings Catalog.
- Basics tab: Provide a Name and Description of the policy.
- Configuration settings: Click on Add settings and use the Settings picker to search using for power management settings as shown in below screenshot.
- Select the settings you want to configure. As an example, I have selected below two settings.
- Select Lid Close Action Plugged In
- Select Lid Close Action on Battery
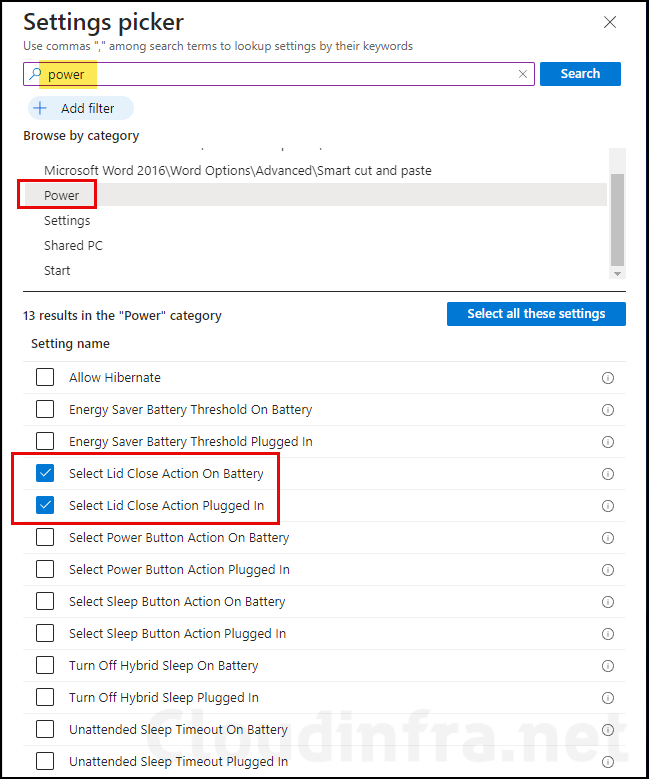
- Select Lid Close Action Plugged In: Take no action
- Select Lid Close Action on Battery: Take no action

- Scope tags (optional): A scope tag in Intune is an RBAC label you add to resources (policies, apps, devices) to limit which admins can see and manage them. For more Information, read: How to use Scope tags in Intune.
- Assignments: Assign the policy to Entra security groups that contain the target users or devices. As a best practice, pilot with a small set first; once validated, roll it out more broadly. For guidance on assignment strategy, see Intune assignments: User groups vs. Device groups.
- Review + create: Review the deployment summary and click Create.
Monitoring Deployment progress
You can monitor the deployment status of a Device configuration profile from Devices > Configuration. Click on the profile to find the Device and user check-in status.
If this policy is delayed in being applied on the target device, you can also force Intune sync manually or by using PowerShell.
Manage Power Options using OMA-URI settings
You can also manage power options using OMA-URI settings. Find all Power management settings listed on the Policy CSP page.
A custom device configuration profile is required for the deployment of OMA-URI settings. OMA-URI setting template for the Power option is: ./Device/Vendor/MSFT/Policy/Config/Power/<setting name>
List of Power Options Settings In Intune Settings Catalog
The table below shows all Intune Power options you can configure using the Intune admin center.
| Power Option Setting | Description |
|---|---|
| Unattended Sleep Timeout Plugged In | This policy setting allows you to specify the period of inactivity before Windows transitions to sleep automatically when a user is not present at the computer. [When connected to a Power source] |
| Unattended Sleep Timeout On Battery | This policy setting allows you to specify the period of inactivity before Windows transitions to sleep automatically when a user is not present at the computer. [When on Battery power] |
| Turn off Hybrid Sleep Plugged In | This policy setting allows you to turn off hybrid sleep [When computer is plugged in] |
| Turn off Hybrid Sleep on Battery | This policy setting allows you to turn off hybrid sleep [When computer is on battery power] |
| Select Sleep Button Action Plugged In | This policy setting specifies the action that Windows takes when a user presses the sleep button when a computer is Plugged in |
| Select Sleep Button Action On Battery | This policy setting specifies the action that Windows takes when a user presses the sleep button when a computer is on Battery power. |
| Select Power Button Action Plugged In | This policy setting specifies the action that Windows takes when a user presses the power button when computer is Plugged in |
| Select Power Button Action On Battery | This policy setting specifies the action that Windows takes when a user presses the power button when computer is on Battery power. |
| Select Lid Close Action Plugged In | This policy setting specifies the action that Windows takes when a user closes the lid on Laptop when Plugged in. |
| Select Lid Close Action On Battery | This policy setting specifies the action that Windows takes when a user closes the lid on Laptop when on battery power. |
| Energy Saver Battery Threshold Plugged In | This policy setting allows you to specify battery charge level at which Energy Saver is turned on. |
| Energy Saver Battery Threshold On Battery | This policy setting allows you to specify battery charge level at which Energy Saver is turned on |
| Allow Hibernate | This policy setting decides if hibernate on the machine is allowed or not. |
Power Options Registry Location on Windows
You can explore the registry keys and entries related to Power option settings by opening the Registry Editor on your Windows device and navigating to HKEY_LOCAL_MACHINE\SYSTEM\CurrentControlSet\Control\Power.

Excellent article! Is there a way to deploy these without enforcement? IE – set these to be defaults but permit user to override them?
You could try to go a different route to apply the Power settings on the device like using registry or Powershell or use HKCU reg node. I have not tested that scenario, but you could refer to the forum: https://superuser.com/questions/1619799/how-to-change-power-options-through-registry-or-through-command-line for more Information.