In this blog post, we will see the steps to manually sync macOS devices with Intune. During the Intune sync or device check-in process, A device will perform MDM check-in and Intune agent check-in. Intune sync process will force your device to connect with Intune to check for any new deployments or updates to existing deployments for the device.
Intune device check-in or sync process happens automatically and there is normally no manual action required for this. However, its not very frequent (~ every 8 hours) and if you are testing any Intune policy that you want to validate as soon as possible. You can perform a manual sync which will speed up the whole process.
Intune agent check-in process is to check for any new or updated shell scripts assigned to the device while MDM check-in process checks for any new or changes to the configuration policy or app deployment assignment etc.
Intune Management Extension must be installed on the macOS device for the agent check-in process. Intune agent on a macOS device is responsible for downloading shell scripts from Intune. The Intune agent also executes the shell scripts per the script run schedule and retries failed attempts.
The Intune Management Extension is automatically and silently Installed on a managed macOS device when you assign at least one Shell script from the Intune admin center. Intune agent Installation location is: /Library/Intune/Microsoft Intune Agent.app.
Note
Manually Sync Intune Policies on Windows: 6 Ways
Blog Post
Contents
Method 1: Initiate Intune Sync Using Company Portal App
Company Portal app ensures macOS device is regularly synced with Intune. If you want to start device check-in immediately, you can use this app to initiate MDM Check-in and Agent Check-in processes with one click.
- Click on the Spotlight Icon and search for Company Portal App.
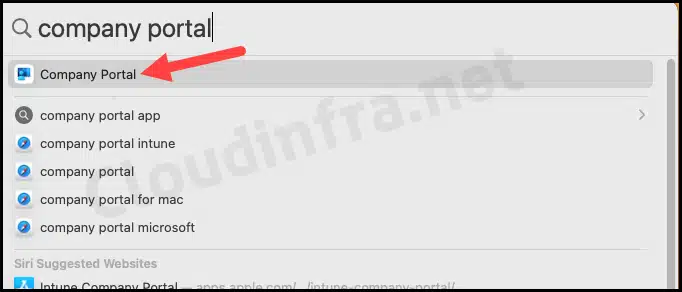
- If you’re not already signed in to the app, click the Sign In button and enter your company-provided user account and password to log in.
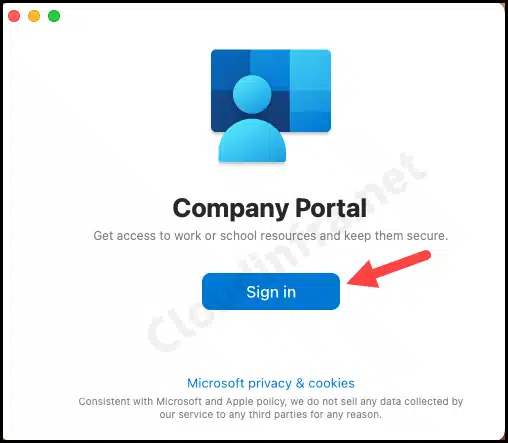
- Select the three dots arranged in a circle, and then choose Check Status.
- This action will trigger a device check-in with Intune and get the latest updates assigned to this device.
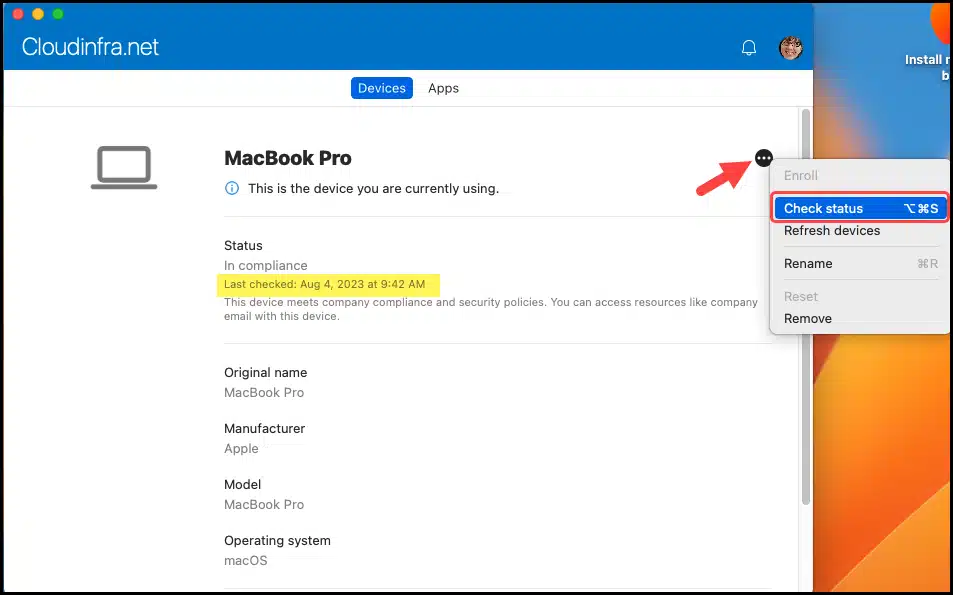
- Device check-in process started.
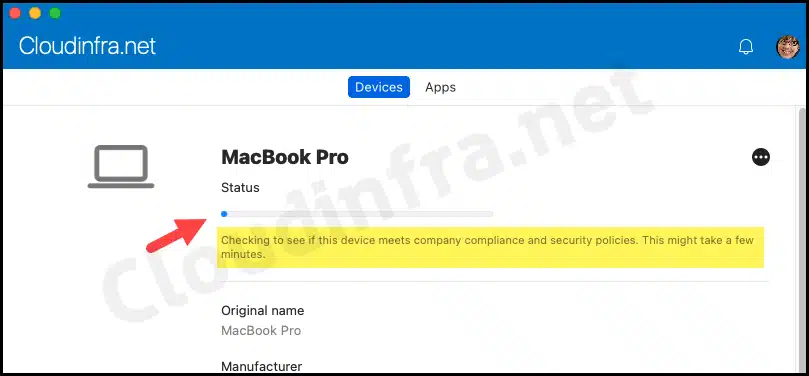
- Once device check-in process completes, It will show its compliance status and also Last checked in date and time information.
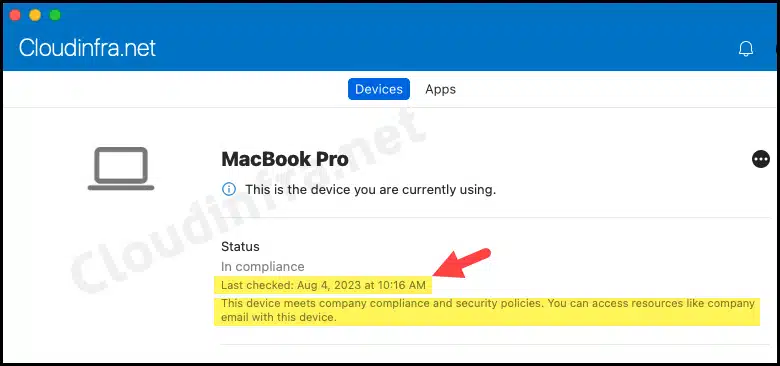
Method 2: Initiate Intune Sync Using macOS Terminal
If you want to Initiate Intune sync manually using macOS terminal, you can open the terminal app on Mac and execute the command sudo killall IntuneMdmAgent. This command will terminate Intune agent process and thereafter IntuneMdmAgent process will automatically restart. This will trigger MDM device check-in and Intune Agent check-in with Intune.
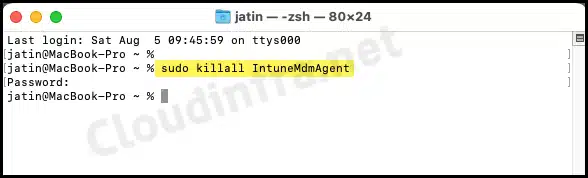
Method 3: Initiate Intune Sync From Intune admin center
You can initiate Intune device check-in process from Intune admin center. It’s important to note that when you use Intune admin center for device check-in, it Initiates only the MDM check-in but not the agent check-in.
- Sign in to the Intune admin center > Devices > All Devices.
- Click on the device to manage and then Click on Sync option.


Method 4: Initiate Intune Sync Using Bulk Device Actions
Bulk device action can be used to Initiate Intune sync on multiple devices at once. Navigate to Devices > All devices > Bulk device actions. Select the OS and then Device Action as sync to initiate Sync on devices in bulk.
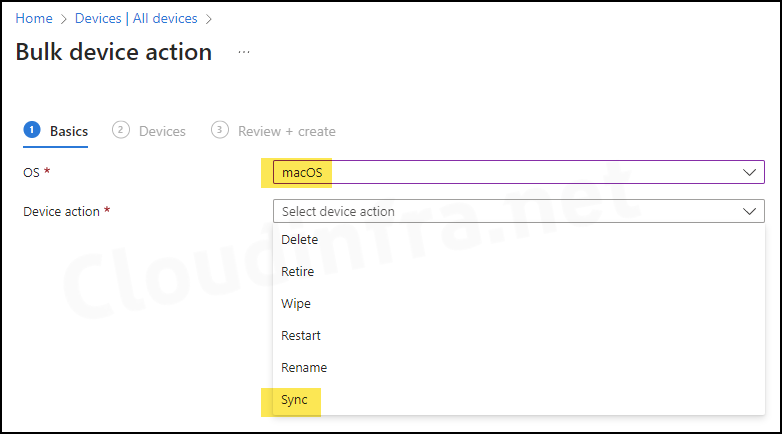
More Information
Collect Intune Device Check-in Logs for macOS
You can check IntuneMDMDaemon*.log and IntuneMDMAgent*.log log files for any Intune device check-in issues. Refer to the link: How to Collect Intune Logs from a MacOS Device, for more information on collecting Intune logs from macOS devices.
Intune Default Policy Refresh frequency
Devices in Intune check in either when notified to do so or during their scheduled check-in. The default Intune Policy refresh frequency and scheduled check-in times vary by device type. Here’s the default Intune device check-in duration for all device types:
| Device Type | Refresh Cycle |
| iOS/iPadOS | ~ 8 Hours |
| macOS | ~ 8 Hours |
| Android | ~ 8 Hours |
| Windows 10/11 PCs enrolled as devices | ~ 8 Hours |
| Windows 8.1 | ~ 8 Hours |
Below is the default Intune Policy refresh frequency if the device is recently enrolled:
| Device Type | Refresh Cycle / Frequency |
| iOS/iPadOS | Every 15 minutes for 1 hour, and then around every 8 hours |
| macOS | Every 15 minutes for 1 hour, and then around every 8 hours |
| Android | Every 3 minutes for 15 minutes, then every 15 minutes for 2 hours, and then around every 8 hours |
| Windows 10/11 PCs enrolled as devices | Every 3 minutes for 15 minutes, then every 15 minutes for 2 hours, and then around every 8 hours |
| Windows 8.1 | Every 5 minutes for 15 minutes, then every 15 minutes for 2 hours, and then around every 8 hours |
Conclusion
In a large enterprise environment, testing Intune policies and app deployments on a few devices before full implementation is common. Instead of waiting for the 8-hour Intune Policy refresh cycle, you can manually trigger a sync for quicker results.
Note that Intune instantly initiates check-in for updates when you target a device or user with an action, like a device lock, passcode reset, app deployment. You can use the manual option to address sync issues or initiate a sync at to speed up the deployment, even if the device hasn’t been offline for an extended period.
