In this blog post, I will show you the steps to Install Intune Company portal app on macOS devices. Company portal app is required for enrolling Mac devices in Intune. Once it’s installed, you can manage the macOS device, apply configuration policies, deploy apps and enforce security policies. Let’s check the steps:
Contents
1. Download Company Portal app
- Login on your Mac device.
- Use the link: https://go.microsoft.com/fwlink/?linkid=853070 to download the Company Portal App. After you click this link, It will download the app directly on your Mac device.
- You can locate the downloaded file in the Downloads folder.
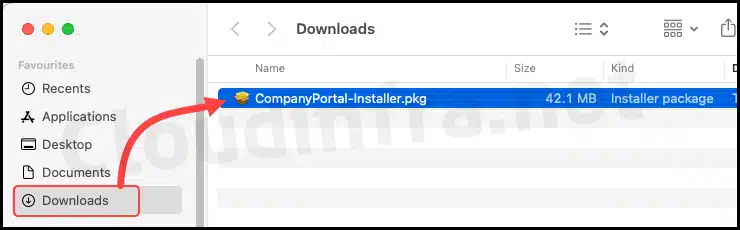
2. Install Company Portal App
- Double-click on CompanyPortal-Installer.pkg file to launch the Installer. A wizard will open up. Click on Continue to proceed.
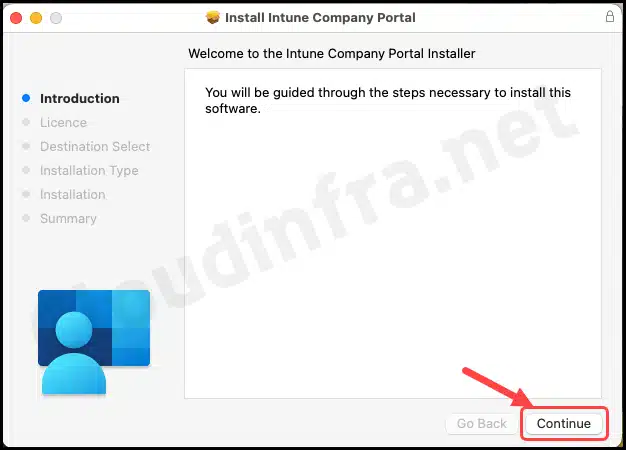
- Click on the Continue button on the Licence page and then click on Agree to accept the Licence agreement.
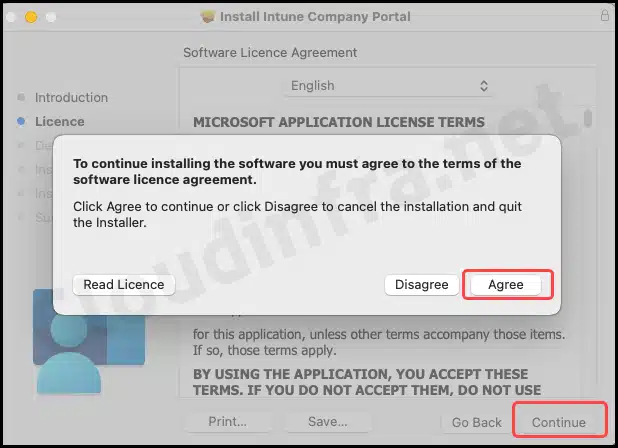
- Click the Install button.

- It may prompt you for your credentials. Provide the password and click on Install Software.
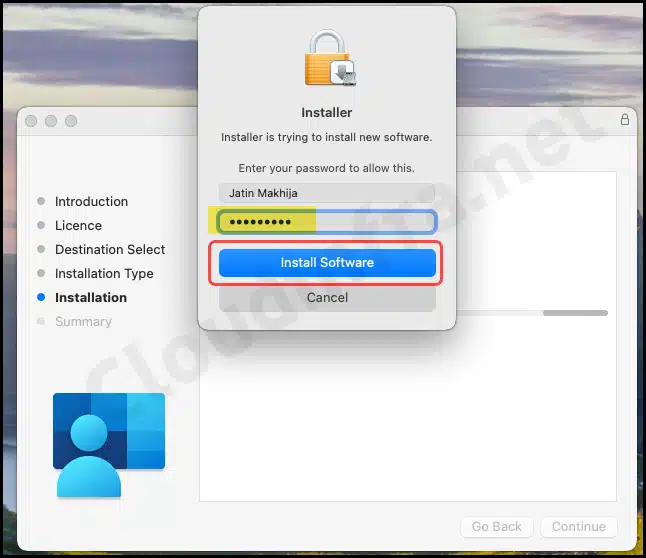
- Installation started.
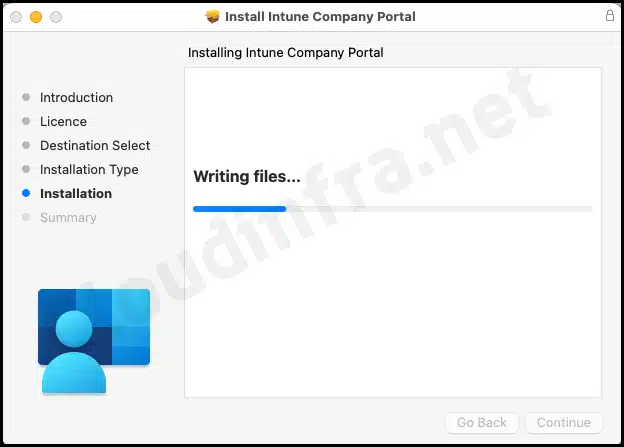
- If you get this pop-up, then click OK and proceed with installation.
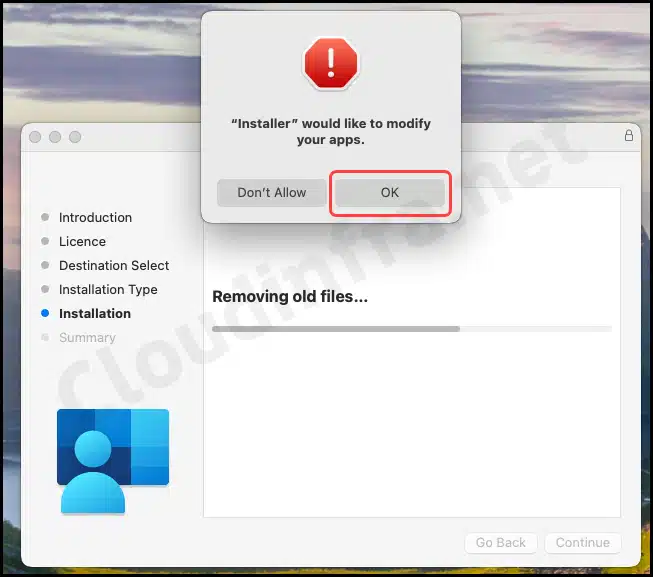
- The entire installation process typically takes less than 5 minutes. Once the installation is completed, you’ll receive a message stating, This installation was successful. Click on the Close button to finish.
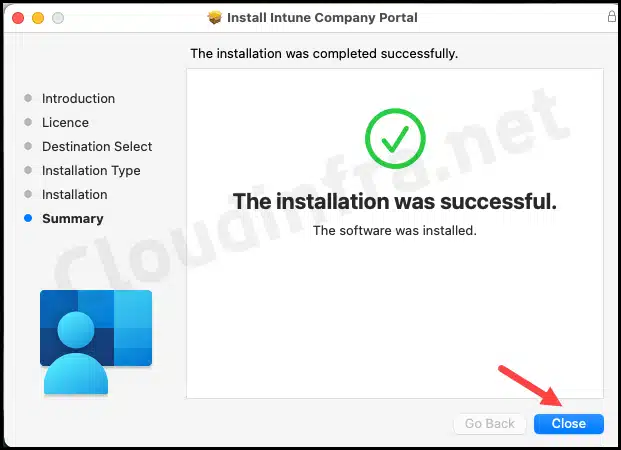
- Click Move to Bin to delete the Installer file.
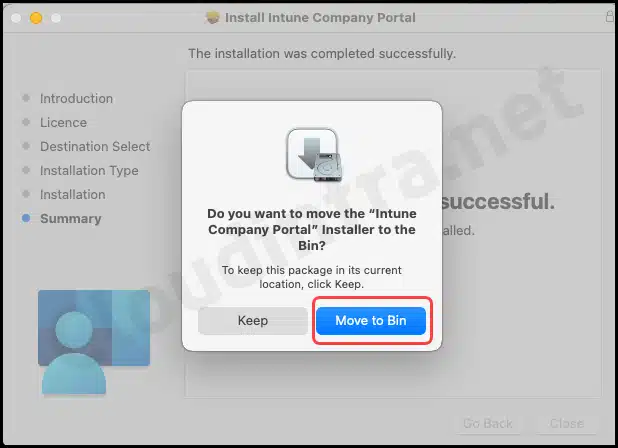
- The Company Portal app for macOS comes bundled with Microsoft AutoUpdate (MAU), which launches automatically after installation. Within MAU, click on Check for Updates to check and update Microsoft applications.
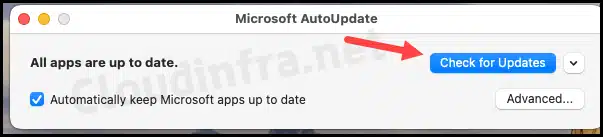
3. Verify Company Portal App Installation
To check if the deployment is completed successfully, follow the below steps:
- Go to Finder > Go > Applications.
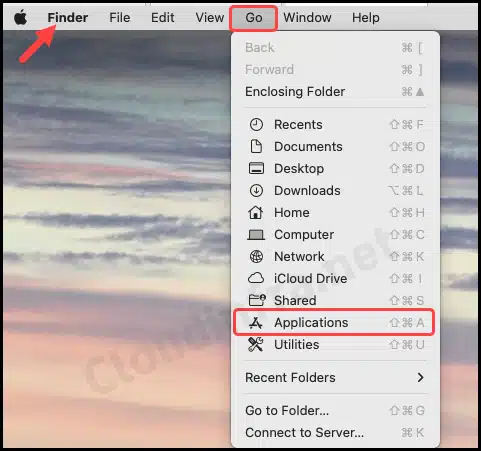
- Look for the Company Portal icon to confirm the deployment.
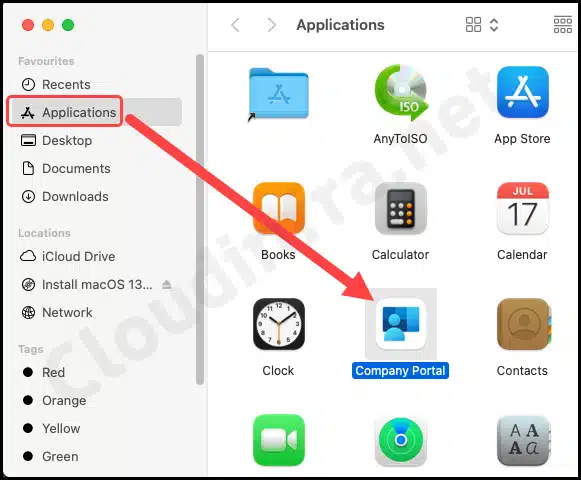
- Click the Sign-in button and use the credentials provided by your organization to log in.
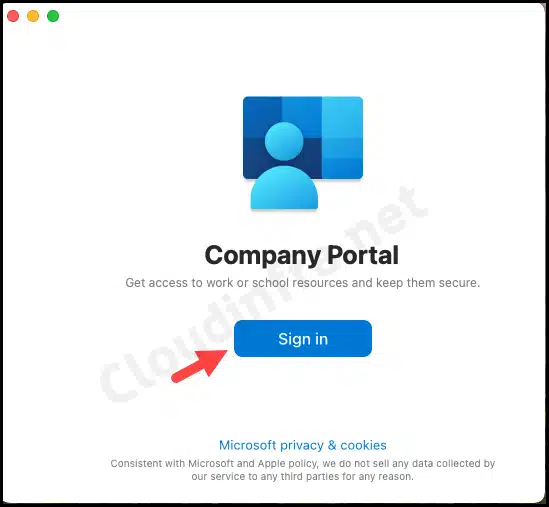
- Click on Next to proceed.
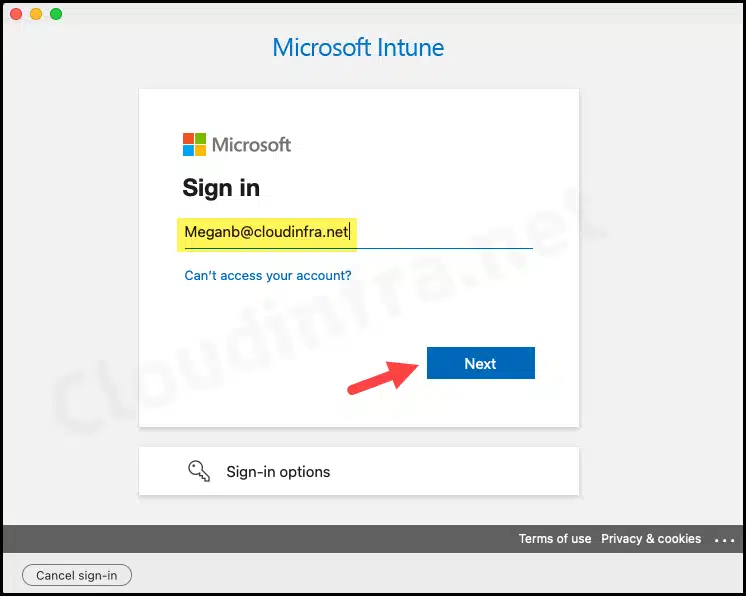
- Provide your password. Click on Sign in to proceed.
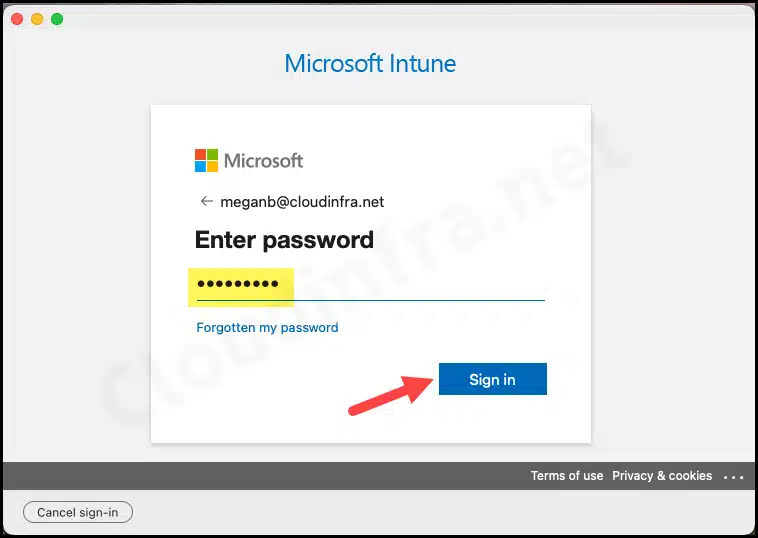
- Once you’ve successfully authenticated, the Company Portal app will display information about your device, including its name, model, operating system, compliance status, and whether the device is joined as a personal or corporate device.
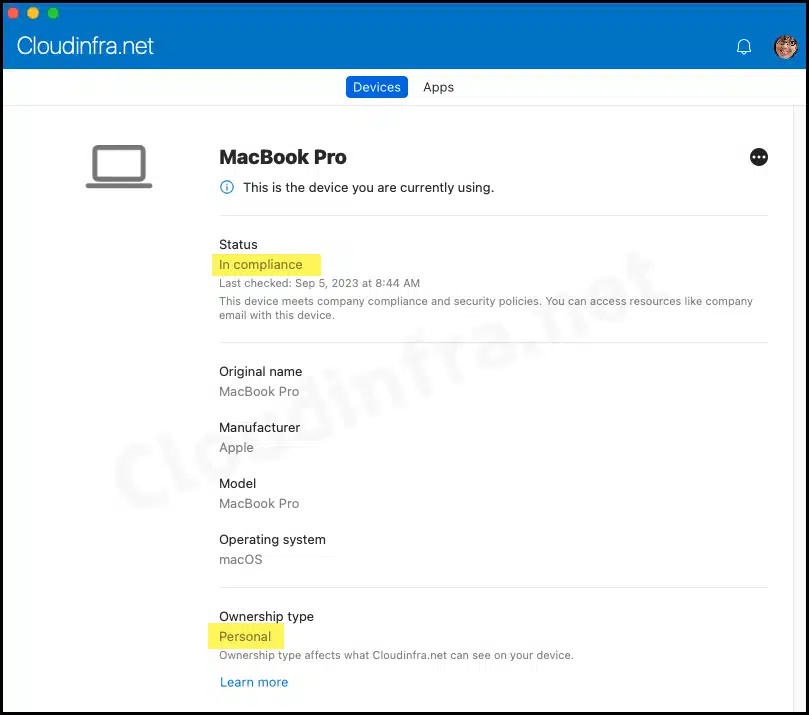
- Device check-in happens automatically and regularly. You can also initiate it manually, click on Check status to Initiate Device check-in.
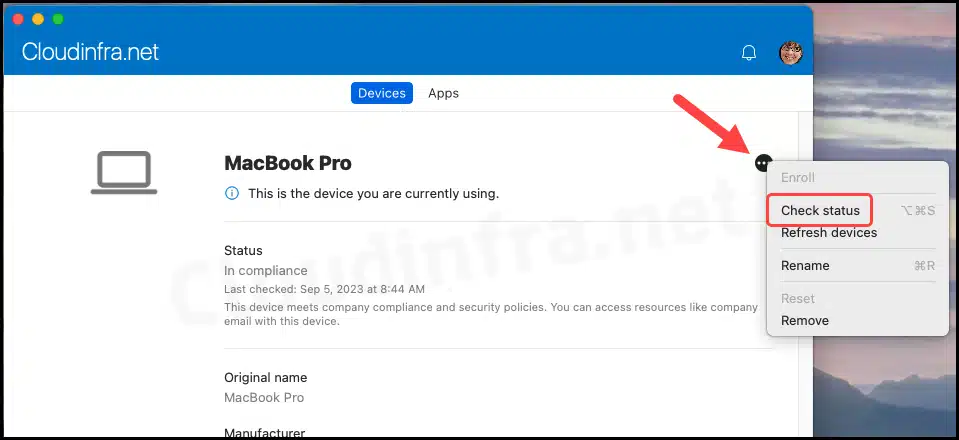
- You can also navigate to the Apps tab to review any apps assigned to you by your IT administrator.

