In this blog post, I will show you the steps to map a network drive using Intune. You can map a network drive on Intune-managed devices by creating a device configuration profile. First step is to import windows.admx and DriveMapping.admx files on Intune admin center, and then we will create a policy to map a drive.
Contents
Download ADMX files and Import in Intune
You can download Drivemapping.admx files from here and windows.admx templates from here. These admx templates also have their corresponding adml files which is a language file. For more Information on download/import of windows.admx file in intune, refer to this post.
To sumarize, you will need 4 template files for Importing ADMX into Intune: windows.admx, windows.adml, drivemapping.adml and drivemapping.adml. drivemapping.admx template is dependent on windows.admx. Therefore upload it first and then upload drivemapping.admx template to avoid any errors.
- Sign in to the Intune Admin Center > Devices > Configuration.
- Click on Import ADMX
- Click on +Import
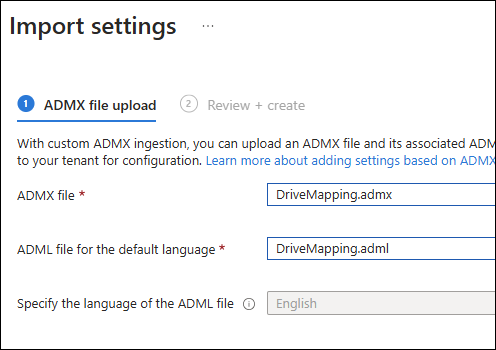
- Once both the admx files are imported, It will be shown under Import ADMX tab with their Status.

Create Network Drive Mapping Intune Policy
- Sign in to Intune admin center > Devices > Windows > Configuration > Create > New Policy.
- Platform: Windows 10 and later
- Profile type: Templates
- Template name: Imported Administrative templates (Preview)
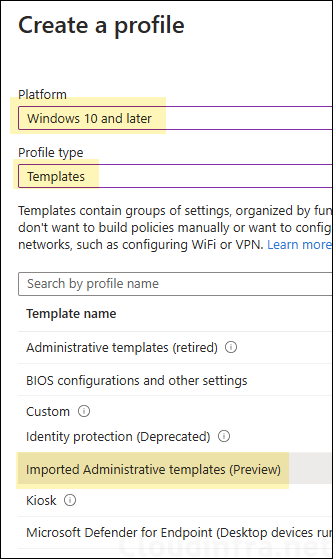
- On the Basics tab, provide a Name and Description of the policy and click Next.
- Under Configuration settings tab, Navigate to User Configuration > Network Drive Mapping and select the Drive letter you want to map. Provide the shared folder path in UNC format.
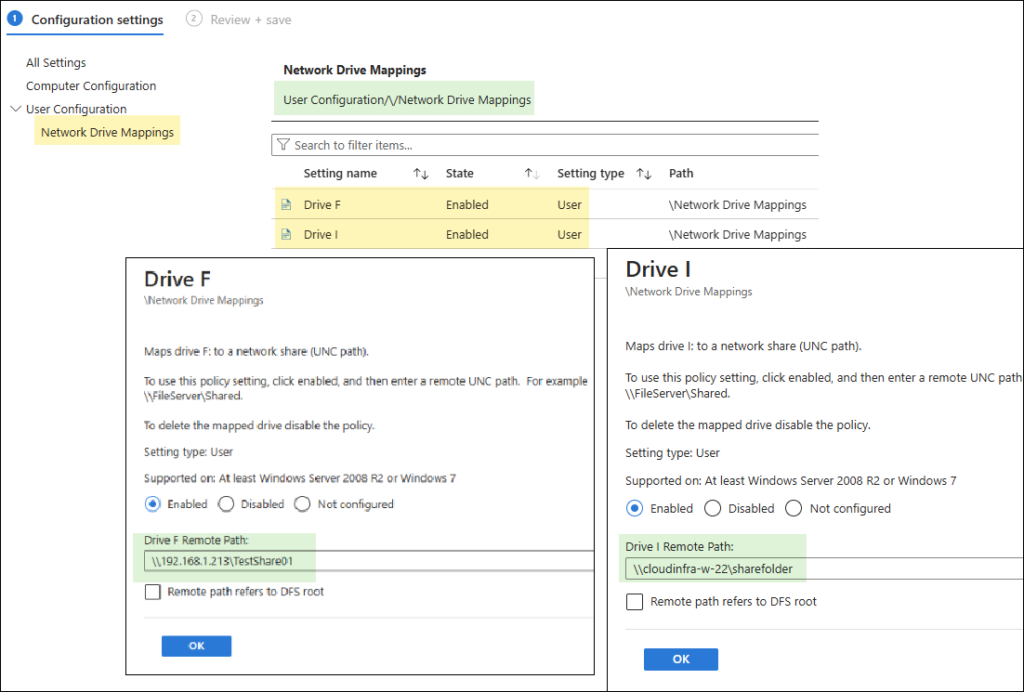
- Scope tags (optional): A scope tag in Intune is an RBAC label you add to resources (policies, apps, devices) to limit which admins can see and manage them. For more Information, read: How to use Scope tags in Intune.
- Assignments: Assign the policy to Entra security groups that contain the target users or devices. As a best practice, pilot with a small set first; once validated, roll it out more broadly. For guidance on assignment strategy, see Intune assignments: User groups vs. Device groups.
- Review + create: Review the deployment summary and click Create.
Monitoring Policy Deployment Progress
- Sign in to the Intune admin center > Devices > Configuration.
- Choose the Device Configuration profile you want to work with, and at the top of the page, you’ll see a quick view of the Success, Failure, Conflict, Not Applicable, and In Progress status.
- Click on View report to access more detailed information.
Sync Intune Policies
The device check-in process might not begin immediately. If you’re testing this policy on a test device, you can manually kickstart Intune sync from the device itself or remotely through the Intune admin center.
Alternatively, you can use PowerShell to force the Intune sync on Windows devices. Restarting the device is another way to trigger the Intune device check-in process.
End User Experience
Restart the target device once and wait for the Intune sync process to complete. Open the File Explorer and check if the network drives are mapped as per the configuration in the Intune Policy.
Below screenshot confirms that both the shared drives are mapped with the drive letter as configured in the policy. One of the network drive is not accessible and showing a Red Cross sign. This could be due to the user not having correct permissions on the shared folder path, or the server is not reachable. The second shared folder is accessible and mapped with drive letter I:
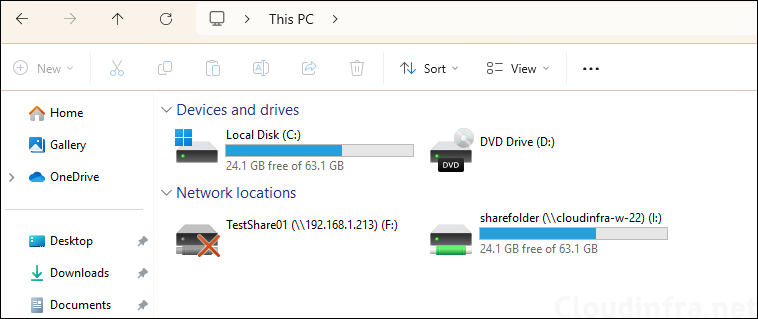
Corresponding Registry Keys
Explore the HKEY_LOCAL_MACHINE\SOFTWARE\Microsoft\PolicyManager\AdmxDefault and HKEY_LOCAL_MACHINE\SOFTWARE\Microsoft\PolicyManager\AdmxInstalled where you will find the ADMX files imported on the target devices.
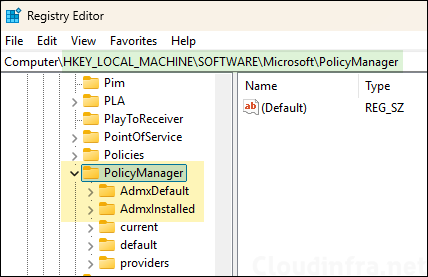
Expand the Policy GUID folder and go through the Driver mapping settings.
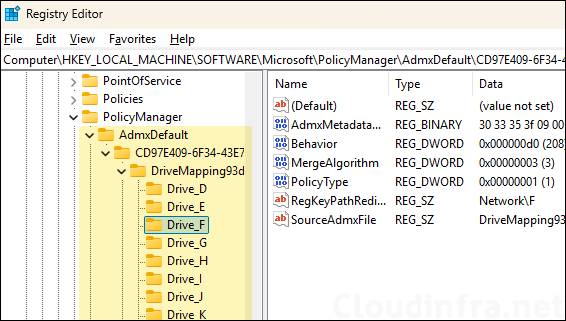
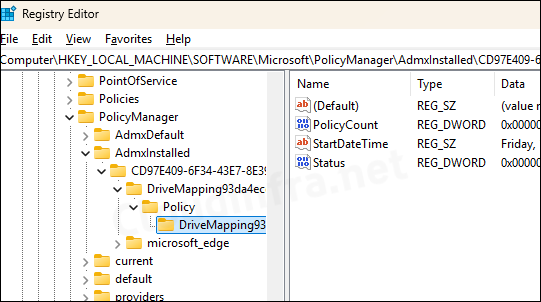
Find the drive mapping information under HKEY_LOCAL_MACHINE\SOFTWARE\Microsoft\PolicyManager\current\<USER SID> registry key.

Troubleshooting
If you get any issues with ADMX file upload, refer to the blog post: NamespaceMissing: Microsoft.Policies.Windows. Please upload it first ADMX Import Intune which provides guidance on fixing this specific issue.
It’s a best practice to test the share drive access manually from a test device to confirm it’s accessible and user has the required permission. This will ensure that the user is able to access the drive after it’s mapped on the device.
