In this blog post, I will show you the steps to set Edge Home Page/Startup Page/New Tab Page using Intune. In my previous blog post, I showed how to use Intune to set Edge as your default browser on Windows 10 or 11 devices. This post is about configuring the Home page, Startup page and New tab pages in the Edge browser using the Intune admin center.
Contents
Edge Startup Page/Home Page/New Tab Page Policy
To configure Edge Startup page, Homepage and New tab page, we will be creating a Device configuration policy on Intune admin center and assign it to the Windows 10/11 devices. Let’s check the steps:
- Intune Admin Center > Devices > Configuration > Create > New Policy.
- Select Platform as Windows 10 and later.
- Select Profile type as Settings Catalog.
- Click on Create.
- On the Basics tab, provide a Name and Description of the policy.
- On Configuration settings tab > click Add settings.
- Search using the word startup in the settings picker and find the category: Microsoft Edge\Startup, home page and new tab page.
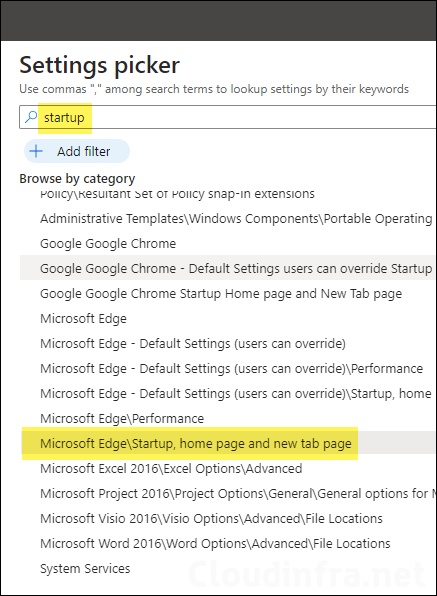
- Select below settings:
- Action to take on startup
- Configure the home page URL
- Configure the new tab page URL
- Sites to open when the browser starts
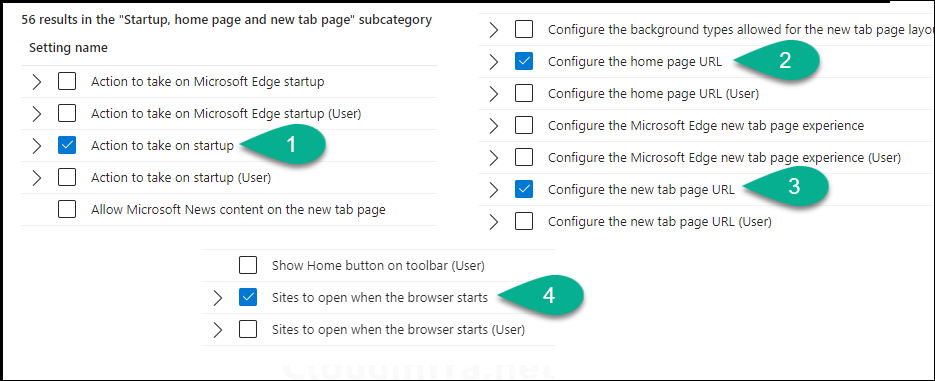
- Action to take on startup: Enable the setting and set it to open list of URLs
- Configure the home page URL: Enable it and provide the home page URL.
- Configure the new tab page URL: Enable it and provide the New tab page URL.
- Sites to open when browser starts: Enable it and provide the list of Sites to open when the browser starts.
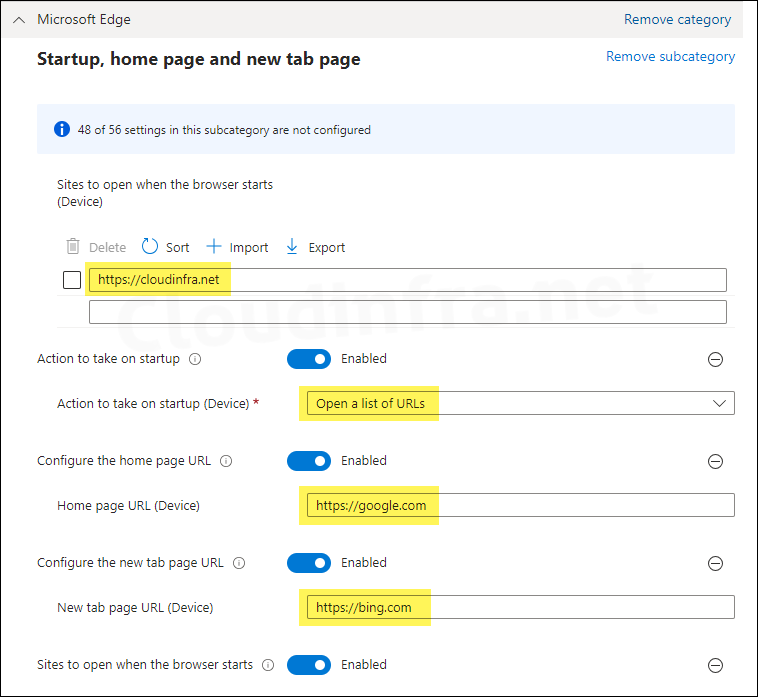
- Assignments: Click on Add group to add an Entra security group containing Windows 10/11 devices.
- Review + Create: Review and create the policy.
Sync Intune Policies
The device check-in process might not begin immediately. If you’re testing this policy on a test device, you can manually kickstart Intune sync from the device itself or remotely through the Intune admin center.
Alternatively, you can use PowerShell to force the Intune sync on Windows devices. Restarting the device is another way to trigger the Intune device check-in process.
End User Experience
Once the deployment has been completed successfully, open Edge browser on one of the target device and type edge://policy in the address bar. Under Microsoft Edge Policies, you will find the HomepageLocation, NewTabPageLocation and RestoreOnStartupURLs are set as per Intune policy
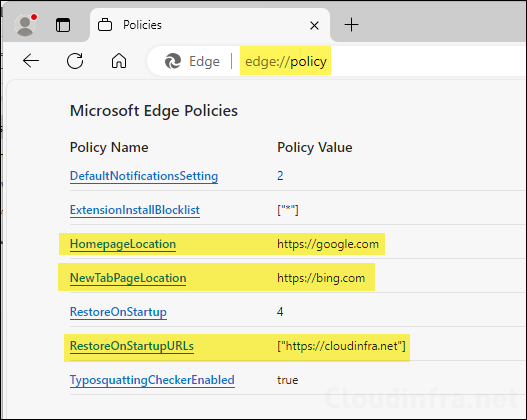
Confirm Intune Edge Settings Deployment using Event Viewer
You can also check via Event Viewer to confirm if Microsoft Edge browser settings are deployed to target devices. Please follow the below steps to check:
- Go to Start > Search for Event Viewer and click on it to Launch Event Viewer MMC.
- Expand Application and Services logs > Microsoft > Windows.
- Find DeviceManagement-Enterprise-Diagnostics-Provider folder.
- Click on Admin and Filter the logs using Event ID 814 to find the deployment log.
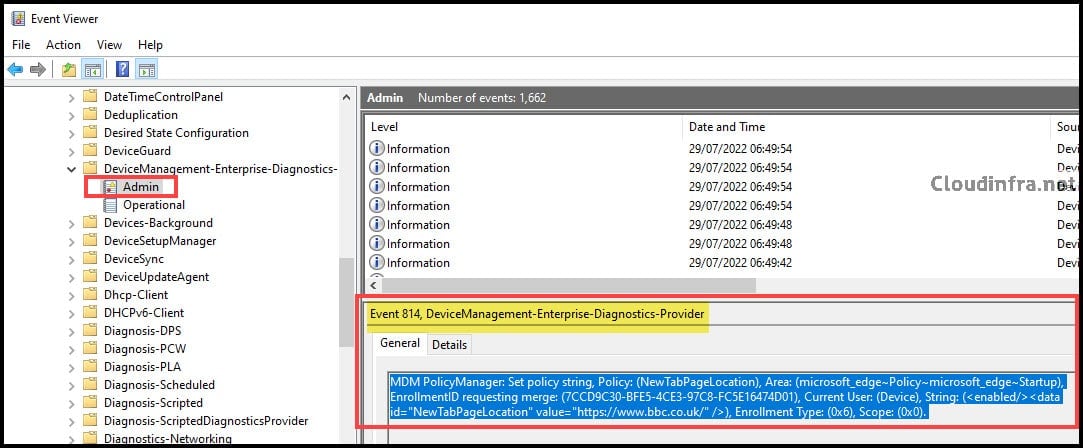
Confirm Intune Edge Settings Deployment using Registry
You can also check the registry editor to confirm if Edge settings are successfully deployed. Please follow the below steps to check:
- Go to Start > Run > type regedit and press Enter to open the Registry Editor.
- Find the Registry Key HKEY_LOCAL_MACHINE\SOFTWARE\Microsoft\PolicyManager\Providers\7CCD9C30-BFE5-4CE3-97C8-FC5E16474D01\default\Device\microsoft_edge~Policy~microsoft_edge~Startup
- On the right-hand side, you can check all the Registry entries configured related to Microsoft Edge
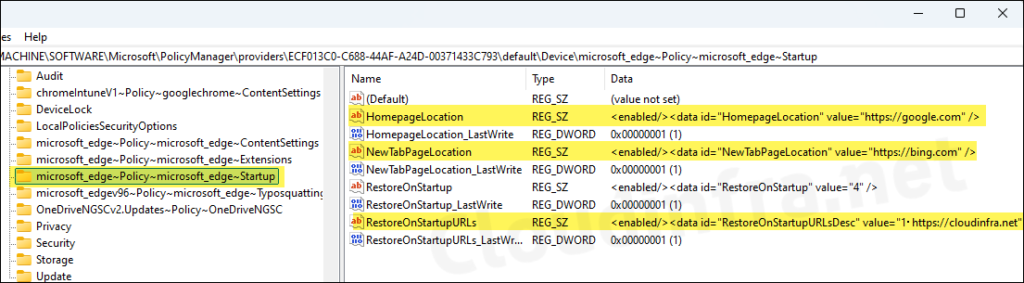
Other Notable Edge Startup, Home Page and New tab Settings
There are a total of 56 settings related to Edge’s startup, homepage, and new tab. When you select the Microsoft Edge\ Startup, home page, and new tab page category in the Settings Catalog, you’ll find all the settings. Select the settings you want to configure as per your business requirements. I’ve highlighted the settings we configured and demonstrated in this blog post:
- Action to take on Microsoft Edge startup
- Action to take on Microsoft Edge startup (User)
- Action to take on startup
- Action to take on startup (User)
- Allow Microsoft News content on the new tab page
- Allow Microsoft News content on the new tab page (User)
- Allow quick links on the new tab page
- Allow quick links on the new tab page (User)
- Allow users to add and remove their own sites during startup when the RestoreOnStartupURLs policy is configured
- Allow users to add and remove their own sites during startup when the RestoreOnStartupURLs policy is configured (User)
- Configure the background types allowed for the new tab page layout
- Configure the background types allowed for the new tab page layout (User)
- Configure the home page URL
- Configure the home page URL (User)
- Configure the Microsoft Edge new tab page experience
- Configure the Microsoft Edge new tab page experience (User)
- Configure the new tab page URL
- Configure the new tab page URL (User)
- Disable Bing chat entry-points on Microsoft Edge Enterprise new tab page
- Disable Bing chat entry-points on Microsoft Edge Enterprise new tab page (User)
- Enable preload of the new tab page for faster rendering
- Enable preload of the new tab page for faster rendering (User)
- Hide App Launcher on Microsoft Edge new tab page
- Hide App Launcher on Microsoft Edge new tab page (User)
- Hide the company logo on the Microsoft Edge new tab page
- Hide the company logo on the Microsoft Edge new tab page (User)
- Hide the default top sites from the new tab page
- Hide the default top sites from the new tab page (User)
- Set new tab page company logo (deprecated)
- Set new tab page company logo (deprecated) (User)
- Set new tab page quick links
- Set new tab page quick links (User)
- Set the new tab page as the home page
- Set the new tab page as the home page (User)
- Show Home button on toolbar
- Show Home button on toolbar (User)
- Sites to open when the browser starts
- Sites to open when the browser starts (User)
Conclusion
In this blog post, we have configured and tested the settings for setting up Startup page, home page and New tab page for Edge browser. You can go through the other available settings for Edge as well to check if you would like to configure them.

This works great for our users but it won’t allow them to add additional pages to launch on startup. We always want the homepage to launch on startup as well as a new tab. But it seems this configuration wont allow users to add additional sites which they’d like to do. Have you seen this work before? Thakns for the great article!