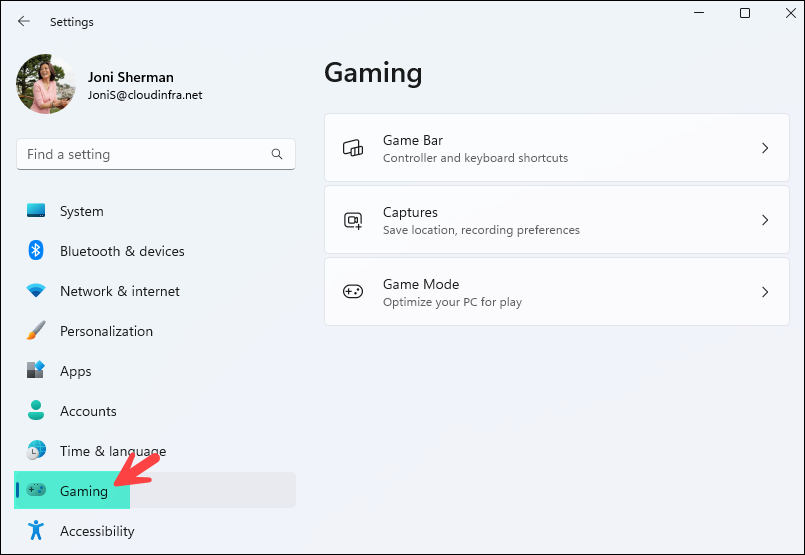
In this blog post, I will show you the steps to hide Gaming under settings on Windows using Intune. The Settings app includes a section for Gaming, which contains settings for Xbox Game Bar, Captures, Game Mode, and Xbox Networking. Many organizations prefer hiding the Gaming section within the Settings app on Windows 10 or 11 devices. I will demonstrate two methods to disable this option in this blog post.
The first option is to utilize the Intune Device Configuration Profile with the Device Restrictions Template type. The second option involves using a Device Configuration Profile with a Custom Template type that utilizes OMA-URI settings. Both methods effectively hide the Gaming section under the Settings app.
It’s important to consider the impact of the settings you choose. Using the Device Restrictions Template type, the first option is more comprehensive and can impact other settings like Focus Assist.
The second option, which involves creating a Custom profile and targeting specific settings using OMA-URI, allows for more fine-grained control and won’t affect the Focus Assist feature. This flexibility can be valuable when users want to use Focus Assist while hiding Gaming options in the Settings app.
Contents
Option 1: Hide Gaming Under Settings App using Templates
You can hide Gaming under the settings apps using a Device restrictions profile. Let’s check the steps:
- Sign in to the Intune admin center > Devices > Configuration > Create > New Policy.
- Select Platform: Windows 10 and later
- Profile type: Templates
- Template Name: Device restrictions.
- Basics tab: Provide a Name and Description of the profile.
- Configuration Settings: Search for Control Panel and Settings; at the bottom of the list, you will find Gaming. Toggle it to Block, which will hide the Gaming option in Settings.
- Assignments Tab: Click on Add group to add an Entra security group containing users or devices.
It’s important to keep in mind that when you block the Gaming option using the Device Configuration Profile method [Option 1], it will also hide the Focus Assist option from the System settings in the Settings app.
If you want to keep Focus Assist enabled and still hide the Gaming options, you can use the OMA-URI method, which is explained in the next section of this blog post.
Note
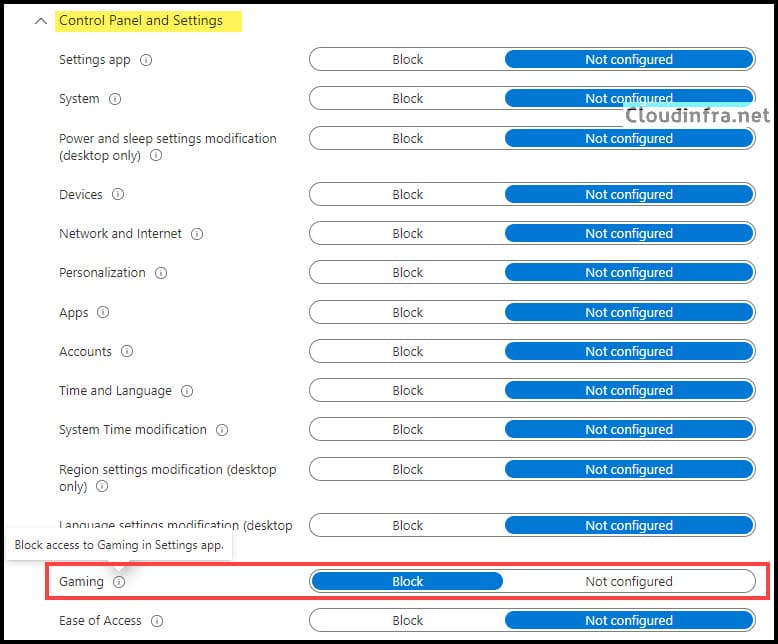
Option 2: Hide Gaming Under Settings App using OMA-URI
In the second option, we’ll still create a Device Configuration Profile, but this time, we’ll select a Template type as Custom and use OMA-URI settings to hide Gaming in the Settings app. Let’s follow the steps to create this device configuration profile and identify the necessary OMA-URI settings.
Create Custom Device Configuration Profile
- Sign in to the Intune admin center > Devices > Configuration > Create > New Policy.
- Select Platform: Windows 10 and later
- Profile type: Templates
- Template Name: Custom
- Click Create
- Basics tab: Provide a Name and Description of the policy.
- Configuration Tab: Click on Add to add OMA-URI Settings
- Name: Hide Gaming
- Description: Hide Gaming Under Settings App
- OMA-URI: ./Device/Vendor/MSFT/Policy/Config/Settings/PageVisibilityList
- Data type: String
- Value: hide:gaming-gamebar;gaming-gamedvr;gaming-broadcasting;gaming-gamemode;gaming-xboxnetworking
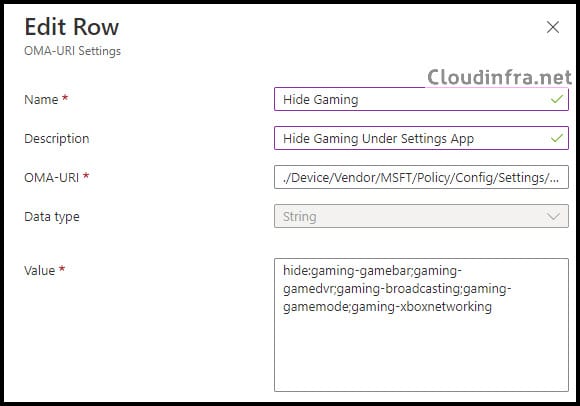
- Assignments Tab: Click on Add group to add an Entra security group containing users or devices.
- Review + Create: Review the deployment and click on Create.
Sync Intune Policies
The device check-in process might not begin immediately. If you’re testing this policy on a test device, you can manually kickstart Intune sync from the device itself or remotely through the Intune admin center.
Alternatively, you can use PowerShell to force the Intune sync on Windows devices. Restarting the device is another way to trigger the Intune device check-in process.
End User Experience
- You can log in to a target device and open the Settings app. Under the Settings app, you’ll notice that the Gaming option is no longer visible. As shown in the screenshot from one of the target devices, the Device Configuration profile using OMA-URI settings has been successfully applied.
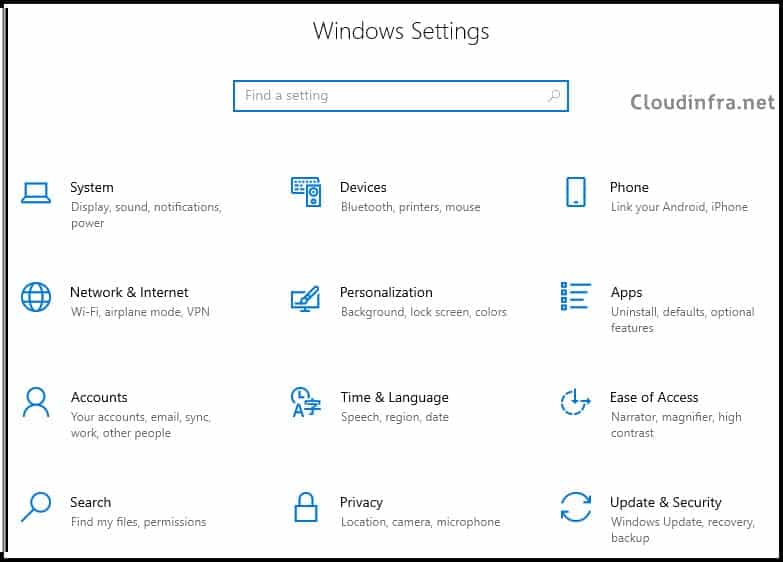
- Hiding Gaming options using a custom Device Configuration profile with OMA-URI settings will not impact Focus Assist settings, which can still be accessed under Settings > System.
- As you can see, even after disabling Gaming options, Focus Assist remains available and works as expected. However, if you use Option 1 to block Gaming, the Focus Assist setting will also be hidden.
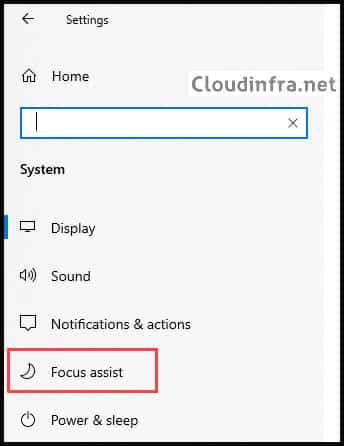

On Windows 11 better use the OMA-URI, because Gaming:block disables the complete notification page in settings. That is because it also sets quietmomentsgame:
I guess this can only be a bug again.
https://learn.microsoft.com/en-us/windows/client-management/mdm/policy-csp-settings#pagevisibilitylist
Warning
In Windows 11, version 22H2 and later, when you configure this policy to hide any pages that contain quietmoments in the URI (for example, ms-settings:quietmomentsgame), the Notifications page under System category is hidden.