In this blog post, I will show you the steps to disable Snipping tool on Windows 10/11 devices. Snipping Tool is an integrated screen capture utility on Windows 10/11 devices. If this tool is not in use in your organization, and you can disable it or uninstall it completely from the device.
Contents
Method 1: Disable Snipping tool Using Applocker
You can easily disable the Snipping tool on users devices by creating a deny Applocker rule for the Snipping tool app.
Please note that below step will set up an AppLocker rule on just one device. If you want to deploy AppLocker across multiple devices, refer to my other blog post, Implement AppLocker using Intune.
- Press Windows + R to open the Run dialog box.
- Type
secpol.mscPress Enter to open the Local Security Policy console. - Go to Application Control Policies > Packaged app Rules
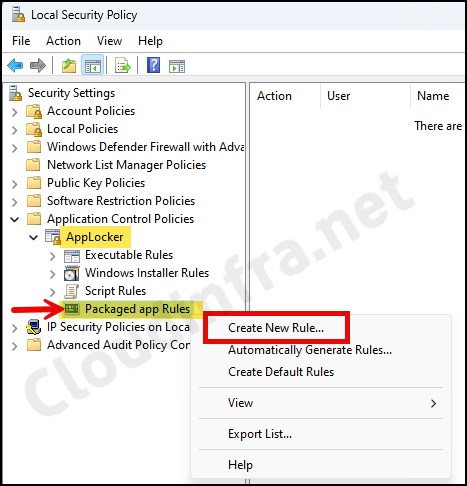
- Click on Next Before you begin the screen.
- On the Permissions screen, select Action as Deny and User or group as Everyone to deny launching the Snipping tool for anyone who will sign in on this computer.
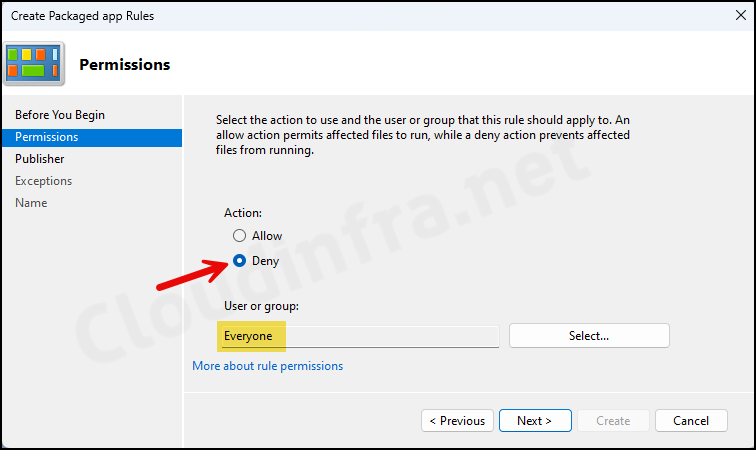
- Select the radio button Use an installed packaged app as a reference and click the Select button.
- Select Snipping Tool from the list of apps and then press OK button to continue.
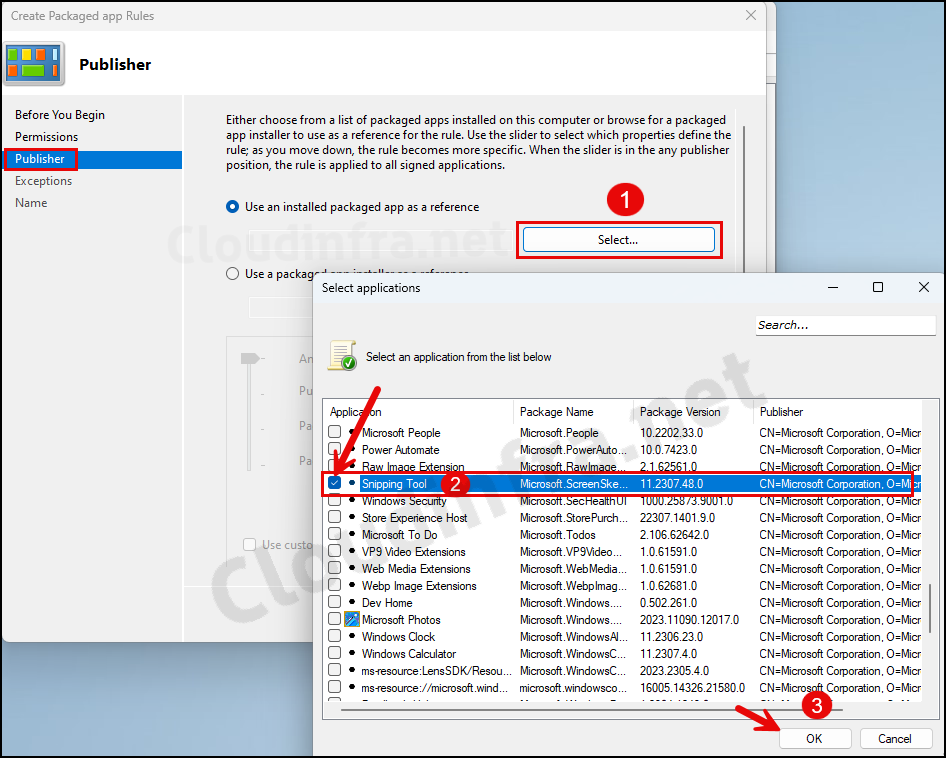
- As you can see in the screenshot below, the Snipping Tool application information is extracted automatically. Move the slider one step up to generalize the application version. Click on Next to proceed.
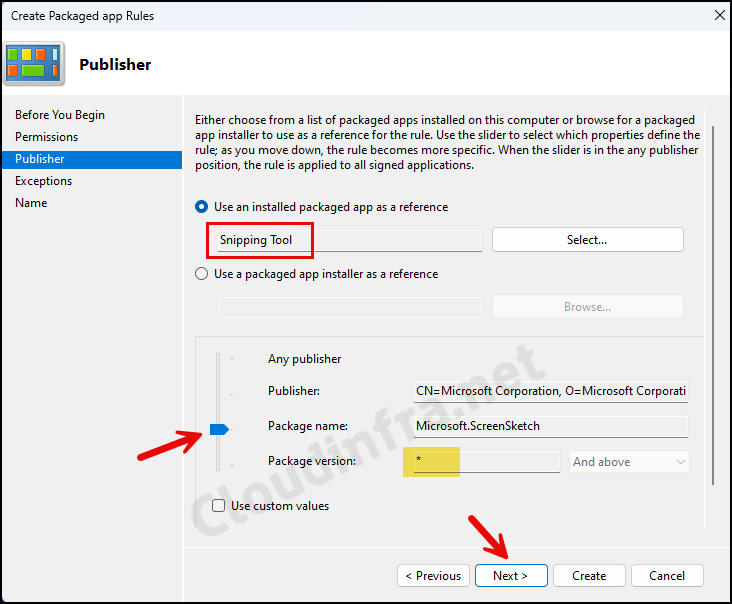
- On the Exceptions screen, Click on the Next button.
- On the Name screen, you can keep the default name or provide a new name for the rule. I will keep the default name for now.
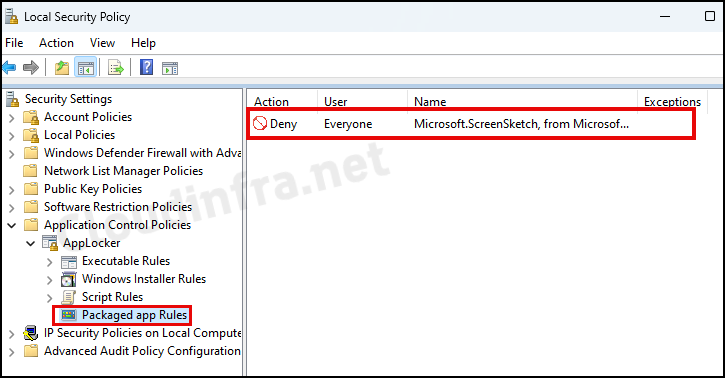
End User Experience
We’ve created a Deny rule specifically for the Snipping Tool application. However, we also made it applicable to all versions of the app. This means that regardless of any future upgrades to the app, the Applocker Deny rule will continue to be enforced.
When a user launches the Snipping tool on the device, below pop-up message will be shown. This app has been blocked by your system administrator.
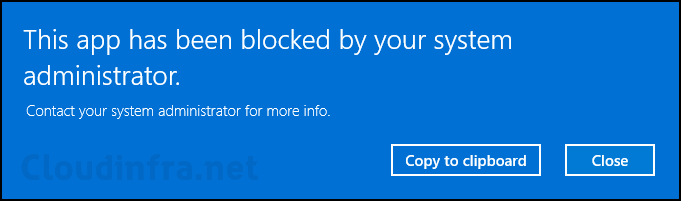
Method 2: Disable Snipping tool Using Intune
If you manage Windows 10/11 devices using Intune, you can use a Settings Catalog policy Do not allow Snipping Tool to run.
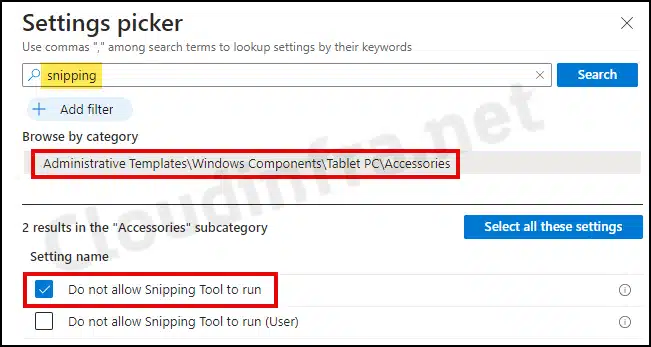
After you select the policy setting, it will be added to the Configuration settings page. Use the toggle switch to Enable this policy. Enabling this policy setting will disable the Snipping tool on the target devices.
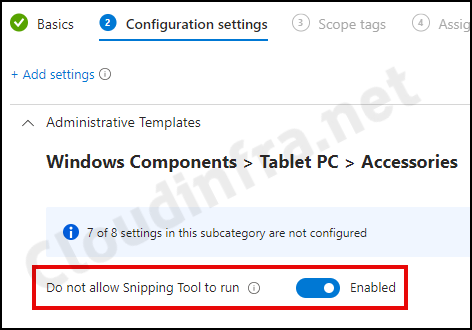
Method 3: Disable Snipping tool Using Group Policy
If you manage Windows 10/11 devices using on-premise Active Directory or as Hybrid Entra joined, you can use a Group Policy Object (GPO) to stop the Snipping Tool from running on those devices. Let’s see how to do it:
If your device is not managed by Active directory and is a part of Workgroup instead. You can also open Local group policy editor (gpedit.msc) on your Windows 10/11 device. The steps for Local group policy editor and Active directory group policy management console (gpmc.msc) will remain the same.
Note
- Press Windows + R to open the Run dialog box.
- Type
gpedit.mscfor opening Local group policy editor. If you are creating this policy on an Active directory domain controller, you can open the Group policy management console usinggpmc.msc.
- Go to Computer Configuration > Administrative Templates > Windows Components > Tablet PC > Accessories. On the right-hand side, find the policy setting Do not allow Snipping Tool to run.
- Double-click the policy setting. Do not allow the Snipping Tool to run and Set it to Enabled.
- Link this GPO to an OU containing computers.
- Please note that a restart of the target device will be necessary for the policy changes to become active.
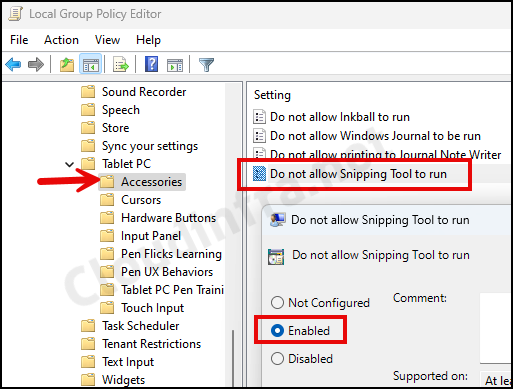
FAQs
I want to Remove/Uninstall Snipping tool Instead of disabling it.
If you want to completely uninstall the Snipping Tool rather than just disable it, refer to the guide: Uninstall Snipping Tool from Windows 10/11.
Snipping tool is already disabled on my device, How to Enable it?
If you’ve previously disabled the Snipping Tool on your device and wish to re-enable it, you’ll need to reverse the changes that blocked it.
These changes could have been implemented through Intune, group policy settings, or manual configurations. You might need to contact your IT administrator for assistance in such cases.
