In this blog post, I will show you the steps to configure Windows diagnostic data using Intune. Telemetry on Windows refers to the process of collecting and transmitting diagnostic data from a user’s device to Microsoft’s servers for various purposes. This data helps Microsoft improve its products and services, troubleshoot issues, and make informed decisions about future updates and features.
In Windows 10 versions 1903 and earlier, Diagnostic data could be set as Basic, Enhanced, or Full. However, Microsoft simplified this in Windows 10 version 1903 and later replaced it with Diagnostic data off, Required, and Optional.
It’s important to remember that to manage Windows driver updates with Intune, a prerequisite is to have Telemetry turned on, with at least the Required setting. In the following sections, we’ll explore various methods for configuring the Telemetry level/Diagnostic data level on both Windows 10 and Windows 11 devices using Intune.
Contents
Check Diagnostic Data Setting on a Windows 10/11 Device
- On a Windows 10 device: Go to Settings > Privacy > Diagnostic & feedback.
- On a Windows 11 device: Go to Settings > Privacy & Security > Diagnostic & feedback.
Method 1: Configure Diagnostic Data Using Device Restrictions Template
You can set the Telemetry Level or Diagnostic data level using the Device Configuration profile > Device Restrictions Template in the Intune admin center. Let’s go through the steps:
- Sign in to the Intune admin center > Devices > Configuration > Create > New Policy.
- Select Platform as Windows 10 and later
- Profile type: Templates
- Template Name: Device Restrictions
- Basics Tab: Provide a Name and Description of the Policy.
- Configuration settings: Locate the Reporting and Telemetry section in the list of categories and select the Share usage data option as per your requirement. For demonstration, I will select Required.
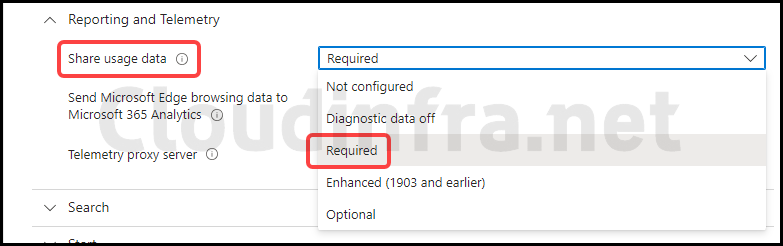
Method 2: Using OMA-URI Settings
In the previous sections, we covered configuring the Telemetry level/Diagnostic data level using the Device Restriction template. An alternative approach to configure it is by using OMA-URI setting.
OMA-URI setting
./Device/Vendor/MSFT/Policy/Config/System/AllowTelemetry
| Telemetry Level / Diagnostic Data Level | Value |
|---|---|
| Turn off Diagnostic data (Not Recommended) [Only supported on Enterprise, Education and Server Editions] | 0 |
| Required (Default) [Minimum diagnostic data necessary to keep Windows secure and up to date] | 1 |
| Optional | 3 |
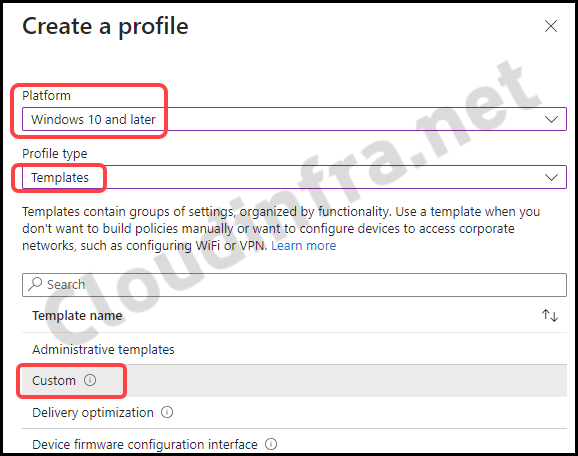
Method 3: Using Settings Catalog
The third option for configuring the Telemetry or Diagnostic data level is to use the Setting Catalog policy.
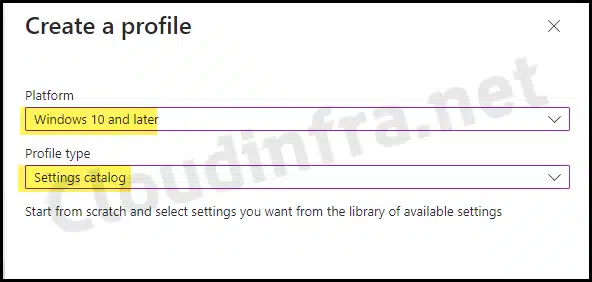
- Search for Allow Telemetry from the Settings picker, which would be under System > Allow Telemetry.
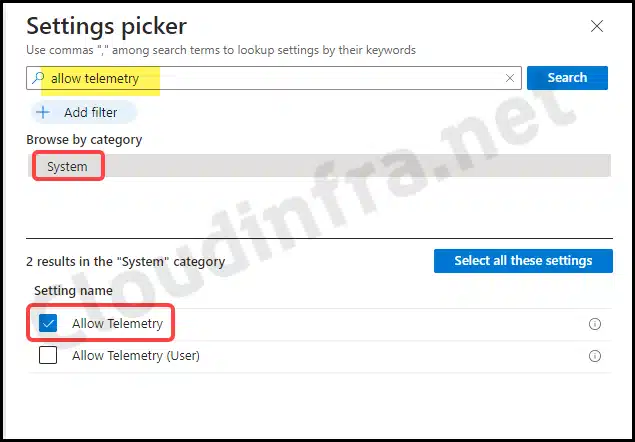
- You can set the Telemetry level by using a dropdown menu that offers three options: Basic, Security, and Full. Choose the desired level and proceed to assign this configuration to end-user devices.
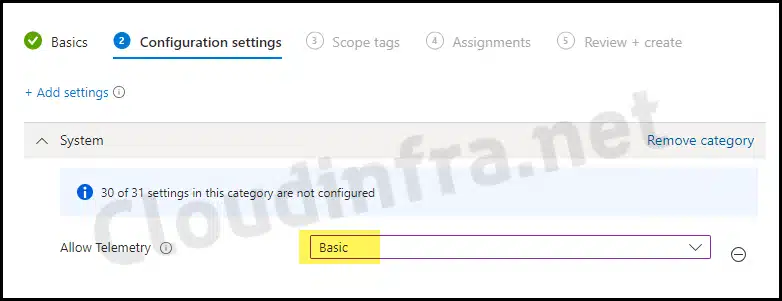
End User Experience
For demonstration and testing, I have used Method 1 [recommended], and configured the Telemetry level to Required. After the profile is deployed on target devices, you will find that the Optional setting is greyed out, and Required will be selected.
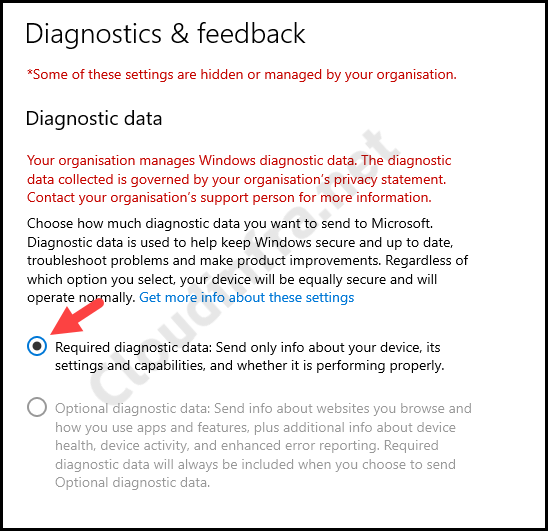
FAQs
How to disable Telemetry in Windows 10 and Windows 11?
It’s not recommended to disable Telemetry/Diagnostic data completely on Windows 10/11 devices. However, If you still want to proceed with that, you can set the Telemetry level to Diagnostic data off.
What’s the Difference between Different Telemetry Levels?
You can find below differences between different Telemetry Levels or Diagnostic data levels:
Required – The required diagnostic data, formerly known as basic data, collects a restricted but essential data set to comprehend the device and its configuration. This includes device attributes such as display type, camera information, battery details, processor specifications, memory architecture, and more. You can find further details at the following link: Required diagnostic data
Optional – Diagnostic data goes beyond the basics and provides additional information about the device and its settings. This can encompass details like the websites you’re browsing, device usage patterns, and enhanced error reporting. For a more comprehensive understanding of Optional Diagnostic data, you can refer to the following link: Optional diagnostic data
Diagnostic data off – Enabling this setting will disable sharing telemetry data from your device to Microsoft.
Conclusion
In this blog post, we’ve learned how to configure the Telemetry level / Diagnostic data level on Windows. Sending Telemetry data to Microsoft plays a crucial role in enhancing software and products, allowing the company to release essential bug fixes necessary for the smooth operation of the operating system.
