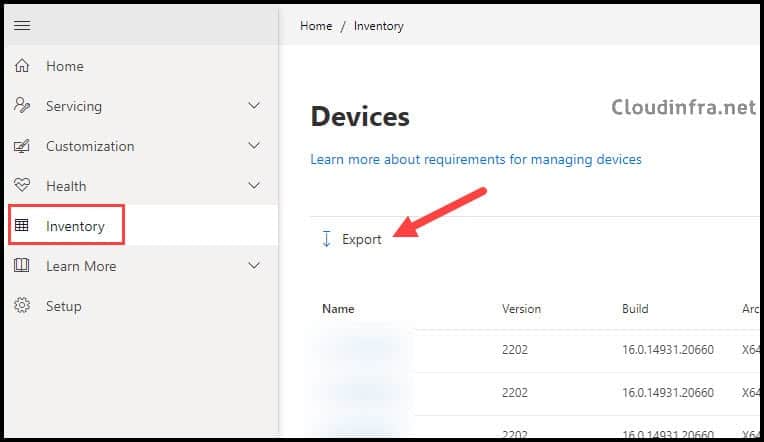In this blog post, I will show you the steps to Export Windows feature update report from Intune. You can apply Windows 10/11 feature updates using a feature update profile created on Intune admin center > Devices > Windows updates > Feature Updates.
Once you’ve assigned the feature update deployment profile to your devices, the feature update will be rolled out based on the deferral policies and deadline settings defined in the Update Rings policy.
After the upgrade, you can generate a report to check whether the devices have been updated to the selected feature update version. We’ll explore various methods for checking the feature update version on all devices and show you how to export the report in a CSV file.
Contents
1. Export Feature Update Report from the Intune Admin Center
Follow these steps to generate a Feature Update report:
- Sign in to the Intune admin center > Reports > Windows updates.
- Click on the Reports tab.
- Click on Windows Feature Update Report.
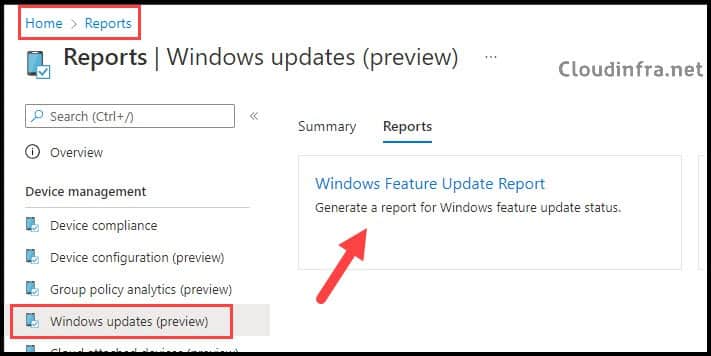
- Within the Feature Update policy, select a Feature Update policy and click Generate.
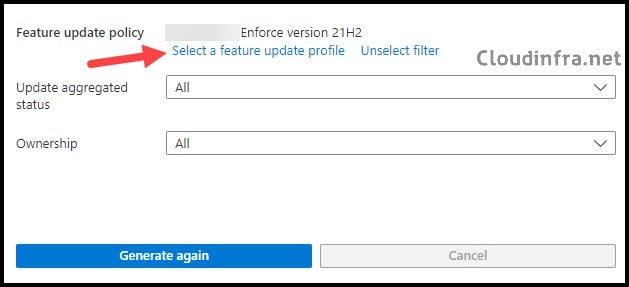
- After generating the report, you’ll find information on the Update State, Update Substate, Update Aggregated information, and details like Device Name and User UPN. To save this report as a CSV file, click the Export button at the top of the page.
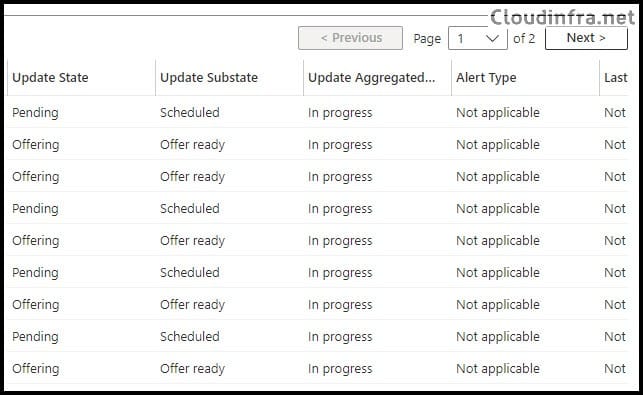
Below information relates to Update State and Update Substate:
- Service-side data:
- Pending:
- Validation – The update can’t be offered to the device because of a validation issue with the device and Windows Update.
- Scheduled – The update isn’t ready to be offered to the device yet, but it’s scheduled to be offered.
- On hold:
- Admin paused – The update is on hold because an explicit Administrator action pauses the Deployment.
- ServicePaused – The update is on hold because of an automatic Windows Update action.
- Canceled:
- Admin Cancelled – The update offer was canceled by explicit Administrator action.
- Service Cancelled – Windows Update canceled the update for one of the following reasons:
- The selected content has reached its end-of-service date, and Windows Update no longer offers it. For example, the device might have been added to a deployment after the content’s availability expired or the content reached its end-of-service date before it could be installed on the device.
- The device’s deployment content has been superseded. This can happen when the device is targeted by another deployment that deploys newer content. For example, one deployment targets the Windows 10 device to install version 2004, and the second targets the same device with version 21H1. In this event, the 21H1 deployment superseded 2004, and Windows Update canceled the 2004 device deployment.
- Removed from Deployment – The update offer was canceled because it was removed from the Deployment by explicit Administrator action.
- Offering:
- OfferReady – The update is currently being offered to the device by Windows Update.
- Pending:
2. Export Feature Update Report from Update Rings Profile
To get the feature update version installed on Windows 10/11 devices, you can also use Update rings policy. Sign in to the Intune admin center > Devices > Windows updates > Update rings. You can check the feature update version on those devices by accessing the End User Update Status in the Monitor section of the Update ring profile. To save this report as a CSV file, click on the Export button.
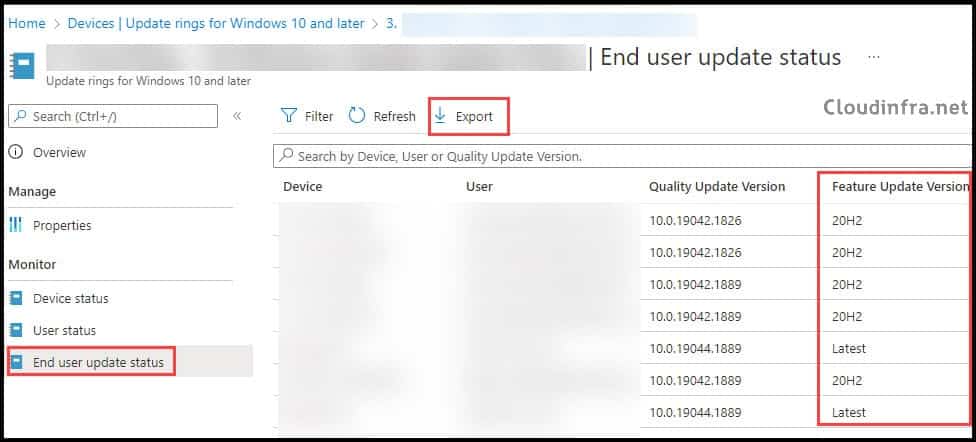
3. Export Feature Update Report from Microsoft 365 Apps Admin Center
You can enroll your devices in the Microsoft 365 Apps admin center Inventory Service to get a report that includes the Feature Update version. Let’s check the steps:
- Sign in to the Microsoft 365 Apps Admin Center.
- Navigate to the Inventory tab on the left-hand side.
- Data Insights > Devices, click on Show all devices. [Direct link].
- Click on any device, A pane will open on the right-hand side which provides information about the device including OS Version information, that is the current feature update installed on the selected Windows device.
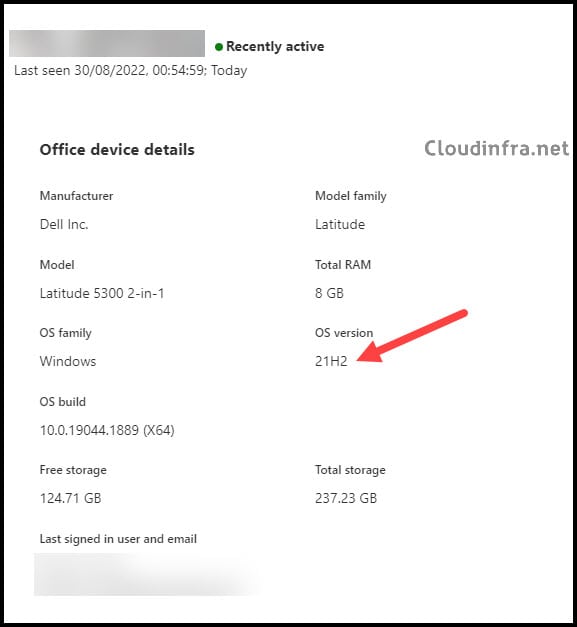
Export Feature Update Report
Click on Export to export the device inventory report, which will include the current feature update installed on the device.