In this blog post, I will show you the steps for Onboarding devices to Microsoft 365 Apps admin center. Microsoft 365 Apps admin center makes setting up and controlling Microsoft 365 Apps for Enterprise easy. Enrolling devices in the Inventory automatically activates many helpful features.
The good thing is that there’s no need for manual steps beyond initiating the enrollment process. The onboarding occurs in the background without requiring any action from the user. When you enroll all devices into the inventory service, you can access valuable information from those devices.
The Inventory page in the Microsoft 365 Apps admin center offers valuable insights about Microsoft 365 Apps, along with information about your devices. To access this information, there are specific requirements that need to be met:
- Microsoft 365 Apps for enterprise or Microsoft 365 Apps for business, Version 2008 or later.
- Windows 10 or 11 is supported by Microsoft 365 Apps for enterprise or by Microsoft 365 Apps for business.
- Microsoft 365 (or Office 365) for Business Standard, Business Premium, A3, A5, E3, or E5 subscription plans.
- Client devices can reach the following endpoints:
- https://login.live.com
- https://*.config.office.com
- https://*.config.office.net
Contents
Information Synced from your Device to M365 Apps Admin Center
Here’s the information that is synchronized from your Device to the Inventory service page of the Microsoft 365 Apps Admin Center:
| Category | Information Synced from Device to M365 |
|---|---|
| Office Details | Version Build Update Channel Add-ins (you can get more details about Add-ins by clicking on a particular Add-in) Macros (Yes/No) Release date Office Apps |
| Device Details | Device Name Architecture (x64 or x86). Manufacturer Model Family Model Total RAM OS Family OS Version (for example, 21H2) OS build (for example, 10.0.1.19044.1889 (X64)) Free storage Total Storage |
| User Details | Last User name Last User Email |
Now that we understand the inventory service and the information it synchronizes with the portal, let’s proceed to enable it and begin the enrollment process.
1. Enable Inventory Service
To enable the inventory service from the Microsoft 365 Apps admin center, follow these steps:
- Sign in to the https://config.office.com/ using a Global Administrator, Security Administrator, or Office Apps Administrator account.
- Once signed in, click on Inventory, which is located on the left-hand side.
- Click on Get Started to start the enrollment process.

2. Verify Device Enrollment
Device enrollment into M365 apps admin center happens automatically and once the device is registered successfully, it will show up on the portal along with all details. That in itself confirms the enrollment is completed successfully.
However, if you want to further check and confirm the changes occurred on the end user device during the enrollment process, then you can follow the blog post where I have provided the steps to check all those changes. These steps could be helpful in a scenario a device is not getting enrolled into M365 apps admin center, and you want to troubleshoot the issues.
2.1 TenantAssociationKey
- Login on the target device.
- Launch any of the Microsoft 365 apps for Enterprise apps, for example, Microsoft Word, Microsoft Excel, or Microsoft Outlook.
Check the TenantAssociationKey at the registry location. This is a unique token associated with your Tenant or organization. This registration will enable devices to sync data with the Microsoft 365 apps service.
The tenant association key will be deleted automatically if Office app usage is paused for 14 days or longer. It will be retrieved the next time a user launches any Office application.
If you’re troubleshooting device enrollment into the Inventory service, ensure that this key is present in the registry at the following location: HKEY_LOCAL_MACHINE\SOFTWARE\Policies\Microsoft\cloud\office\16.0\Common\officesvcmanager
If you can’t locate the TenantAssociationKey in this registry location, you can try signing out of Microsoft 365 apps, such as Word, Excel, or any other Office application, and then signing in again using your organization email address. This may help re-create the tenant association key.
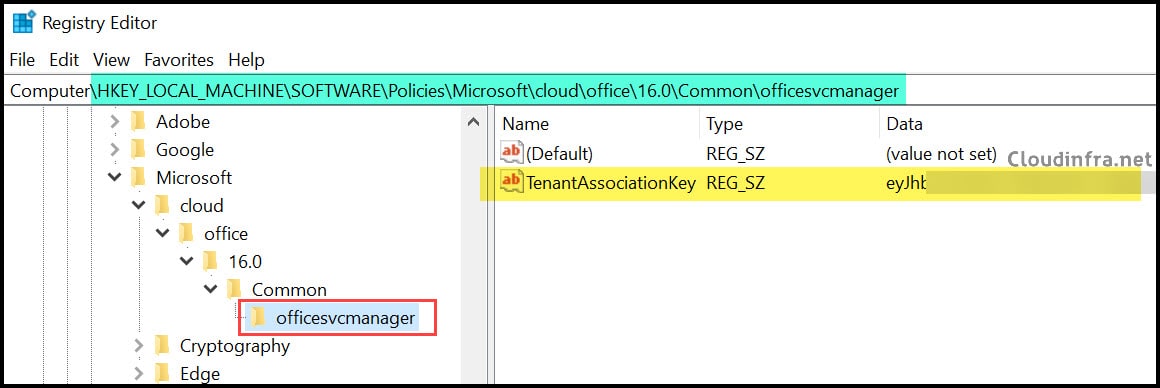
2.2 Office Serviceability Manager Scheduled task
A scheduled task is set up on the target device to manage the check-in and enrollment process. This task is designed to execute a file named officesvcmgr.exe with the /checkin parameter. It runs regularly on the device to ensure data remains current and synchronized with the Microsoft 365 Apps Admin Center.
- This task can be located in the Task Scheduler > Task Scheduler Library > Microsoft > Office folder.
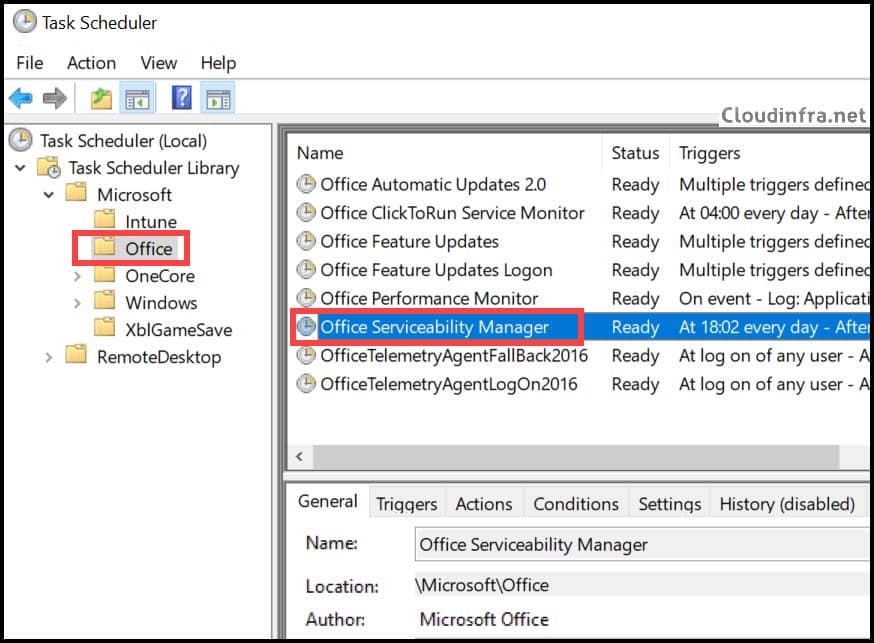
- Within the Action tab, you can verify the execution of the specified executable file and the /checkin parameter. This parameter initiates the device check-in process with the portal.
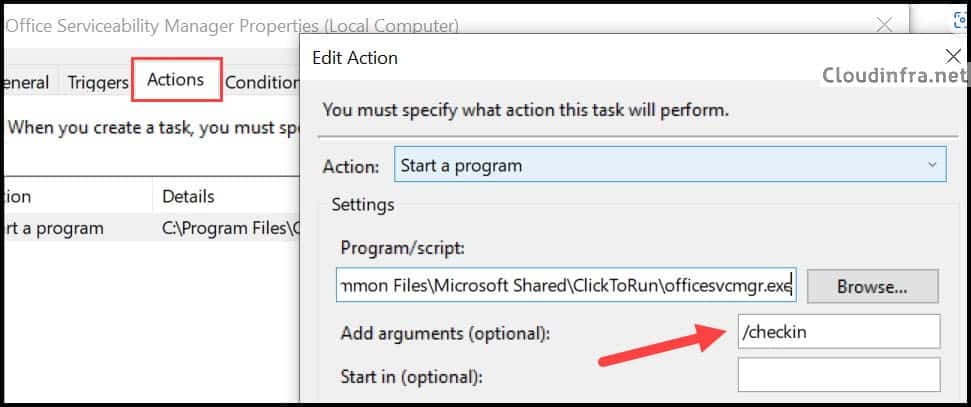
2.3 COM Objects
A Component Object is also registered under the name OfficeSvcManagerAddons. It comprises two objects: InventoryObject.Object 1 and PolicyObject.Object 1. These objects play essential roles in the system’s management and functionality.

3. Check Device Inventory on M365 Apps admin center
Gathering information from all devices can take some time, especially when dealing with many devices in your environment. Typically, you should start seeing devices populate within the first 30 minutes to an hour. However, the list will gradually grow as more users use Microsoft Office apps.
If you’ve enabled this service during a holiday, such as Christmas, it might take longer for devices to complete their check-in. This is because users need to launch Microsoft Office apps to initiate the check-in process, and app usage might be less frequent during holidays.
After waiting a couple of days to allow the service to enroll devices automatically, you can check the inventory service to see the number of devices increasing. You can click Show all devices to display a list of all registered devices.

Once you click on Show all devices link from the Inventory homepage, you’ll be presented with a list of all devices, including the synced information. From there, you can click Export to generate an Inventory report in CSV format.
This report is particularly valuable as it offers insights into the devices and Office versions installed on them, providing a comprehensive view of your organization’s environment.
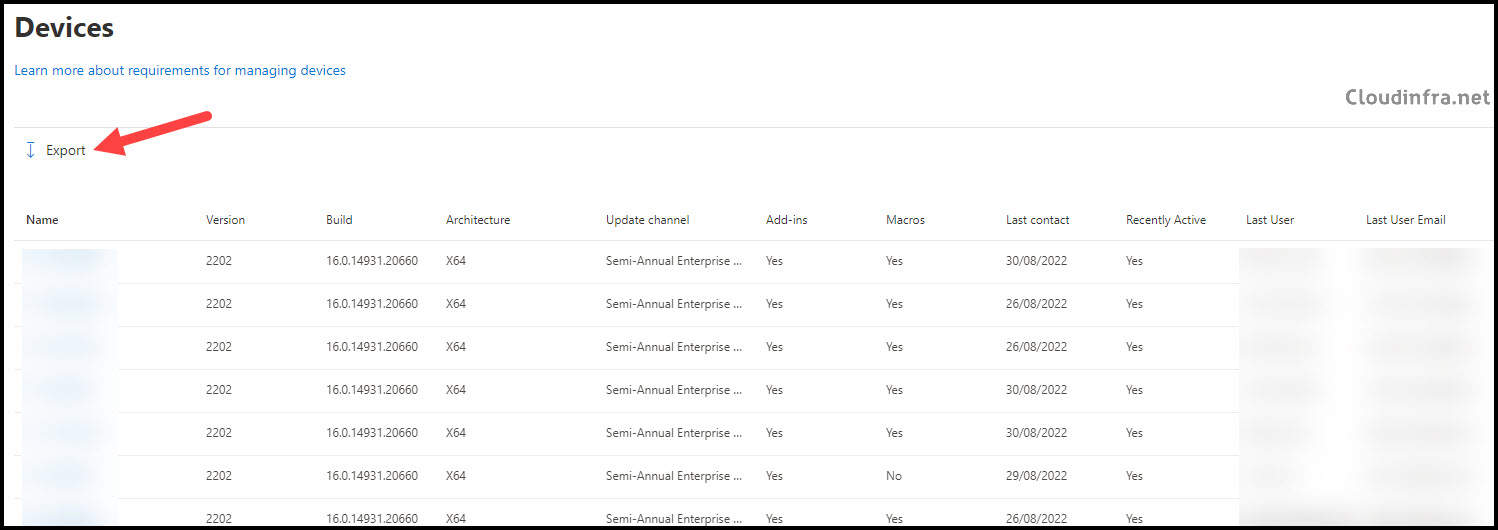
When you click on a specific device, you’ll gain access to more detailed insights about that device. This information may include the manufacturer, model, total RAM, OS family, OS version, and other relevant specifics about the device.
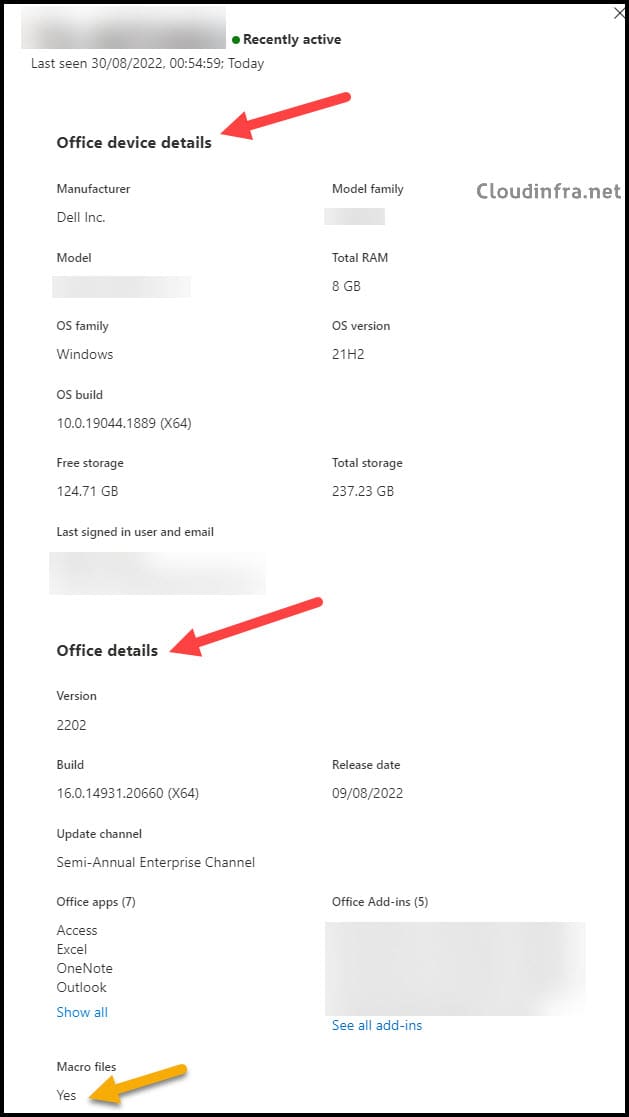

The COM objects are no longer required for the inventory to work.
We’ve previously used SCCM/GPO to manage O365 updates, but several months ago we switched to Intune. We now have Intune configuration profiles that set the update channel and target version. Until now, we’ve been doing Semi-Annual Enterprise Channel. However, we want to move to Monthly Enterprise Channel and using “Cloud Update” in the M365 Apps Admin Center, getting rid of the Intune setting for target version altogether.
However… There seems to be little/no information available on which management systems/methods override others, especially with this new “Cloud Update” in the M365 Apps Admin Center. Ideally, I want ALL of my workstations managed only by the M365 Apps Admin Center. To do that, do I need to undo the configuration profiles in Intune? How about the setting in the similarly-named portal, “Microsoft 365 Admin Center” (not “apps” admin center)? That one we still have set to Semi-Annual, but I don’t know if it matters or not. What takes precedence?