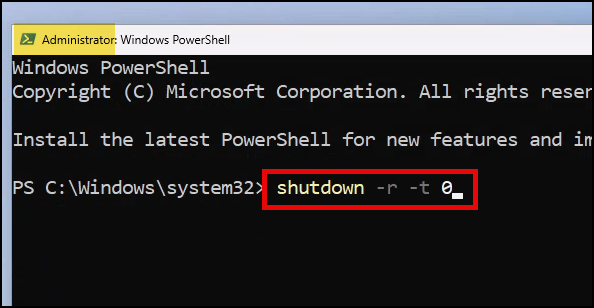In this blog post, I will demonstrate 4 ways to restart a Windows 365 Cloud PC. There could be several reasons for restarting a Cloud PC, such as troubleshooting, Windows update, app installation, or addressing any other errors.
A Cloud PC can be rebooted locally or remotely by a user or administrator. Let’s take a look:
Contents
Different Ways to Restart a Windows 365 Cloud PC
- Restart Windows 365 Cloud PC using Intune admin center.
- Restart Windows 365 Cloud PC using Windows 365 Home Page.
- Restart the Cloud PC via Taskbar
- Restart the Cloud PC using PowerShell.
Method 1: Restart Cloud PC using Intune admin center
When an IT administrator needs to restart a Cloud PC assigned to a user, they can log in to the Intune admin center and manage the device through remote actions, including initiating a restart. Send a communication to the user before restarting their PC remotely, this allows them to save any open documents.
- Sign in to the Intune admin center > Devices > Windows 365 > All Cloud PCs.
- Click on the one you want to restart from a Cloud PC list.
- Use the Restart remote device actions to restart the Cloud PC.
- Click on Yes to proceed with the restart.
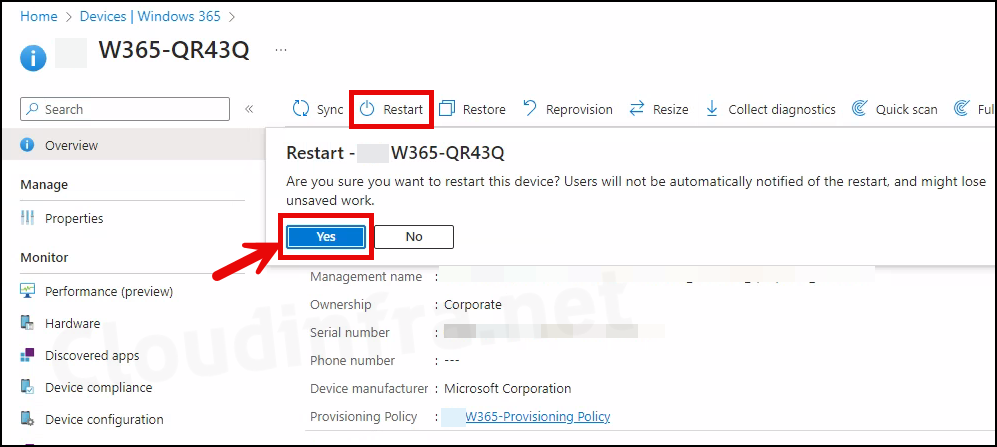
- End user will see the following window in a few seconds, confirming that the PC is shutting down. The message reads: You were disconnected because the remote PC is shutting down. After waiting a couple of minutes, you can click on the Reconnect button to try to connect to your Cloud PC again.
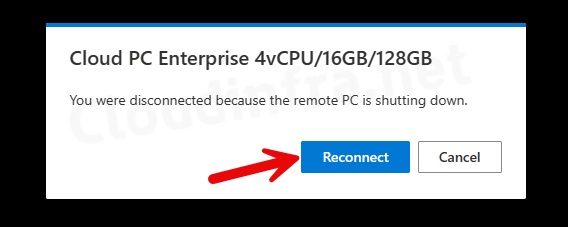
- Device action status also confirms that the restart of the Cloud PC is completed.
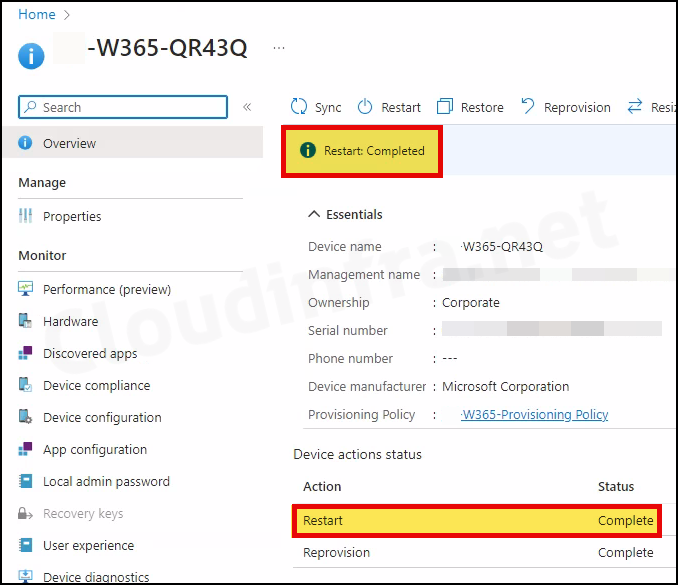
Method 2: Restart Cloud PC using Windows 365 Home Page
If you cannot access the Intune admin center, you can use the Windows 365 Home page to restart your Cloud PC. Since users typically do not access the Intune admin center, this option is ideal for users to restart their PCs whenever needed. Let’s check the steps:
- Sign in to Windows 365 web client (https://windows365.microsoft.com).
- Click on three vertical dots on your Cloud PC.
- Click on the Restart option to begin the restart process.
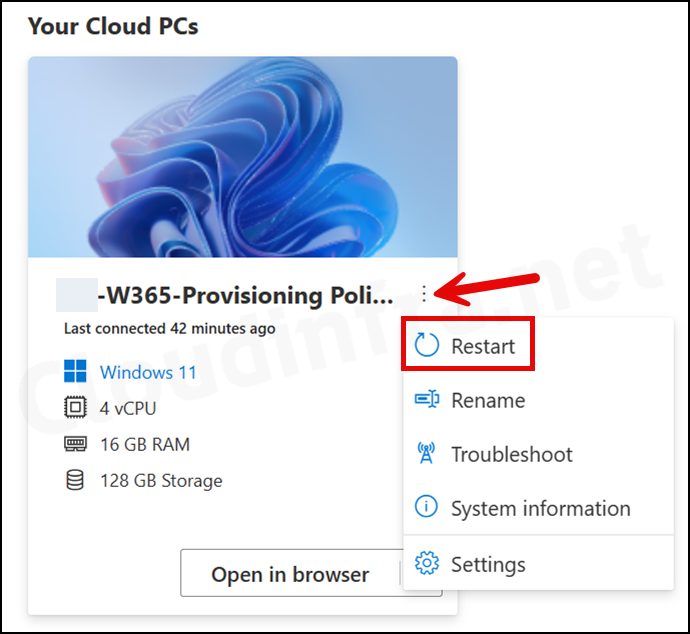
- A pop-up will appear to confirm if you want to proceed with the restart. The message on the pop-up reads, If you restart your Cloud PC, you might lose any unsaved changes. Make sure to save your work before you restart your Cloud PC.
- Click on the Restart button to proceed.
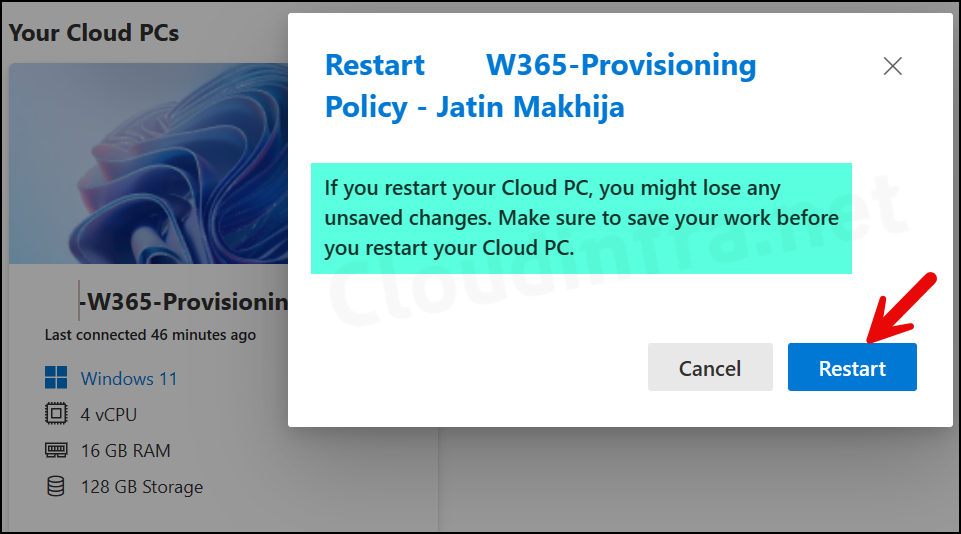
- Restarting Cloud PC.
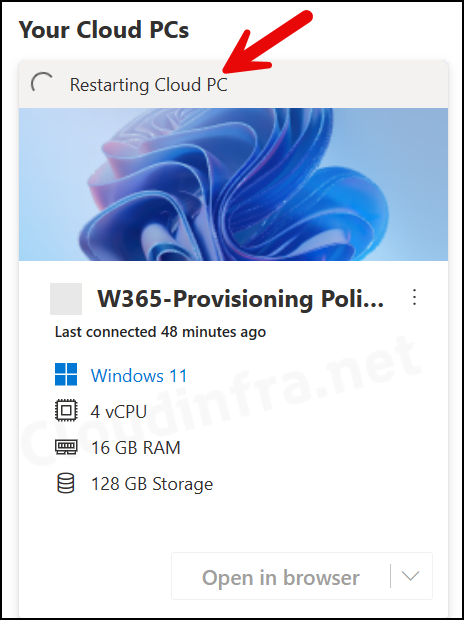
- A message Cloud PC was restarted confirms that the restart is completed successfully. Users can now access Cloud PC.
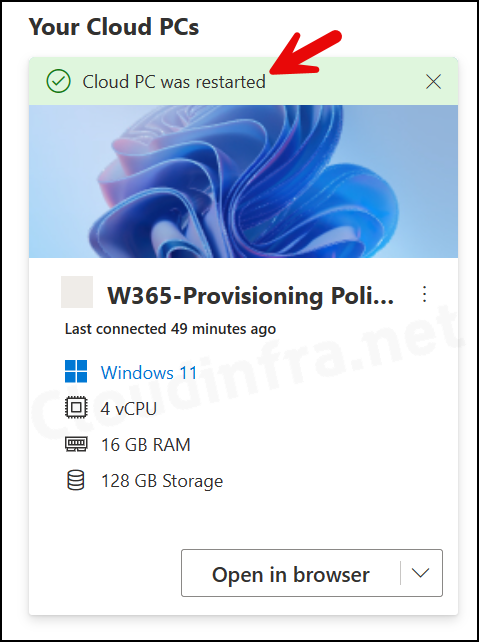
Method 3: Restart the Cloud PC via Taskbar
This option requires you to connect to your Windows 365 PC and use the Taskbar action menu to initiate a restart. To restart your Cloud PC via the taskbar, follow below steps:
- Connect and log in to your Cloud PC.
- Right-click on the Windows Icon to open the taskbar actions menu.
- Click on Shutdown or sign out > Restart to Initiate the restart process.
Please note that if you are not an administrator on your Cloud PC, you may not see the Restart option in the list. In that case, you can use the Windows 365 Home page through a browser to restart your Cloud PC.
Note
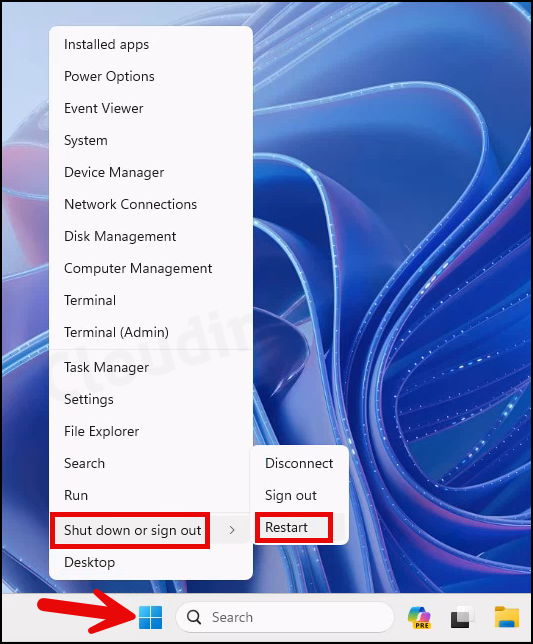
Method 4: Restart the Cloud PC using PowerShell
You could also use PowerShell to initiate a restart of your Cloud PC. Please note that this will require local administrator rights on the PC; otherwise, you will encounter an Access denied error.
- Login to your Cloud PC.
- Open PowerShell as administrator.
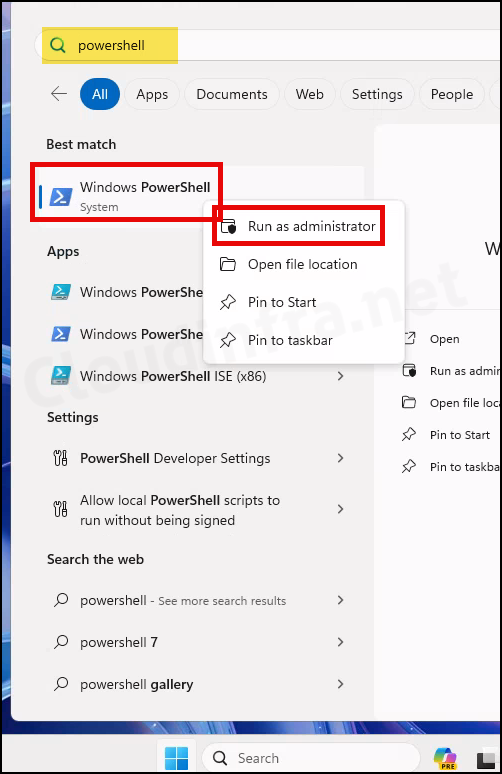
- Type the command
shutdown -r -t 0Press Enter to restart your Cloud PC. Since we have set the shutdown timer to 0, it will immediately restart the PC. You can adjust this value according to your requirements.