In this blog post, I will show you the steps to allow screen capture in iOS Intune managed apps. This is blocked by default in apps that have updated to v19.7.6 or later for Xcode 15 and v20.2.1 or later for Xcode 16 of the SDK when Send Org data to other apps setting in the App protection policy is set to a value other than All apps. Below screenshot shows an example App protection policy (APP), where Send Org data to other apps is set to None, thereby blocking screen capture.
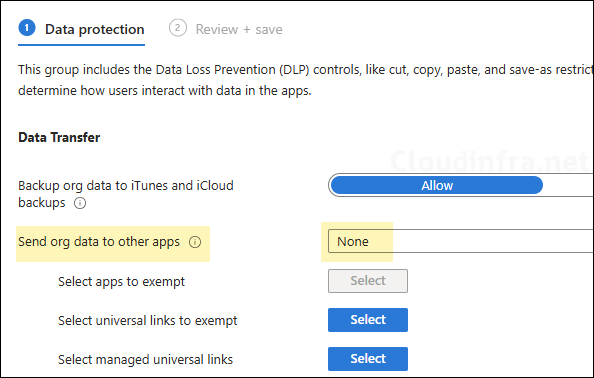
I recently tested this setting on Microsoft Outlook and Teams apps. I have launched the apps on a iOS device and tried to capture a screenshot, it resulted in a black screen. Furthermore, I will show you the end user experience from one of my test MAM device.
If you have applied this App protection policy to all Apps, where Send org data to other apps is set to None. That means you cannot take a screenshot from any of the managed applications where the requirements for an application to apply this policy (as discussed in the beginning) are met.
You can override this default behavior and allow capture of screenshots for selected apps by creating an App configuration policy. In the policy, set com.microsoft.intune.mam.screencapturecontrol = Disabled for the apps you want to allow screen capture or to say Unblock screen capture protection on iOS devices.
Create an App Configuration Policy to Allow Screen Capture
Let’s allow screen capture protection for selected apps via an App configuration policy. This policy will override the default action of blocking screen capture when Send org data to other apps is set to None.
- Sign in to Intune admin center > Apps > Configuration > Create > Managed apps.
- Basics tab: Provide Name and Description of the policy and select the apps for which you want to allow screen capture. I have selected Microsoft Teams, Microsoft Outlook and Adobe Acrobat Reader.
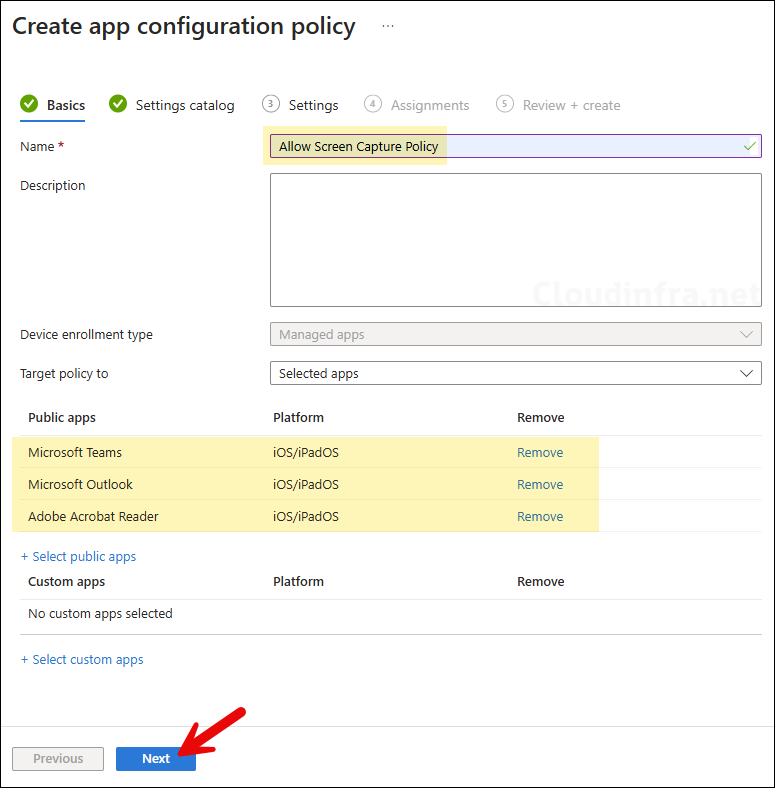
- Settings catalog: Click Next.
- Settings: Under General configuration settings, configure Name as com.microsoft.intune.mam.screencapturecontrol, and Value as Disabled.
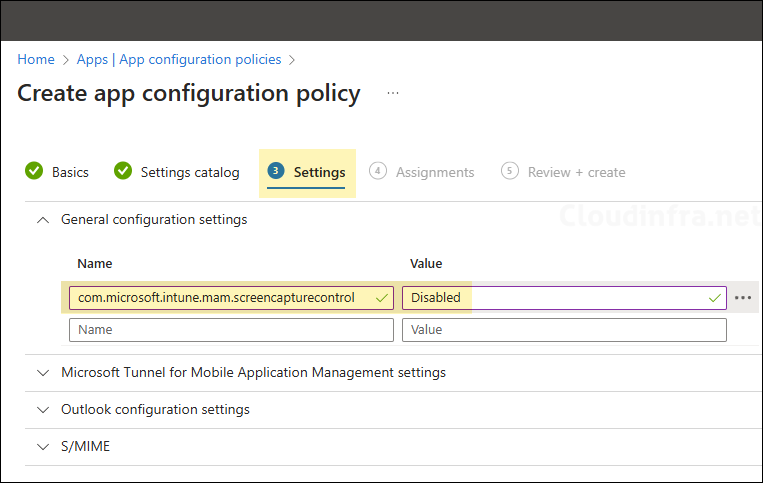
- Scope tags (optional): A scope tag in Intune is an RBAC label you add to resources (policies, apps, devices) to limit which admins can see and manage them. For more Information, read: How to use Scope tags in Intune.
- Assignments: Assign the app config policy to Entra security groups that contain the target users or devices. As a best practice, pilot with a small set first; once validated, roll it out more broadly. For guidance on assignment strategy, see Intune assignments: User groups vs. Device groups.
- Review + create: Review the deployment summary and click Create.
End User Experience
Let’s see the end-user experience before and after applying the App configuration policy. For this testing, I used Microsoft Teams app and attempted to capture a screenshot. It resulted in a screenshot with black screen as shown on the Left-hand side. The right-hand side displays a screenshot taken after applying the App configuration policy, successfully allowing screenshot capture in the Teams app.
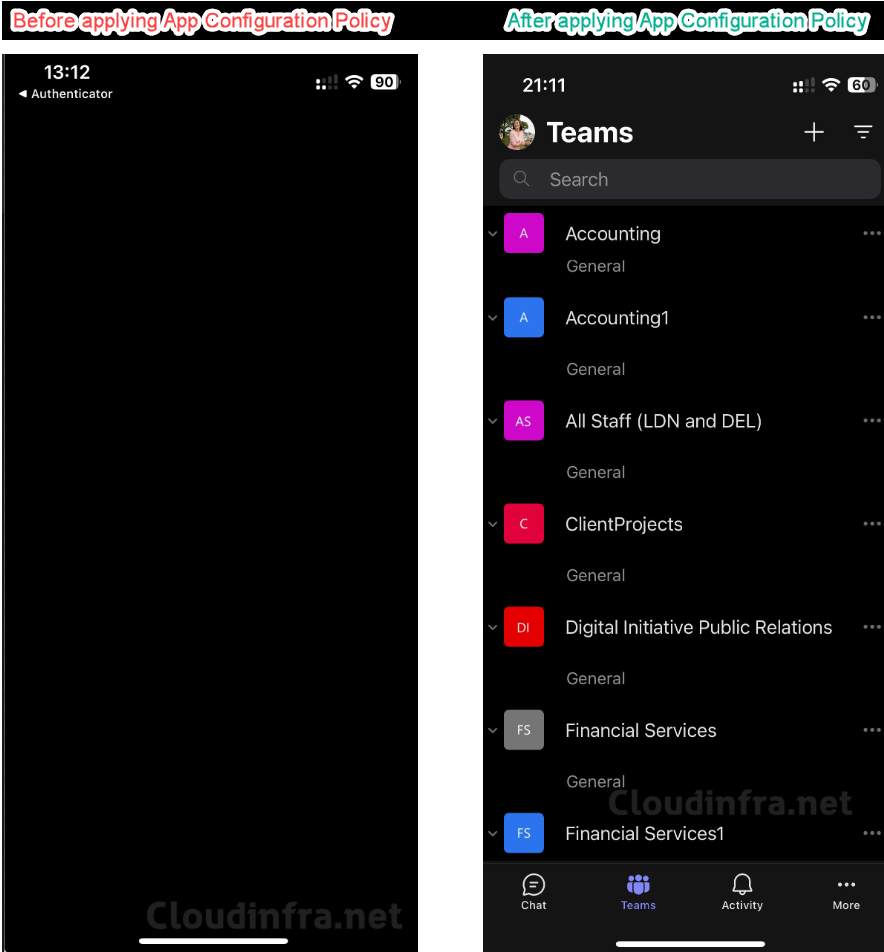

Hello,
I have a question. Is it possible to enable so that you can screen capture and only share between managed application? For example, I take a screenshot during a Teams meeting and attach it in an email in Outlook or Onedrive app. But block save screenshot to photo gallery or another private app like Gmail.app ?
You can set Send org data to other apps to Policy managed apps, but not sure if it will still result in black screen as I have not yet tested this scenario.
I will test and confirm if there is a solution for this.
how’d it go? this is what we would prefer as well. opening up screenshots widely defeats the security purpose of MAM, but not being able to take screenshots at all is a bit crippling when you want to move certain things between managed apps.