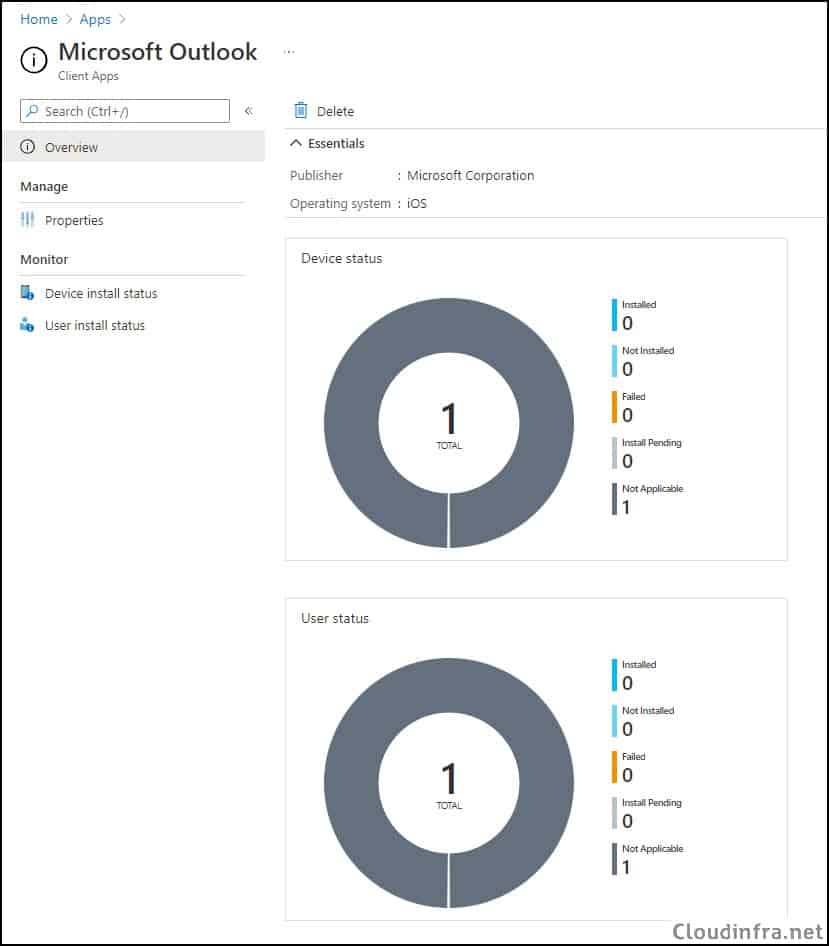In this blog post, we’ll explore the process to manage iOS Store apps using Intune. This includes adding, assigning, deleting, and monitoring of iOS Store Apps. To safeguard your apps with App protection or configuration policies, you need to add the apps first. You can assign the apps to the users after adding apps to Intune admin center.
Contents
Add iOS Store Apps on Intune
Please follow below steps to add iOS Store Apps on Intune admin center.
- Sign in to Intune admin center.
- Click on Apps > All apps > Click on + Add
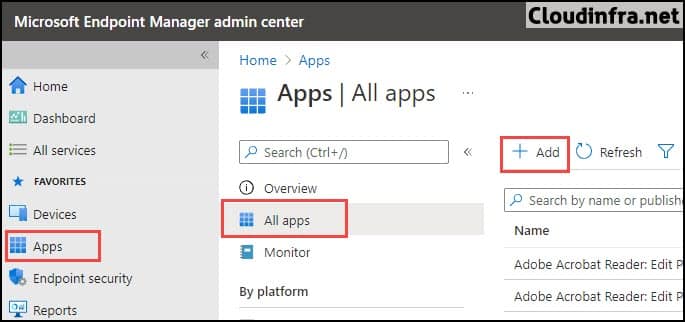
- From App type drop-down, Select iOS store app.
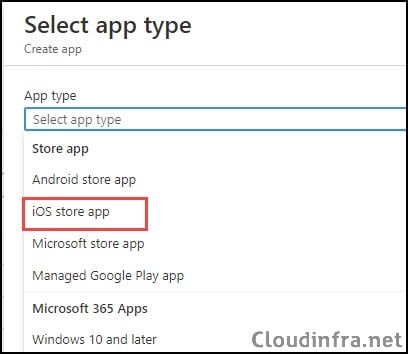
- Click on Search the App Store.
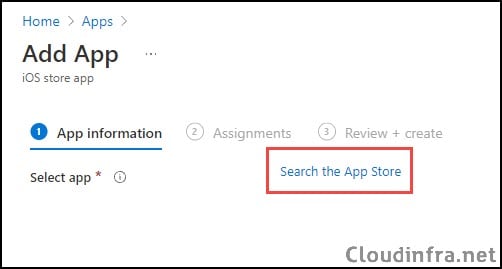
- Search for the App that you want to add and select the app.
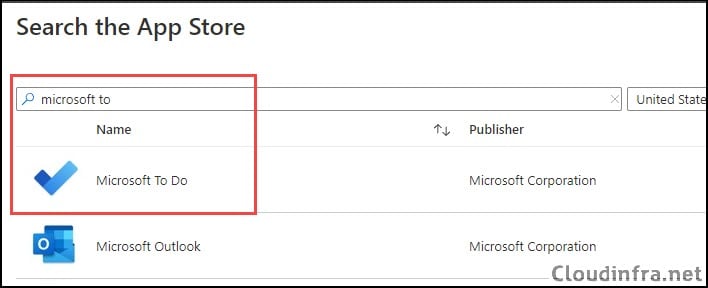
- By default, most of the App information is pre-filled in the App Information form, but you can modify it or include additional details.
- For instance, you can adjust settings like the Minimum Operating System and category, feature the app in the company portal, or update the logo image as needed.
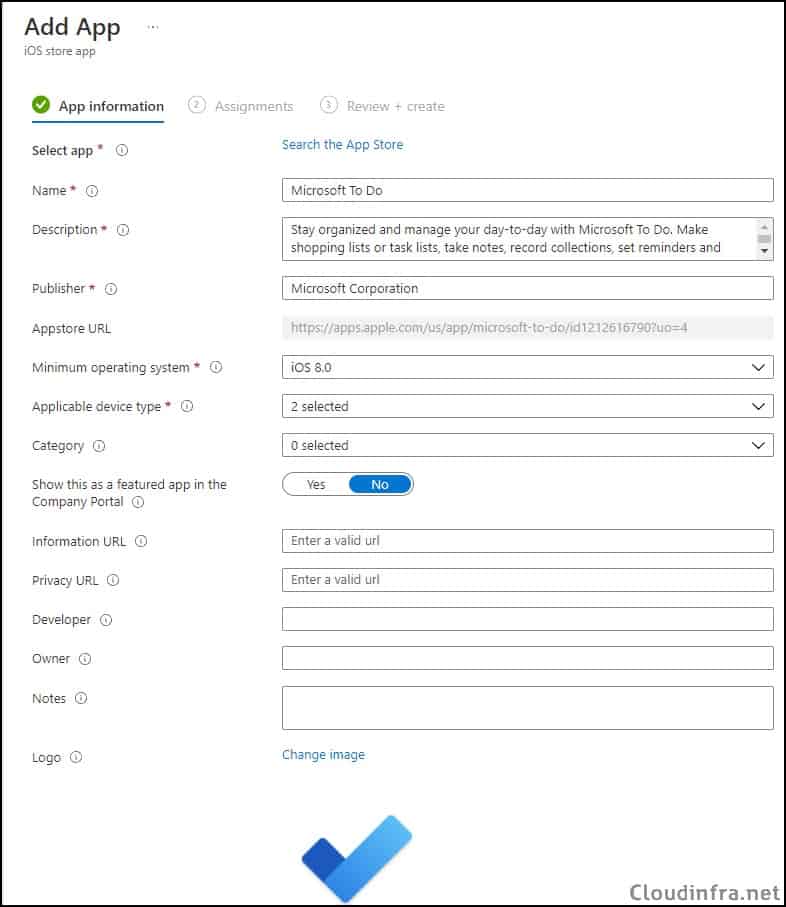
- Click Next and Create to complete the app addition. The application will be listed under All Apps.
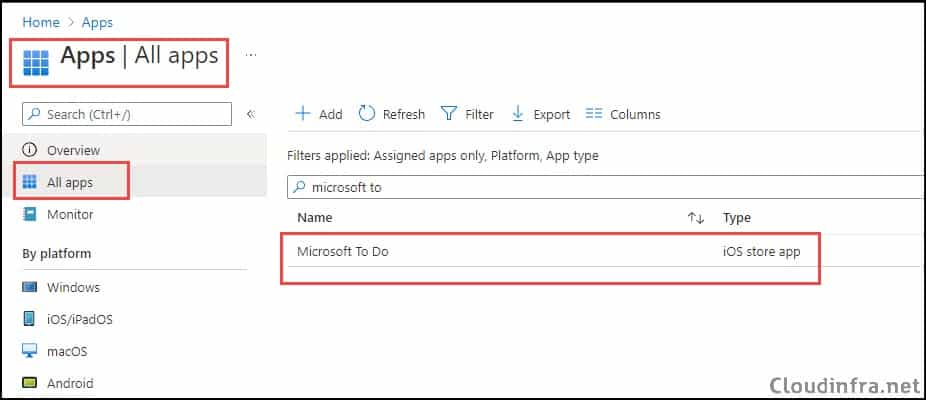
Assign iOS Store Apps to users
Once you’ve added an application, the next step is to assign it to end users for deployment.
- Intune admin center > All Apps. Select the application you want to assign to users.
- Click on the Properties tab under Manage.
- Select Edit next to Assignments.
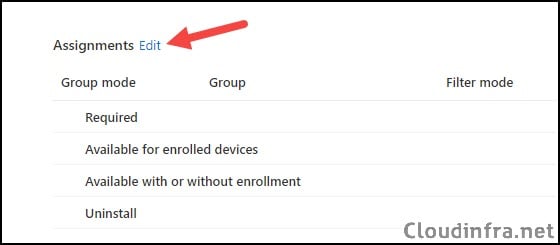
- Required: Automatic installation on user’s phones; no user action required. (Note: If you are using MAM solution for iOS devices, it requires manual app installation from app stores. App will not be installed automatically).
- Available for enrolled devices: Assign the App to groups of users who can install the app from the Company Portal app or website.
- Available with or without enrollment: Assign this app to groups of users whose devices are not enrolled with Intune. Users must be assigned an Intune license.
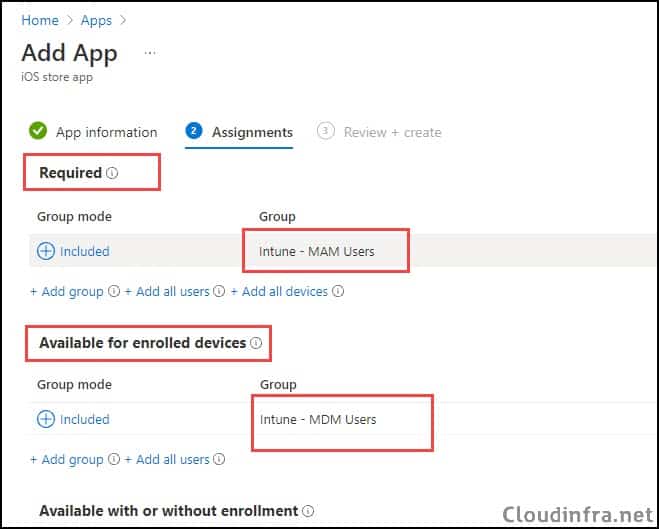
Delete iOS Store Apps from Intune
To remove an iOS app and its assignments, follow these steps: Go to All apps, choose the app to delete, right-click or click the three dots on the right-hand side and select Delete.

You can also delete the app by opening its deployment and clicking the Delete button to remove the application.
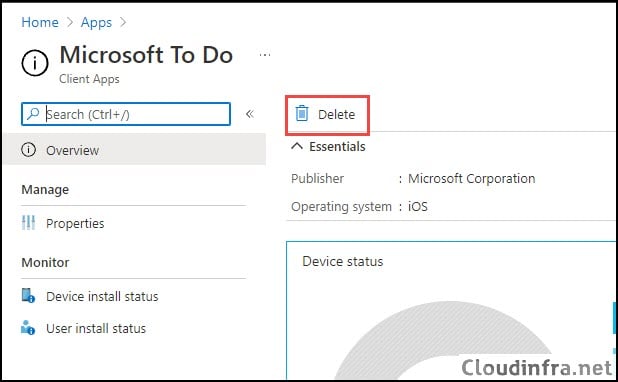
Monitor iOS Store Apps on Intune
To Monitor app installations and check their status, you can follow these steps:
- Sign in to the Intune admin center.
- Click All Apps.
- Select the app for which you want to check the installation status.
- The device and user installation status can be found in the Overview tab or under Monitor with Device Install Status and User Install Status.